Schermata blu dopo l’installazione dei driver in Windows 11/10

Senza driver di dispositivo, l’hardware interno o esterno del tuo computer (come una scheda grafica o un disco rigido) non funzionerà correttamente. Quando colleghi nuovi dispositivi al computer, Windows può verificare la disponibilità di driver. In questo post, forniamo suggerimenti che dovrebbero aiutarti a risolvere il problema della schermata blu dopo aver installato i driver in Windows 11/10.
La nostra ricerca mostra che i seguenti sono i motivi principali per cui potresti riscontrare questo problema sul tuo computer:
Risolto il problema con la schermata blu dopo aver installato i driver in Windows 11/10
I driver di dispositivo sono essenziali e svolgono una funzione di base che consente al computer di connettersi e interagire con determinati dispositivi. I messaggi e i processi attraverso i quali il computer (sistema operativo e applicazioni) può accedere al dispositivo o emettere comandi che devono essere eseguiti dal dispositivo sono definiti da questi pezzi di software. Se non è installato il driver corretto, il dispositivo potrebbe non funzionare affatto o, in alcuni casi, funzionare con funzionalità limitate. Quindi, se ricevi una schermata blu dopo aver installato i driver sul tuo computer Windows 11/10, i nostri consigli di seguito dovrebbero aiutarti a risolvere il problema.
- Assicurati che il driver sia firmato
- Esegui un controllo driver
- Esegui lo strumento di risoluzione dei problemi della schermata blu
- Eseguire il rollback o installare una versione precedente del driver
- Esamina i file di registro BSOD.
- Esegui lo strumento di risoluzione dei problemi di hardware e dispositivi
- smetti di overclockare
- Esegui un test di memoria
- Disinstallare il driver del filtro di controllo della larghezza di banda (se applicabile).
- Risoluzione dei problemi in stato di avvio pulito
- Eseguire un ripristino del sistema
- Ripristina il computer, ripristina l’aggiornamento sul posto o installa Windows 11/10
Esaminiamo ora brevemente le proposte di cui sopra. Prima di procedere, assicurati che Windows sia aggiornato e verifica se il problema si ripresenta. Inoltre, si consiglia di eseguire una scansione DISM e quindi eseguire una scansione SFC. Entrambe le scansioni ripareranno qualsiasi file di sistema danneggiato che potrebbe potenzialmente causare errori di schermata blu.
1] Assicurati che il driver sia firmato
I driver non firmati possono causare problemi come arresti anomali del sistema e comportamenti strani: è meno probabile che si verifichino problemi con i driver sul computer Windows 11/10 se i driver sono firmati digitalmente da Microsoft. Sebbene la firma del driver non sia richiesta nelle versioni a 32 bit di Windows, tutti i driver eseguiti nelle versioni a 64 bit di Windows devono essere firmati prima che Windows possa caricarli. Quindi potrebbe essere una schermata blu dopo aver installato i driver sul tuo computer, che è un segno di un driver non firmato che Windows non è in grado di caricare. In questo caso, puoi facilmente verificare che il driver sia firmato digitalmente utilizzando File Signature Verifier (SigVerif.exe) o DirectX Diagnostic Tool (DxDiag.exe). Se i driver installati sono firmati,
2] Esegui Driver Verifier
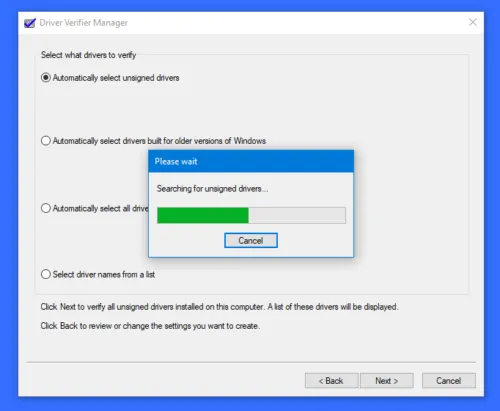
Come suggerisce il nome, Driver Verifier è un’utilità che ti aiuta a capire quale driver non funziona correttamente sul tuo computer. L’utilità monitora i driver per rilevare chiamate o azioni illegali di funzioni che potrebbero danneggiare il sistema sottoponendo i driver di Windows a vari stress e test per rilevare comportamenti inappropriati.
Poiché il problema in questione potrebbe non essere correlato al driver specifico che hai installato, ma piuttosto a un conflitto con un altro driver di dispositivo già installato sul tuo sistema, puoi eseguire Driver Verifier che può identificare i driver installati che causano l’errore Bluescreen in modo che puoi accettare le misure necessarie per risolvere il problema.
3] Esegui lo strumento di risoluzione dei problemi della schermata blu.
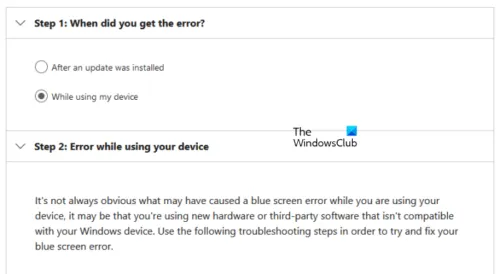
In genere, l’aspetto di un BSOD su un PC Windows 11/10 può essere causato da diversi fattori, che di solito sono correlati a problemi hardware, problemi software ed errori dell’utente. In quanto strumento di risoluzione dei problemi della schermata blu non tecnico di base, gli utenti di PC interessati possono eseguire lo strumento di risoluzione dei problemi della schermata blu online di Microsoft. Questa è una procedura guidata automatizzata progettata per assisterti nella risoluzione dei problemi e nella risoluzione dei BSOD fornendo suggerimenti per possibili soluzioni che puoi applicare in base alla tua risposta alla domanda su come hai riscontrato l’errore.
4] Eseguire il rollback o installare una versione precedente del driver
È possibile ripristinare il driver se il problema della schermata blu è iniziato dopo l’aggiornamento del driver. Puoi anche scaricare e installare una versione precedente del driver se la versione più recente causa una schermata blu durante o dopo l’installazione del driver. Il problema qui potrebbe essere dovuto a problemi di compatibilità con una versione/build più recente di Windows, soprattutto se sai che il driver ha funzionato bene con le versioni precedenti del sistema operativo Windows. In questo caso, puoi eseguire lo strumento di risoluzione dei problemi di compatibilità del programma o semplicemente installare il driver in modalità compatibilità e vedere se il problema della schermata blu scompare.
5] Esaminare i file di registro BSOD.
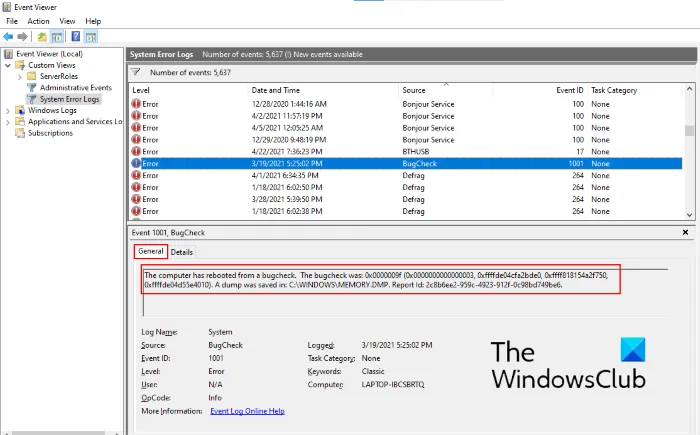
Se hai configurato Windows per generare file di dump di arresto anomalo della schermata blu, quando si verifica un errore di schermata blu sul tuo PC Windows 11/10, un file di registro BSOD viene generato e archiviato nel Visualizzatore eventi. Puoi trovare e rivedere il file di registro BSOD, che contiene molte informazioni per un occhio esperto, che possono indicarti i passaggi giusti per risolvere il problema che stai attualmente affrontando. Inoltre, la schermata blu in genere visualizzerà un codice di errore o un messaggio che è possibile utilizzare per diagnosticare ulteriormente il problema e applicare la soluzione più appropriata per quel particolare errore BSOD. E puoi usare Windbg per correggere gli errori di interruzione della schermata blu.
6] Eseguire lo strumento di risoluzione dei problemi hardware e dispositivi
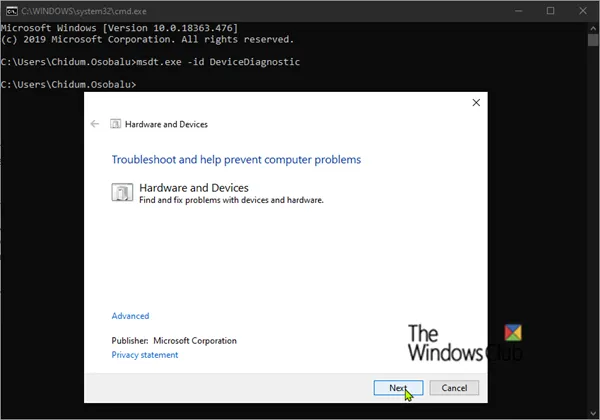
Fondamentalmente, un driver di dispositivo, chiamato anche driver software, è una forma speciale di applicazione software che consente a un dispositivo hardware (come un personal computer) di comunicare con un altro dispositivo hardware (come una stampante). Quindi, uno dei possibili motivi per cui potresti riscontrare una schermata blu dopo aver installato un driver di dispositivo è che il dispositivo stesso potrebbe essere difettoso. Per escludere questa possibilità, puoi eseguire lo strumento di risoluzione dei problemi di hardware e dispositivi. Se vengono rilevati problemi, è possibile applicare le correzioni consigliate dallo strumento di risoluzione dei problemi, che possono includere l’aggiornamento manuale dei driver sul sistema o la sostituzione dell’hardware difettoso.
7] Interrompi l’overclocking (se applicabile)
Se hai overcloccato la CPU o la GPU del tuo PC, è probabile che incontrerai errori di schermata blu casualmente, non necessariamente dopo l’installazione di un driver. Questi gravi arresti anomali del sistema possono essere dovuti al fatto che il sistema funziona a tensioni e frequenze non supportate, il che è probabile che accada se le frequenze della GPU sono troppo alte e le tensioni non possono essere supportate perché il computer non può produrre energia sufficiente a causa dell’accelerazione.
Se questo scenario si applica a te, puoi ripristinare il corretto funzionamento del tuo sistema riducendo le frequenze di overclocking sia per la CPU che per la GPU, oppure interrompendo o ripristinando l’hardware overclockato, a seconda del software di overclocking che stai utilizzando. Come regola generale, esegui il software e cerca un’opportunità per interrompere l’overclocking. Successivamente, riavvia il computer. Questo ti aiuterà a determinare se il problema è causato dall’overclocking.
8] Esegui test di memoria
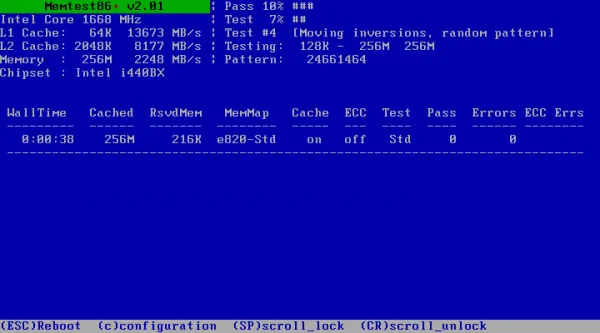
Un noto fattore che contribuisce alla maggior parte degli errori BSOD è la RAM difettosa, che può causare perdite di memoria e causare gravi arresti anomali del sistema. Per escludere questa possibilità, puoi eseguire un test della memoria con lo strumento di diagnostica della memoria di Windows o, preferibilmente, eseguire una diagnostica avanzata della memoria con Memtest86+ per verificare l’integrità della tua scheda RAM per assicurarti che non sia il colpevole – se vengono trovate deviazioni ., potrebbe essere necessario sostituire la RAM danneggiata. Se hai installato la RAM a doppio canale, rimuovi solo una scheda di memoria alla volta, o se hai aggiunto di recente una nuova scheda di memoria, rimuovila e controlla se ciò causa l’errore.
9] Disinstalla il driver del filtro di controllo della larghezza di banda (se applicabile)
Questa soluzione è applicabile se sul computer è installata una scheda di rete Qualcomm Atheros Killer. Lo scopo principale del driver del filtro di controllo della larghezza di banda è consentire agli utenti di limitare la quantità di dati trasferiti per ciascun tipo di dati. Se non sei uno sviluppatore o un tester, non hai bisogno di questo driver e puoi disinstallarlo facilmente seguendo le istruzioni in questa guida per disinstallare il driver del filtro di controllo della larghezza di banda in Scheda di rete in Gestione dispositivi.
10] Risoluzione dei problemi in stato di avvio pulito
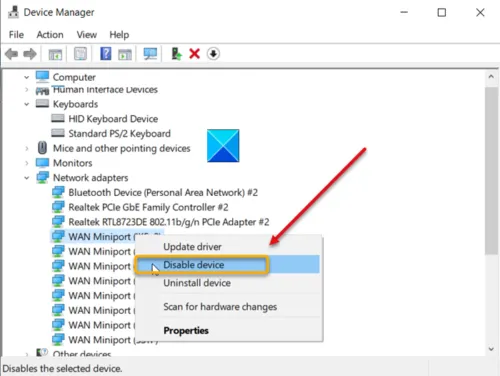
I conflitti dei driver di dispositivo sul tuo computer Windows 11/10 possono potenzialmente causare errori Bluescreen, come in questo caso. Quindi, per risolvere questo problema, puoi risolvere lo stato di avvio pulito (hardware). Questo processo, diverso dal noto avvio pulito del software, richiede la disabilitazione di ogni componente hardware non necessario per il funzionamento del sistema in Gestione dispositivi. Per determinare l’hardware oi dispositivi che probabilmente causano il problema, riattivare ogni dispositivo uno alla volta finché non si isola il dispositivo che causa il problema e quindi eseguire i passaggi necessari per risolvere il problema.
11] Eseguire un Ripristino configurazione di sistema
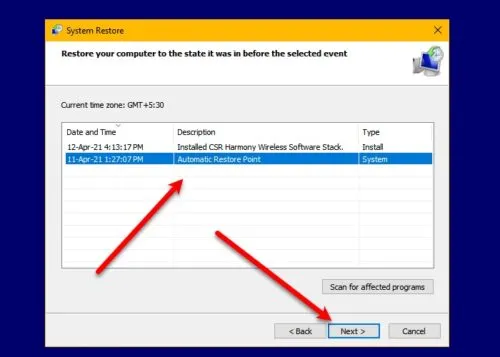
Ripristino configurazione di sistema è una valida soluzione per gli errori BSOD, soprattutto se è stato eseguito un aggiornamento di sistema recente dopo il quale l’installazione del driver ha causato l’arresto anomalo del sistema. In questo caso, potrebbero esserci delle incongruenze tra la versione del driver e la nuova versione/build del sistema operativo. Per risolvere questo problema, è possibile ripristinare il sistema a un punto precedente prima dell’aggiornamento del sistema. In alternativa, puoi disinstallare l’aggiornamento o verificare se è disponibile una versione aggiornata del tuo driver compatibile con la nuova build/versione del sistema operativo.
12] Ripristina il PC, ripara l’aggiornamento sul posto o pulisci l’installazione di Windows 11/10.
È possibile riavviare il computer, eseguire un aggiornamento sul posto o eseguire un’installazione pulita di Windows 11/10 nel seguente ordine nei probabili casi di errori BSOD causati da una grave corruzione del sistema che non può essere risolta con i metodi convenzionali.
Spero che questo post ti sia stato abbastanza utile!
I driver possono causare una schermata blu?
In genere, i BSOD si verificano a causa di problemi software o hardware con i driver. Le app che si bloccano a volte causano schermate blu della morte se sono rotte o difettose. Windows crea un cosiddetto file minidump quando si verifica un BSOD. Per correggere la schermata blu causata dai driver, puoi applicare le seguenti soluzioni generali:
- Rimuovere qualsiasi dispositivo esterno.
- Rimuovere qualsiasi hardware o software installato di recente.
- Controlla gli aggiornamenti di Microsoft Windows.
- Eseguire un ripristino del sistema.
Windows 11 può causare una schermata blu?
Durante l’aggiornamento a Windows 11, la schermata blu della morte non è insolita. L’errore si verifica per diversi motivi, ma in genere è il risultato di un problema di compatibilità del programma o dell’applicazione. Tuttavia, ciò può verificarsi anche a causa di un danneggiamento dell’installazione corrente o di file danneggiati sul supporto di installazione.
Un aggiornamento del driver risolve la schermata blu?
In alcuni casi, l’aggiornamento dei driver hardware può correggere gli errori della schermata blu in Windows 11/10. La maggior parte delle schermate blu della morte sono relative all’hardware o ai driver, quindi i driver aggiornati possono correggere la causa dell’errore IRREVERSIBILE. È possibile controllare i registri del sistema e dell’applicazione nel Visualizzatore eventi per errori o avvisi che potrebbero fornire ulteriori informazioni sulla causa del BSOD. Se necessario, puoi aggiornare i driver tramite Gestione dispositivi.
Quali sono le cause della corruzione dei conducenti?
I driver danneggiati a volte sono il risultato di malware sul tuo computer. Il tuo computer è a rischio, soprattutto per gli utenti che scaricano spesso file da fonti dubbie. Questi file possono contenere virus e possono interferire con i tuoi driver, danneggiando potenzialmente alcuni dei componenti del tuo computer.
Fonte: The Windows Club



Lascia un commento