Metodi semplici per utilizzare il tuo iPhone come webcam per lo streaming su PC
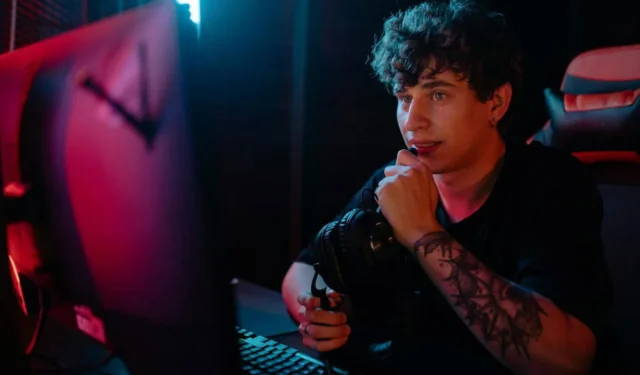
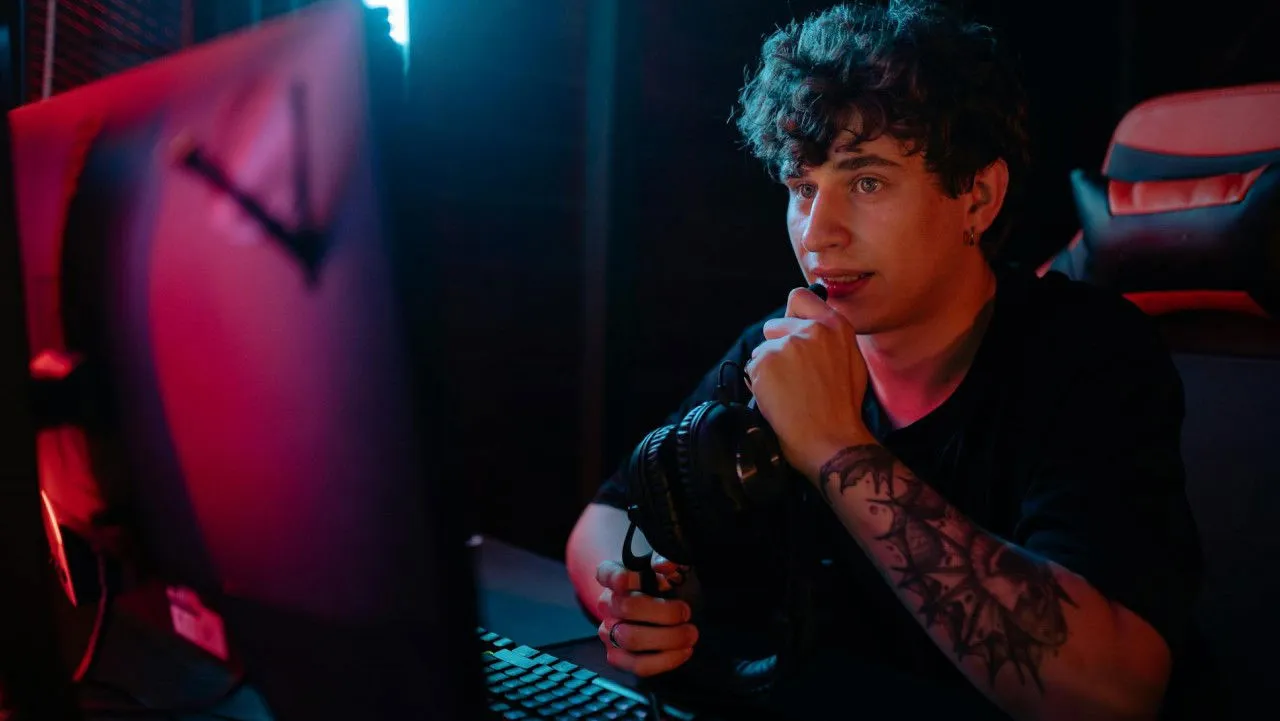
Un punto di consenso comune tra gli utenti Mac e Windows è la scarsa qualità delle webcam integrate. Con l’aumento del lavoro da remoto, la necessità di webcam di qualità è aumentata drasticamente, portando a un aumento dei prezzi. Fortunatamente, potresti avere la webcam perfetta proprio sulla tua scrivania. In questa guida, esploreremo come trasformare il tuo iPhone in una webcam per tutte le tue esigenze di videoconferenza.
Configurazione iniziale
Per utilizzare il tuo iPhone come webcam per videochiamate su piattaforme come Skype, Zoom, Slack o WhatsApp, dovrai scaricare un’applicazione di terze parti sia sul tuo iPhone che sul tuo computer (Mac o Windows).
Sebbene un treppiede non sia obbligatorio, utilizzarne uno può aiutare a mantenere fermo il tuo iPhone durante le videochiamate. Ricorda che farai affidamento sul microfono e sull’altoparlante del tuo iPhone per catturare l’audio e sentire gli altri. Per un’esperienza migliore, considera l’utilizzo delle cuffie.
Utilizzo di EpocCam per la funzionalità webcam
Esistono numerose applicazioni che possono trasformare il tuo iPhone in una webcam, ma EpocCam è tra le più consigliate.
Per prima cosa, visita l’App Store iOS per scaricare EpocCam Webcam per Mac e PC .
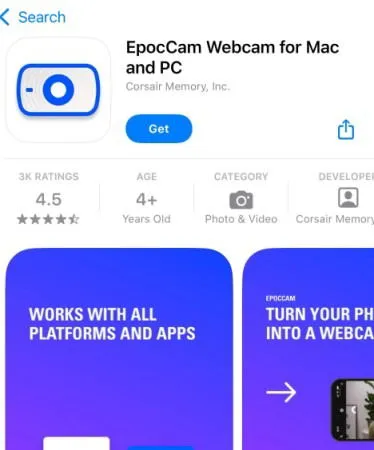
Tieni presente che questa applicazione richiede un sistema Windows 10 a 64 bit o successivo.
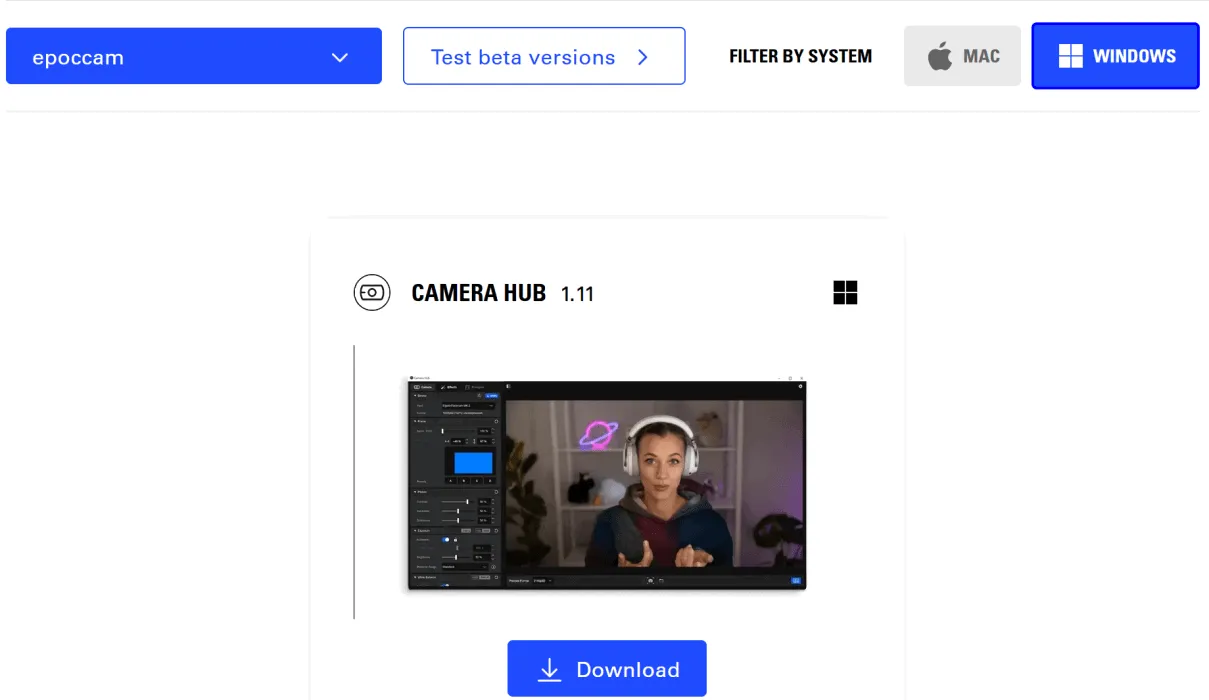
Una volta completata l’installazione, avvia l’app sia sul tuo iPhone che sul tuo computer. Inizialmente, l’applicazione visualizzerà uno stato di attesa, indicando che il tuo iPhone sta attivamente cercando una connessione con il tuo computer.
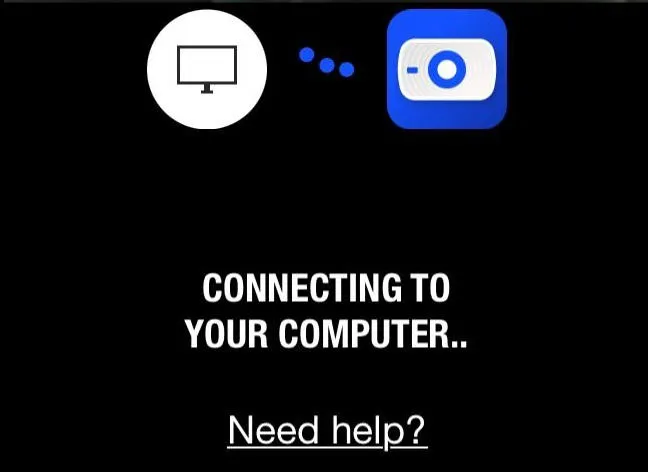
Se sei preoccupato per la connettività, puoi star certo che l’app stabilirà un collegamento solo quando apri un’applicazione di videoconferenza come Skype, Microsoft Teams o Zoom. Apri semplicemente una di queste applicazioni e vai alle impostazioni della fotocamera. Seleziona “EpocCam” come fotocamera preferita invece dell’opzione integrata.
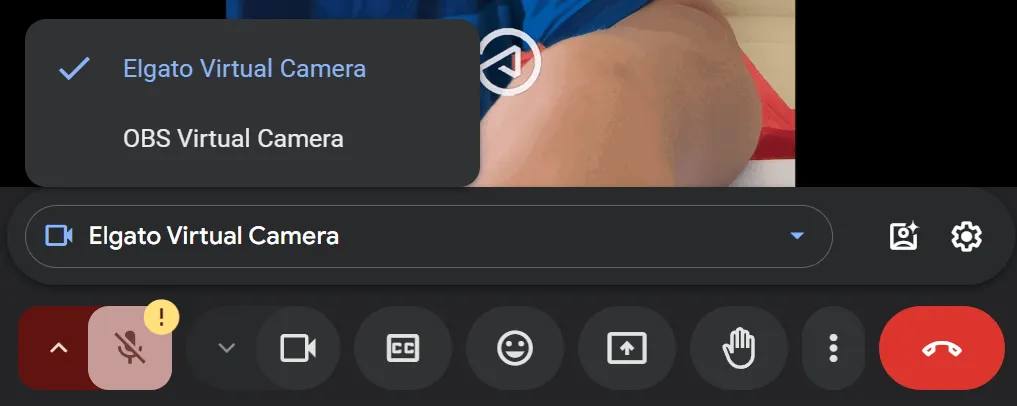
Dopo la selezione, apparirà una notifica di conferma sul tuo dispositivo Mac o Windows che indica che il passaggio è stato effettuato. Tieni presente che la versione gratuita di EpocCam include una filigrana sul tuo feed video. Per un upgrade di $ 8, puoi goderti un’esperienza senza pubblicità, bit rate più elevati per lo streaming, nonché funzionalità aggiuntive come supporto grandangolare, HDR, controllo torcia e messa a fuoco manuale.
Utilizzare l’iPhone come FaceCam senza app aggiuntive
Che si tratti di creare video di reazione o streaming di gioco in diretta, avere una facecam è essenziale. Puoi usare senza sforzo il tuo iPhone come webcam o facecam con OBS e Streamlabs, senza dover installare alcun software a parte la piattaforma di streaming scelta (OBS/Streamlabs).
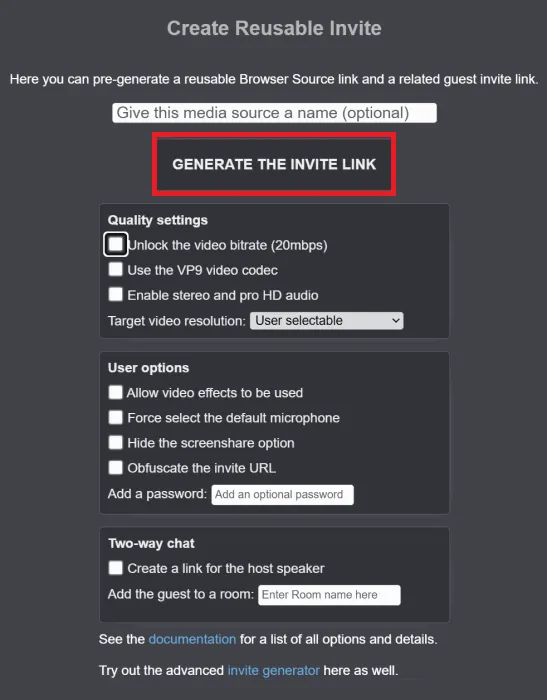
Per iniziare, vai su vdo.ninja sul tuo computer e clicca su Crea invito riutilizzabile . Sebbene ci siano diverse impostazioni che puoi modificare, puoi lasciare quelle predefinite e cliccare su GENERATE THE INVITE LINK . Il sito creerà quindi un codice QR che potrai scansionare con il tuo iPhone. Scansiona il codice e segui il link fornito. Non dimenticare di copiare il link evidenziato in rosso in basso per un uso futuro nel tuo software di streaming.

Seleziona Condividi la tua fotocamera e concedi al sito le autorizzazioni necessarie per la fotocamera e il microfono. Scegli la tua sorgente video preferita, la fotocamera anteriore o posteriore, regolando le impostazioni dell’obiettivo come preferisci. Puoi anche scegliere di usare il tuo iPhone come sorgente audio. Infine, fai clic sul pulsante verde START e posiziona il telefono come preferisci.
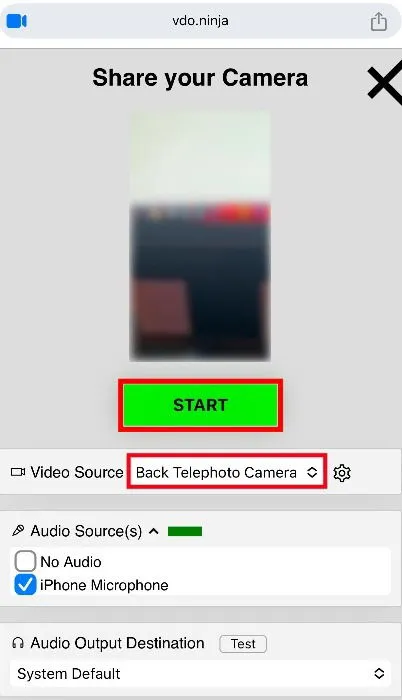
Quindi, integra questo flusso nel tuo software di streaming. Se stai utilizzando OBS Studio, apri l’applicazione e aggiungi il contenuto che desideri trasmettere nel riquadro Sources . Fai clic + sull’icona in basso, scegli Browser e seleziona Create new . Assegna un nome e fai clic su OK, quindi incolla il collegamento copiato nel campo URL.
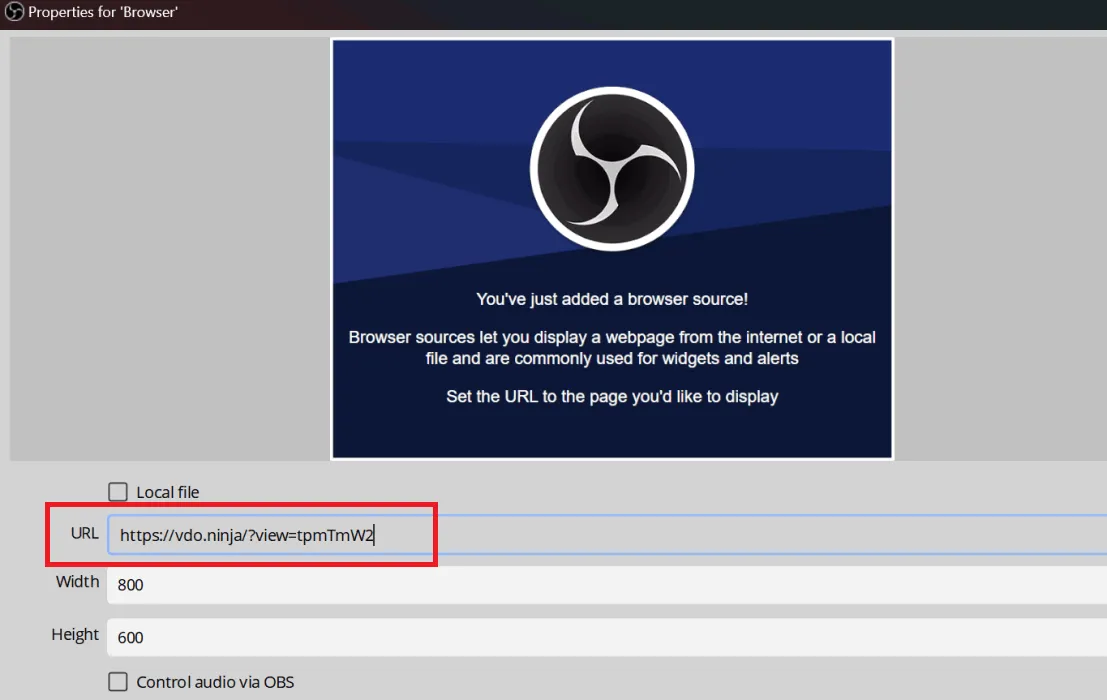
Gli stessi passaggi valgono se si opta per Streamlabs al posto di OBS Studio. Tutto ciò che resta è regolare il feed della telecamera alle dimensioni preferite e iniziare lo streaming o la registrazione.
Impostare l’iPhone come webcam su un Mac
Per gli utenti Mac, il processo rimane identico. Dalla generazione di un invito riutilizzabile alla scansione del codice QR e allo streaming della tua fotocamera, puoi seguire gli stessi passaggi. Tuttavia, con un Mac, non c’è bisogno di installare altre app.
La funzionalità Continuity Camera dell’iPhone ti consente di utilizzarlo come webcam per lo streaming o per le riunioni semplicemente quando il tuo iPhone e il tuo Mac sono vicini. Assicurati solo che entrambi i dispositivi siano connessi allo stesso account ID Apple e che la tua versione macOS sia Ventura o successiva.
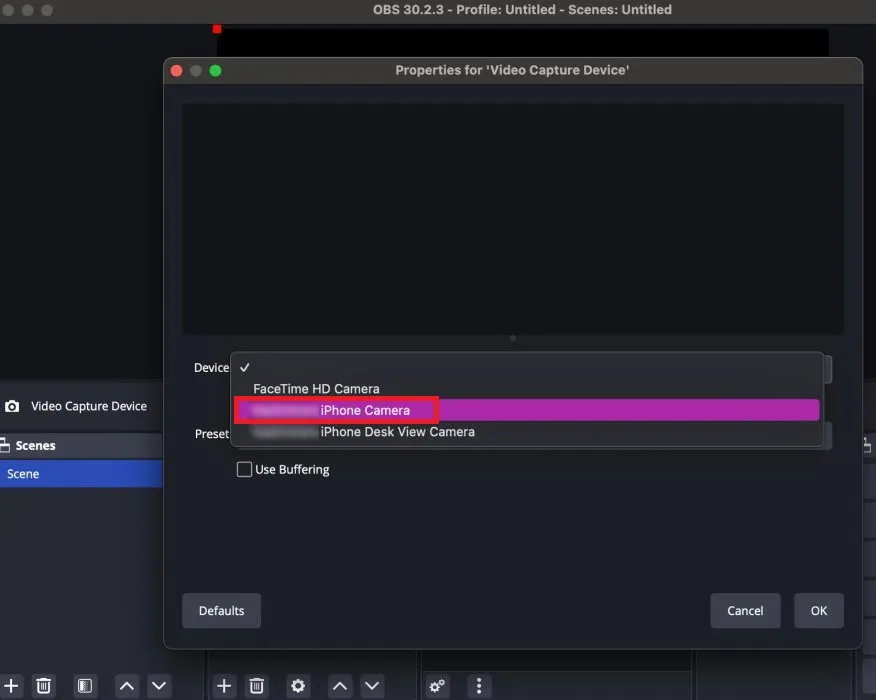
Indipendentemente dal fatto che tu stia utilizzando OBS Studio o Streamlabs, il tuo iPhone apparirà comodamente come sorgente di acquisizione video nel software di streaming.
Nessuna fotocamera è paragonabile a quella del tuo iPhone, il che la rende una risorsa preziosa per configurare una facecam in qualsiasi applicazione di streaming.
Credito immagine: Un uomo con una camicia nera che parla al microfono di una cuffia mentre guarda un monitor di computer , tutti gli screenshot di Samarveer Singh



Lascia un commento