Accedi con il tuo account Microsoft per continuare le esperienze con le app
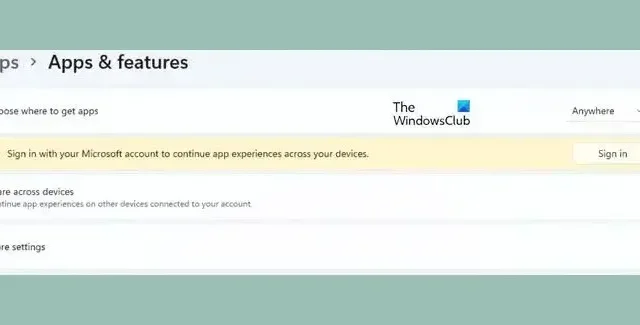
Se il messaggio ” Accedi con il tuo account Microsoft per continuare le esperienze con le app ” continua a darti problemi, allora questo post potrebbe aiutarti. Questo errore si verifica in genere quando un utente tenta di accedere con un account non verificato. Fortunatamente, puoi seguire alcuni semplici passaggi per correggere questo errore.
Perché continuo a chiedermi di accedere al mio account Microsoft?
Se Windows continua a chiederti costantemente di accedere al tuo account Microsoft, potrebbe essere dovuto a Windows Credential Manager o a interruzioni del server Microsoft. Tuttavia, ecco alcuni altri motivi per cui ciò può verificarsi:
- Credenziali di accesso errate
- Problema di autorizzazioni
- Connessione Internet instabile
fix Accedi con il tuo account Microsoft per continuare le esperienze dell’app
Per correggere l’errore Accedi con il tuo account Microsoft per continuare a riscontrare app, in primo luogo prova a riavviare il dispositivo e accedi con il tuo account Microsoft. Tuttavia, se non funziona, prova queste soluzioni:
- Controlla le credenziali di accesso
- Verifica la tua identità
- Controlla i server Microsoft e lo stato dell’account
- Gestisci account connessi
- Accedi utilizzando un account diverso
- Ripristina Windows
Ora vediamoli nel dettaglio.
1] Controlla le credenziali di accesso
Controlla se stai inserendo le credenziali dell’account corrette, ad esempio l’ID utente e la password. Prova a inserire la tua vecchia password e controlla se funziona. Tuttavia, se non funziona, fai clic su password dimenticata e segui i passaggi per recuperare la password.
2] Verifica il tuo account
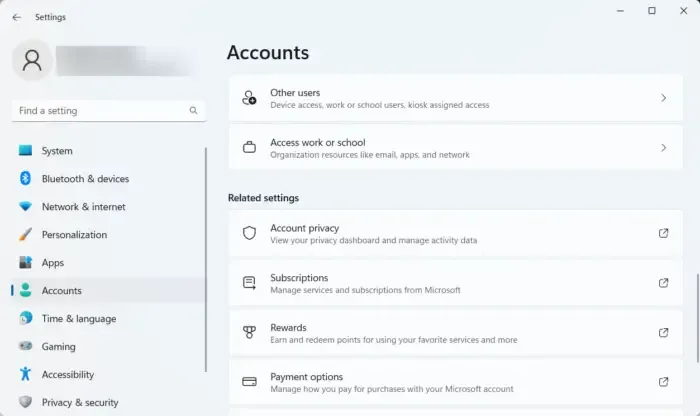
Questo messaggio di errore può essere visualizzato se non sei passato da un account locale a un account Microsoft o non hai verificato il tuo account Microsoft. Ecco come puoi verificare il tuo account Microsoft:
- Premi il tasto Windows + I per aprire Impostazioni .
- Vai su Account e fai clic su Privacy account .
- Si aprirà un prompt nel tuo browser, che ti chiederà di inviare un codice alla tua email registrata. Clicca su Invia codice .
- Inserisci il codice e clicca su Accedi .
- Una volta fatto, controlla se l’errore viene risolto.
3] Controlla i server Microsoft e lo stato dell’account
Controlla lo stato del server Microsoft , in quanto i server potrebbero essere in manutenzione o in fase di inattività. Puoi anche seguire @MSFT365Status su Twitter per verificare se hanno pubblicato informazioni sulla manutenzione in corso. Se molte persone hanno lo stesso problema, il server potrebbe subire tempi di inattività.
Ora controlla il tuo account Microsoft e assicurati che sia ancora attivo. In caso contrario, rinnova l’abbonamento e riprova. Puoi controllare lo stato del tuo account accedendo alla pagina Account Microsoft . Se il tuo account viene disabilitato in qualche modo, hai 60 giorni dalla chiusura per ottenere nuovamente l’accesso al tuo account. Al termine di questo periodo, il tuo account e i tuoi dati scadranno.
4] Gestisci account connessi
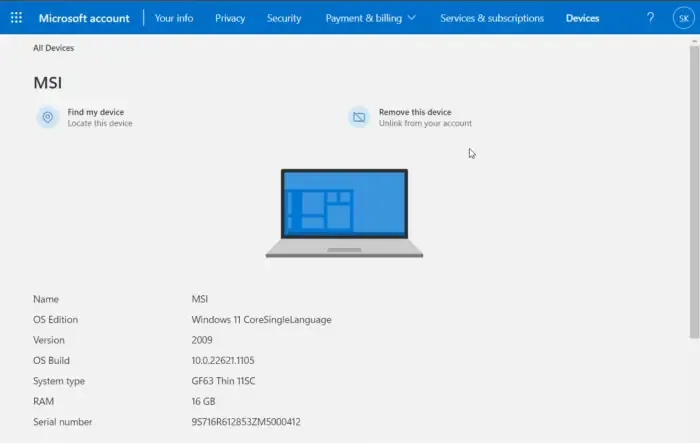
Se non riesci ancora a risolvere il problema, è possibile che al tuo dispositivo siano collegati troppi account. Rimuovi tutti gli account sconosciuti o inutilizzati e controlla se il problema è stato risolto. Ecco come:
- Premi il tasto Windows + I per aprire Impostazioni .
- Vai su Account > Email e account .
- Espandi l’account Microsoft che desideri rimuovere e fai clic su Gestisci .
- La pagina dei dispositivi connessi si aprirà nel tuo browser. Fare clic su Rimuovi questo dispositivo per uscire dall’account.
5] Accedi utilizzando un account diverso
Se nessuno di questi passaggi è stato in grado di aiutarti, è possibile che il problema risieda nel tuo account Microsoft. Prova ad accedere con un altro account. Tuttavia, puoi anche accedere con un account locale e verificare se il problema viene risolto.
6] Ripristina Windows
Se nessuno di questi metodi è stato in grado di aiutarti, ripristina le impostazioni di fabbrica del tuo PC Windows. A volte il problema risiede nei file principali che non possono essere risolti manualmente.
Spero che questo ti aiuti.
Lascia un commento