Scheda di scelta rapida mancante nella finestra Proprietà in Windows 11
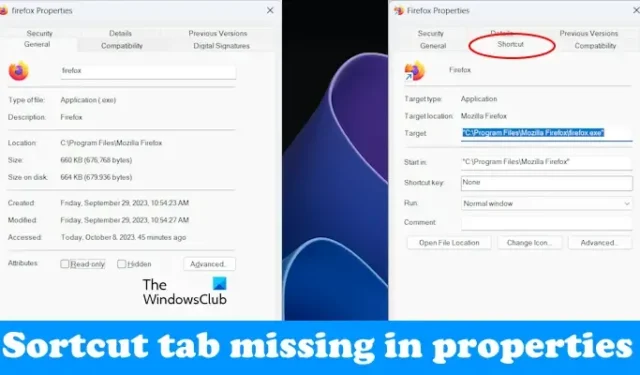
Se hai mai aperto le Proprietà di un file di applicazione (.exe), potresti aver visto la scheda Collegamento lì. La scheda Collegamento è utile quando desideri aggiungere alcuni argomenti a un’applicazione. Alcuni utenti hanno riscontrato che la scheda Collegamento manca nella finestra Proprietà in Windows 11/10 . Questo è un problema perché non è possibile definire argomenti per un’applicazione finché non viene nuovamente visualizzata la scheda Collegamento. Se ti trovi in una situazione del genere, le soluzioni fornite in questo articolo ti aiuteranno a risolvere questo problema.
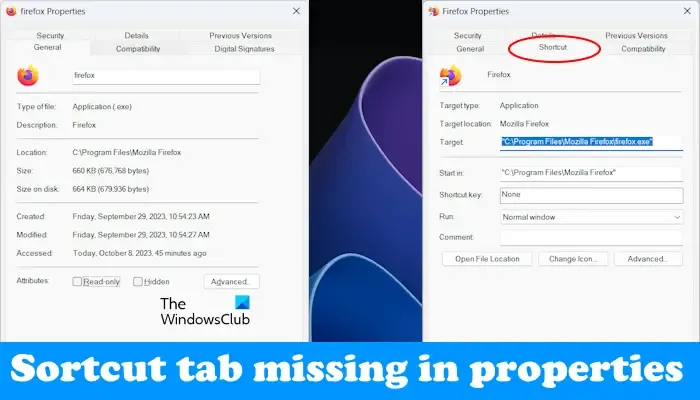
Scheda di scelta rapida mancante nella finestra Proprietà in Windows 11
Se trovi la scheda Collegamento mancante nella finestra Proprietà in Windows 11/10, utilizza le soluzioni fornite in questo articolo. Prima di procedere, riavvia il computer e installa l’ultimo Windows Update (se disponibile). Se ciò non aiuta, utilizzare i seguenti suggerimenti.
- Da quale posizione stai aprendo le proprietà del file exe
- Elimina e ricrea il collegamento sul desktop
- Ripara i file di sistema
- Eseguire il ripristino del sistema
- Ripristina il tuo PC.

1] Da quale posizione stai aprendo le proprietà del file exe

È un punto importante di cui occuparsi quando si aprono le proprietà del file exe. Se apri le Proprietà del file EXE da Esplora file visitando la directory di installazione dell’applicazione, non vedrai la scheda Collegamento.
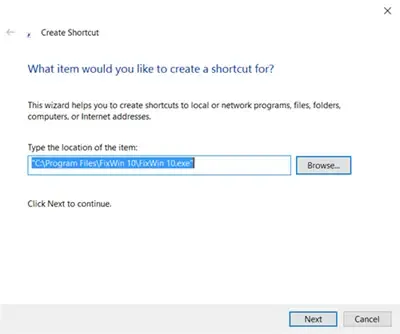
In una situazione del genere, crea il collegamento sul desktop del file exe. Per creare il collegamento sul desktop di un’applicazione, fare clic con il pulsante destro del mouse in un punto qualsiasi del desktop e selezionare Nuovo > Collegamento . Ora segui la procedura guidata su schermo per creare un collegamento sul desktop .
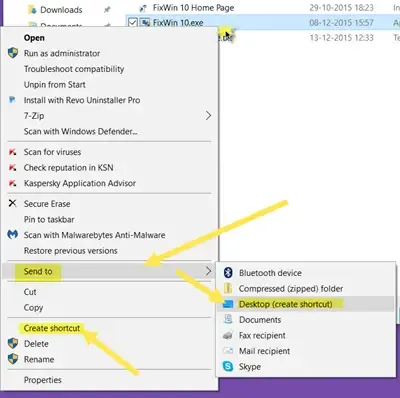
In alternativa, puoi anche creare il collegamento sul desktop seguendo questi passaggi:
- Vai al percorso di installazione dell’applicazione. Per fare ciò, fai clic su Ricerca di Windows 11 e digita il nome dell’applicazione.
- Fare clic con il pulsante destro del mouse sull’applicazione nei risultati di ricerca di Windows 11.
- Seleziona Apri percorso file .
I passaggi precedenti apriranno la directory di installazione dell’applicazione selezionata. Ora fai clic con il pulsante destro del mouse sul file exe e seleziona Mostra altre opzioni > Invia a > desktop (crea collegamento) .
Dopo aver creato il collegamento sul desktop dell’applicazione, apri le sue proprietà. Dovresti vedere la scheda Collegamento nelle sue proprietà.
2] Elimina e ricrea il collegamento sul desktop
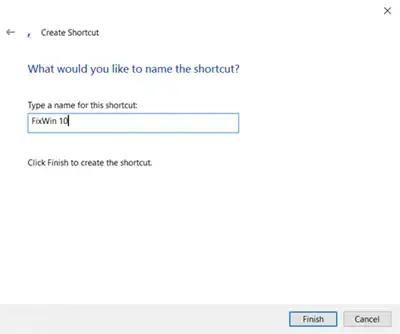
Elimina il collegamento dell’applicazione e ricrealo. Abbiamo già parlato del processo di creazione del collegamento sul desktop di un’applicazione.
3] Ripara i file di sistema
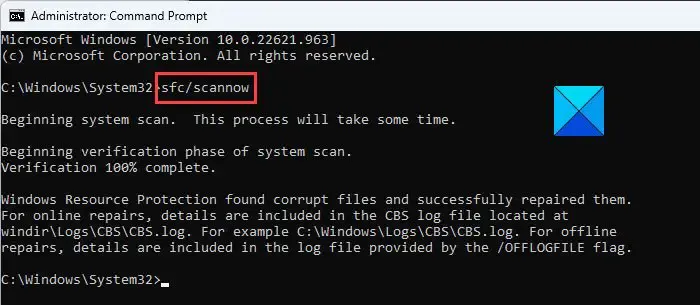
Potresti anche riscontrare questo tipo di problema a causa dei file di immagine del sistema danneggiati. Windows 11 è dotato di strumenti da riga di comando integrati. È possibile eseguire Controllo file di sistema per scansionare e riparare i file di immagine di sistema danneggiati.
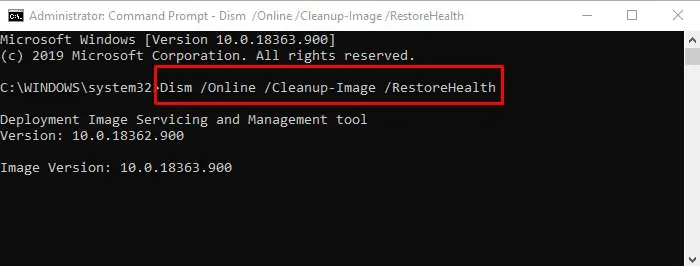
Una volta completata la scansione SFC, esegui la scansione DISM . Non interrompere il processo. Una volta completate entrambe le scansioni, riavvia il computer e verifica se il problema è stato risolto.
Tieni presente che dovresti avviare il prompt dei comandi come amministratore per eseguire sia la scansione SFC che quella DISM. Altrimenti, riceverai un errore.
4] Esegui Ripristino configurazione di sistema
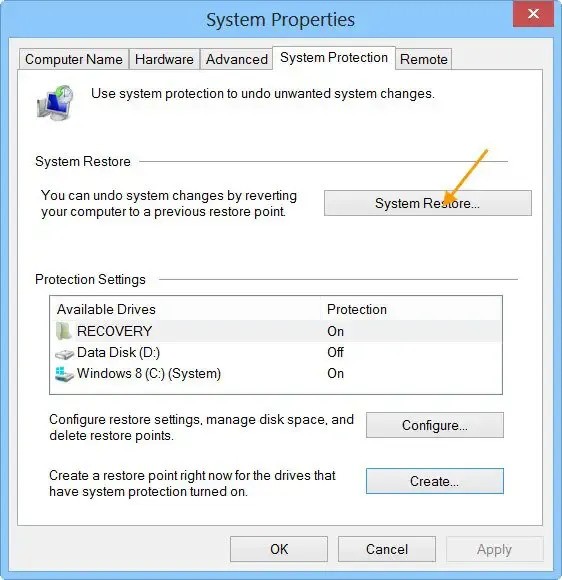
È possibile ripristinare il sistema allo stato operativo precedente utilizzando lo strumento Ripristino configurazione di sistema . Il Ripristino configurazione di sistema ripristinerà anche le modifiche al registro apportate dopo una certa data. Pertanto, se il problema si è verificato a causa di modifiche errate del registro, questo passaggio risolverà il problema.
Tieni presente che questa azione disinstallerà tutti i programmi che hai installato dopo una data particolare.
5] Ripristina il tuo PC
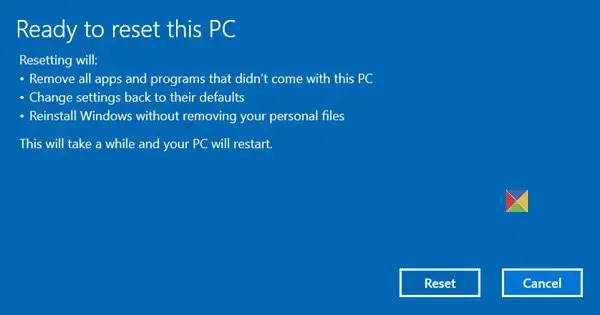
Se il problema persiste, puoi ripristinare il PC . Questa azione ripristinerà il computer alle impostazioni predefinite di fabbrica. Puoi selezionare se desideri cancellare i tuoi dati mentre esegui questa azione o meno.
Questa azione ripristinerà anche il registro alle impostazioni predefinite. Pertanto, ripristinare un computer è utile perché ripristina le modifiche nel registro e risolve i problemi che si verificano a causa di modifiche errate del registro.
Spero che aiuti.
Perché la scheda del collegamento manca nelle proprietà del collegamento?
Possono esserci molti motivi per cui la scheda Collegamento non è presente nelle proprietà del collegamento. La causa principale di questo problema è che stai aprendo le proprietà del collegamento dal percorso di installazione anziché dal desktop. Altre cause di questo problema sono modifiche errate del registro, file di immagine di sistema danneggiati, ecc.
Qual è il collegamento alle proprietà in Windows 11?
La scorciatoia da tastiera per aprire la finestra Proprietà di un file o di una cartella in Windows 11 è Alt + Invio . Seleziona semplicemente un file o una cartella di cui desideri aprire le proprietà e premi la scorciatoia da tastiera richiesta.



Lascia un commento