Errore di SharePoint: “Spiacenti, qualcosa è andato storto”
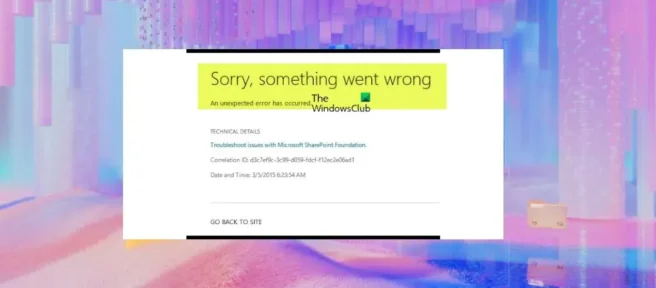
Potresti riscontrare Spiacenti, qualcosa è andato storto in SharePoint per diversi motivi o scenari, poiché si tratta di un errore comune. In questo post, esamineremo i vari casi di questo particolare errore e le soluzioni correlate o corrispondenti per ciascun caso.
Spiacenti, si è verificato un errore in SharePoint
A seconda dell’attività che stavi o stavi eseguendo quando hai riscontrato l’errore sul tuo sistema, fai riferimento alle sezioni seguenti per trovare le soluzioni più appropriate per risolvere il problema. Tieni presente che potresti aver bisogno dell’assistenza di un amministratore di SharePoint per applicare e completare correttamente le correzioni descritte.
Spiacenti, si è verificato un problema durante l’accesso alla cartella condivisa esterna di una raccolta di SharePoint.
Quando condividi una cartella della raccolta di SharePoint con alcuni utenti esterni all’organizzazione utilizzando Condividi > Invia collegamento > Persone specifiche > Consenti modifica , alcuni utenti potrebbero segnalare il seguente messaggio di errore quando tentano di accedere:
Scusa, qualcosa è andato storto
Questa operazione è disponibile solo per una rete con autorizzazioni univoche.
Se questo problema si verifica nelle cartelle di una raccolta siti o nelle cartelle di tutte le raccolte siti, se viene segnalato lo stesso errore durante la condivisione di singoli file con utenti interessati o se questi utenti interessati utilizzano lo stesso client di posta elettronica, è possibile seguire i passaggi per la risoluzione dei problemi riportati di seguito. problema:
- Passare all’interfaccia di amministrazione di SharePoint > Criteri > Condivisione e verificare se la data di scadenza è impostata per gli utenti guest.
- Vai all’interfaccia di amministrazione di Microsoft 365 > Utenti > Utenti guest e rimuovi gli utenti interessati, quindi condividi nuovamente la cartella.
- Vai su Impostazioni sito > Funzionalità di raccolta siti e disattiva la modalità di blocco delle autorizzazioni utente con restrizioni.
Spiacenti, si è verificato un errore in una pagina di un sito con la web part Libreria di pagine aggiunta
Si verifica questo errore quando si seleziona Mostra risorse correlate nella pagina Contenuto e struttura del sito (sitemanager.aspx). Ciò può verificarsi se la web part Visualizzazione elenco che utilizza la raccolta Post o Pagine ha l’opzione Richiedi approvazione contenuto abilitata . Per risolvere questo problema, procedere come segue:
- Creare una pagina nella raccolta pagine e aggiungere la Web part invece di creare una pagina nella raccolta pagine del sito.
- Disattiva Richiedi l’approvazione del contenuto per gli elementi inviati nella raccolta pagine.
Spiacenti, si è verificato un problema durante l’apertura o il caricamento delle pagine di SharePoint o durante la creazione del sito host del sito personale.
Quando si verifica questo errore, verrà visualizzato il seguente messaggio di errore completo:
Scusa, qualcosa è andato storto
Stiamo riscontrando problemi durante il caricamento di parti di questa pagina, ma i tuoi documenti non sono interessati. Mentre lavoriamo a una soluzione, puoi continuare a utilizzare i tuoi documenti come al solito.
Questo errore può verificarsi durante la creazione di un host host del sito personale perché il servizio profili utente non è connesso all’applicazione Web corrispondente. In questo caso, per risolvere il problema, è sufficiente:
- Ricreare l’applicazione del servizio profili utente e il mio sito.
- Collega la tua applicazione web al servizio profili utente in modo che il sito si apra correttamente.
Si verificherà questo errore durante l’apertura o il caricamento di una pagina o di un sito di SharePoint per i seguenti motivi:
- Problema con il server interno . Se disponi di SharePoint ospitato sui tuoi server, qualsiasi problema relativo al server causerà la visualizzazione di uno degli errori comuni del codice di stato HTTP quando accedi a un sito di SharePoint. Se invece si dispone di SharePoint Online, verificare se Microsoft ha pubblicato eventuali incidenti nella pagina Amministratori tenant. Gli errori interni del server provengono dai server di SharePoint, non c’è nulla che l’utente finale possa fare per risolverli fino a quando il problema del server non viene risolto. Pertanto, se viene visualizzato un errore “Errore interno del server” nella pagina di SharePoint online, contattare l’amministratore IT dell’organizzazione.
- Autorizzazione insufficiente o assente . Se non si dispone di autorizzazioni/accesso sufficienti o non si dispone di autorizzazioni/accesso sufficienti, non sarà possibile aprire la pagina di SharePoint. Per eventuali problemi di accesso, che possono anche essere correlati a criteri aziendali che impediscono l’accesso al sito da un dispositivo non aziendale, è possibile contattare l’amministratore del sito di SharePoint per verificare l’accesso.
- Risorsa non disponibile– Riceverai un errore 404 in SharePoint quando tenti di aprire una pagina o un sito. Ciò potrebbe essere dovuto al fatto che una pagina specifica o tutto SharePoint è stato eliminato oppure una pagina, un sito o una cartella di SharePoint è stata rinominata o spostata in una nuova posizione. In ogni caso, puoi provare a ripristinare quel particolare elemento dal cestino e verificare se l’errore è stato risolto. Puoi anche cercare nel sito con lo stesso nome e controllare se viene restituito un file/pagina. Se non trovi il file/la pagina che ti serve, controlla il Cestino di SharePoint e ripristina il file da lì. Se non riesci a trovare la risorsa nel cestino, puoi contattare il reparto IT della tua azienda e vedere se possono aiutarti a ripristinarla dal loro database. Se utilizzi SharePoint Online,
- Problemi con la cache del sito . Potrebbero anche verificarsi problemi nell’apertura di una pagina o di un sito di SharePoint a causa della cache del sito. In questo caso, per una soluzione rapida, puoi premere Ctrl + F5per aggiornare una pagina del browser che non viene caricata correttamente. Puoi anche provare ad aprire il tuo sito di SharePoint in modalità di navigazione in incognito o usare un browser diverso e vedere se il sito/la pagina si apre. se è in esecuzione in una finestra di navigazione in incognito, puoi svuotare la cache del browser – Edge | Opera | Chrome e Firefox. Se utilizzi SharePoint Online, puoi controllare eventuali incidenti Microsoft. Per alcuni problemi diversi dalla cache del sito, per trovare e determinare la causa principale, provare ad acquisire il traffico HTTP della pagina di errore di SharePoint o controllare l’elemento di ispezione nella pagina del browser e acquisire il traffico di rete.
Spiacenti, qualcosa è andato storto durante la creazione della raccolta siti.
Se viene visualizzato questo errore durante la creazione di una raccolta siti in SharePoint, per risolvere questo problema è sufficiente ricreare l’applicazione Web creata. Prima di creare una nuova applicazione Web o raccolta siti, completare i passaggi seguenti.
- Apri Gestione IIS .
- Espandi Server locale nell’angolo in alto a sinistra.
- Seleziona Pool di applicazioni .
- Seleziona Centro di amministrazione .
- Seleziona Impostazioni avanzate .
- Fare clic su Modifica pool di applicazioni nella colonna di destra.
- Modificare il limite di tempo di spegnimento . Impostare il limite su un valore superiore al valore predefinito nel modello di processo.
- Esci da IIS Manager quando hai finito.
Spiacenti, qualcosa è andato storto nel flusso di lavoro di SharePoint.
A seconda di come hai ricevuto l’errore nel flusso di lavoro di SharePoint, puoi applicare le soluzioni seguenti.
- Crea un nuovo flusso di lavoro . Quando elimini e ricrei il flusso di lavoro, potresti riscontrare questo errore. In questo caso, per risolvere il problema, è sufficiente creare un nuovo flusso di lavoro, ma utilizzarlo con un nome diverso.
- Reimposta DNS . Questo errore potrebbe essere dovuto al tuo DNS. Per escludere questa possibilità, puoi semplicemente svuotare il DNS sul tuo computer. È quindi possibile riavviare i servizi del flusso di lavoro e del bus di servizio e provare a pubblicare nuovamente il flusso di lavoro.
- Assegna le autorizzazioni db_owner al tuo account utente . Se l’errore si verifica durante l’utilizzo dell’interfaccia utente del flusso di lavoro, è possibile modificare le autorizzazioni. Per fare ciò, vai ai tuoi database e assegna le autorizzazioni db_owner al tuo account del servizio di flusso di lavoro sul tuo database.
Spiacenti, qualcosa è andato storto nella ricerca di SharePoint
Se viene visualizzato questo errore durante l’utilizzo dell’applicazione di ricerca di SharePoint, è possibile applicare le correzioni seguenti per risolvere il problema.
- Creare una nuova applicazione di servizio. Devi solo eliminare l’applicazione di servizio, quindi crearne una nuova e assicurarti che sia impostata come predefinita per la tua applicazione.
- Modifica i permessi. L’altra correzione applicabile richiede di aggiungere tutti al gruppo Membri e impostare le autorizzazioni o le autorizzazioni su Sola lettura . Questa non è la soluzione migliore e probabilmente non la più sicura, quindi usala a tuo rischio.
- Abilita l’applicazione del servizio di ricerca . Se l’applicazione del servizio di ricerca è disabilitata, potresti riscontrare questo problema. In questo caso, per assicurarsi che l’applicazione del servizio di ricerca sia in esecuzione, andare in Amministrazione centrale > Gestione dell’applicazione Web > Sharepoint – 80 > Connessioni di servizio e assicurarsi che l’applicazione del servizio di ricerca sia abilitata.
- Verificare se il controller host di ricerca di SharePoint è in esecuzione. Se il controller host di ricerca di SharePoint non è in esecuzione, è possibile che venga visualizzato un messaggio di errore quando si utilizza la ricerca in SharePoint. Quindi, apri la Console dei servizi sul tuo computer e assicurati che il servizio Controller host di ricerca di SharePoint sia attivo e in esecuzione.
Spiacenti, si è verificato un problema durante il salvataggio del sito di SharePoint come modello.
Se viene visualizzato questo errore quando si tenta di salvare un sito di SharePoint come modello, è possibile applicare le correzioni seguenti in nessun ordine particolare per risolvere il problema.
- Modifica le impostazioni in Richiedi l’approvazione del contenuto . Per completare questa attività, attenersi alla seguente procedura:
- Fare clic sull’icona a forma di ingranaggio o ingranaggio per aprire le impostazioni.
- Seleziona Impostazioni sito .
- Vai alla sezione Gallerie Web Designer.
- Fare clic su Soluzione.
- Fare clic sulla scheda Libreria .
- Fare clic su Impostazioni libreria .
- Ora fai clic su “Impostazioni controllo versione “.
- Individua la sezione Approvazione del contenuto.
- Impostare Richiedi l’ approvazione del contenuto per gli elementi inviati su No.
- Fare clic su OK per salvare le modifiche.
- Salva il sito come modello. Una volta che il modello è stato creato correttamente, puoi riattivare l’approvazione del contenuto.
- Pubblica modelli di visualizzazione . Questo errore può verificarsi se i modelli di visualizzazione non sono pubblicati. In questo caso, assicurati che i modelli di visualizzazione siano pubblicati.
- Elimina gli appuntamenti del calendario ricorrenti . Questo errore può verificarsi durante l’importazione di calendari da una versione precedente di SharePoint a una versione più recente. La versione più recente potrebbe avere problemi con gli appuntamenti ricorrenti. In questo caso, per risolvere il problema, è necessario eliminare questi appuntamenti ricorrenti. Se non desideri eliminare definitivamente i tuoi appuntamenti, puoi ripristinarli andando su Contenuto del sito > Cestino e selezionando l’opzione Ripristina. Una volta ripristinati gli appuntamenti, il problema dovrebbe essere risolto in modo permanente.
- Assicurati che sia impostato il fuso orario corretto . In alcuni casi, potresti riscontrare questo errore se il tuo fuso orario non è impostato correttamente. Per controllare le impostazioni del fuso orario in SharePoint, attenersi alla seguente procedura: Aprire Amministrazione centrale > Gestione applicazioni . Trova la tua app web e fai clic sull’icona Impostazioni generali” nel menu della barra multifunzione. Nella finestra Impostazioni generali dell’applicazione Web che si apre, controlla il fuso orario predefinito e impostalo di conseguenza. Se manca l’opzione Fuso orario predefinito, è necessario verificare se il fuso orario è impostato correttamente sul PC. Se hai impostato il fuso orario sul tuo PC, torna alle impostazioni generali dell’applicazione Web e imposta il fuso orario del tuo server, quindi esegui un iisreset.
- Configurare la raccolta siti radice . Se crei la tua raccolta in /Sites/ invece di Root, potresti riscontrare questo errore. In questo caso, è necessario creare una raccolta siti radice e verificare se l’errore è stato corretto.
- Assicurati che il tuo account di dominio abbia accesso al ruolo SPDataAccess . Quando si utilizza Access Services in SharePoint, è necessario concedere determinate autorizzazioni all’account di dominio, ad esempio il ruolo SPDataAccess nel database di configurazione di SharePoint in SQL Server.
- Riavviare il servizio SPTimer . Questo errore può verificarsi anche quando si aggiungono app a SharePoint. In questo caso, riavvia semplicemente il servizio SPTimer (OWSTIMER.EXE) per risolvere il problema. Per evitare che si ripetano, riavviare sempre il servizio SPTimer ogni volta che si apporta una modifica importante alla configurazione di SharePoint.
- Controllare il servizio di controllo delle applicazioni . Se il servizio di controllo delle applicazioni non è installato, è possibile che si verifichi questo problema. Per escludere questa possibilità, procedi come segue:
- Apri l’interfaccia di amministrazione come amministratore.
- Vai a Gestione delle applicazioni > Gestione delle applicazioni di servizio .
- Selezionare Nuovo > Servizio di gestione delle applicazioni .
- Immettere le informazioni richieste nei campi Nome applicazione di servizio, Server database e Nome database.
- Selezionare l’opzione Crea un nuovo pool di applicazioni .
- Immettere un nome per il pool di applicazioni.
- Fare clic su OK per creare un nuovo servizio di gestione delle applicazioni.
- Dopo aver creato il servizio di gestione dell’applicazione, vai su “Impostazioni di sistema” > “Gestisci servizi sul server” .
- Trova il servizio di gestione delle applicazioni.
- Nella colonna Azione, fare clic su Avvia.
- Tornare alla sezione Gestione dell’applicazione di servizio e verificare che il proxy dell’applicazione di servizio sia in esecuzione.
- Quindi, vai su Impostazioni sito .
- Fai clic su Gestisci funzionalità del sito in Gestisci funzionalità del sito.
- Cerca flussi di lavoro che possono utilizzare l’impostazione delle autorizzazioni dell’app .
- Fare clic sul pulsante Attiva .
- Quindi vai su Impostazioni sito> Autorizzazioni app del sito .
- Copia la sezione client dell’ID applicazione tra | (tubo) e @ (at) simboli.
- Quindi vai a http://{hostname}/{catalog site}/_layouts/15/appinv.aspx.
- Incolla la sezione del client ID applicazione nel campo ID applicazione .
- Fare clic su Cerca.
Spero che questo post ti aiuti!
Perché SharePoint dice che il caricamento non è riuscito?
Se il caricamento di SharePoint non riesce. Puoi risolvere questo problema cancellando i documenti memorizzati nella cache nel Centro di caricamento Microsoft e quindi configurandolo in modo che i file vengano sempre rimossi dalla cache quando vengono chiusi.
Perché SharePoint interrompe la sincronizzazione?
Se si verificano problemi con la sincronizzazione dei file di Office, il sistema di memorizzazione nella cache dei download di Office potrebbe interferire con la sincronizzazione di SharePoint. Per risolvere questo problema, seleziona l’icona a forma di nuvola blu di OneDrive nell’area di notifica sul lato destro della barra delle applicazioni, quindi disattiva l’impostazione corrispondente nelle impostazioni di OneDrive.
Fonte: The Windows Club



Lascia un commento