SHARED_RESOURCE_CONV_ERROR: 7 modi per risolvere il BSOD
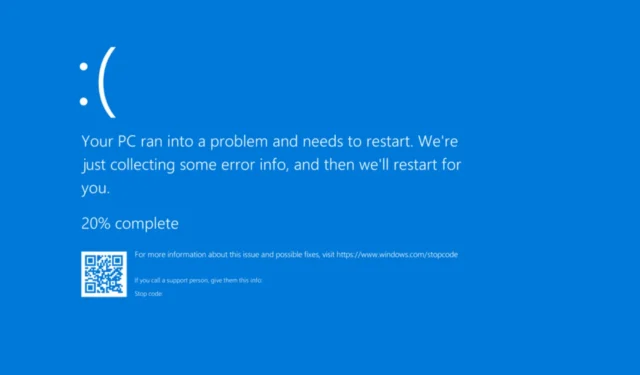
Gli errori Blue Screen of Death (BSOD) non sono rari, ma alcuni si verificano così raramente che ci sono pochissime informazioni disponibili. Uno di questi è SHARED_RESOURCE_CONV_ERROR, un BSOD con un valore di controllo bug di 0x0000001F!
In base ai dati raccolti da eventi passati, le possibili cause del BSOD sono hardware incompatibile, connessioni non configurate correttamente, software driver obsoleto, file di sistema danneggiati, problemi con il disco, problemi di RAM, infezioni da malware o un profilo utente danneggiato.
Prima di procedere con le soluzioni leggermente più complesse, riavviare il computer, scollegare tutte le periferiche non critiche (incluse le stampanti), correggere eventuali collegamenti allentati e disinstallare eventuali app in conflitto installate di recente.
Come posso correggere il BSOD SHARED_RESOURCE_CONV_ERROR?
1. Aggiornare tutti i driver obsoleti
- Premere Windows+ Xper aprire il menu Power User e selezionare Gestione dispositivi dall’elenco.
- Espandere la voce Schede video, fare clic con il pulsante destro del mouse sulla scheda grafica attiva e scegliere Aggiorna driver .
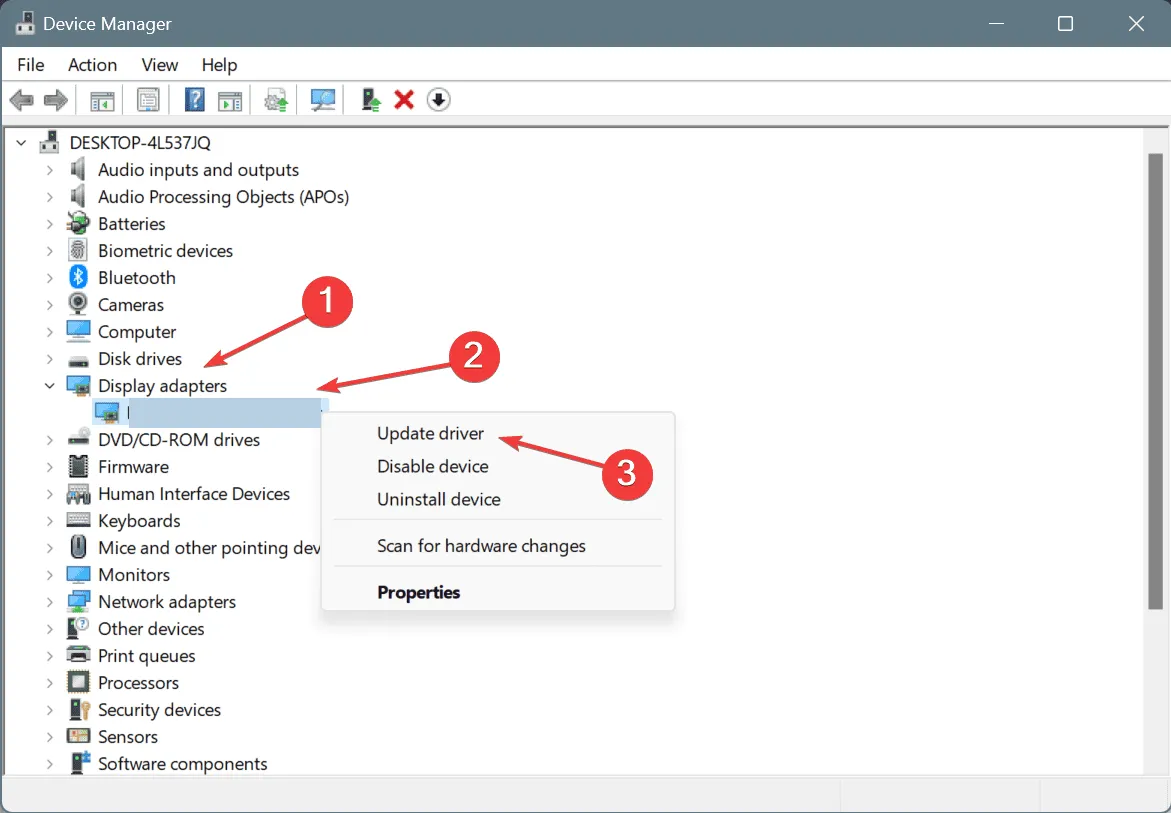
- Selezionare l’ opzione Cerca automaticamente i driver e attendere che Windows installi il miglior driver disponibile localmente.
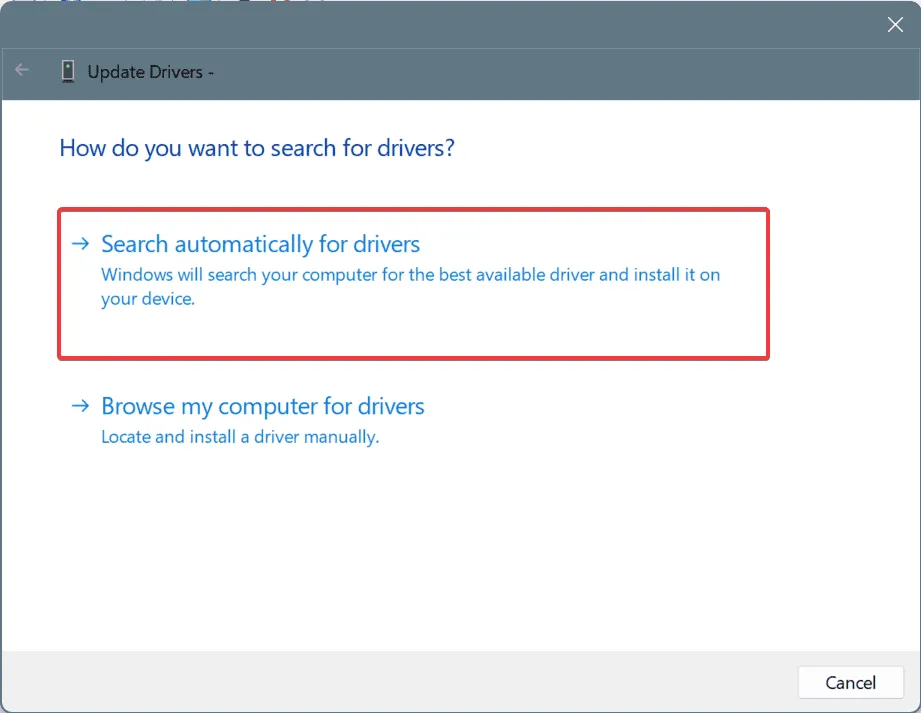
- Una volta terminato, riavviare il computer.
Oltre all’adattatore grafico, devi aggiornare i driver per ogni altro hardware critico. Se Windows non riesce a trovare una versione migliore, vai sul sito Web ufficiale del produttore e installa manualmente il driver!
2. Riparare i file di sistema corrotti
- Premere Windows + R per aprire Esegui, digitare cmd e premere Ctrl + Shift + Enter.
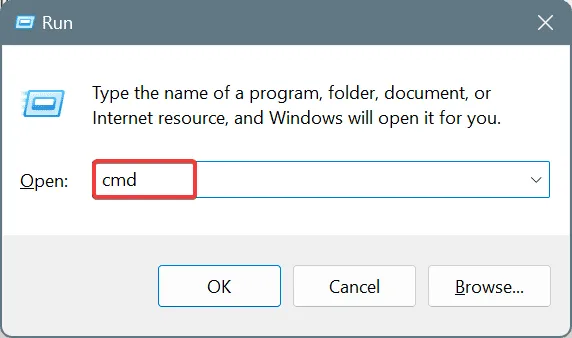
- Fare clic su Sì nel prompt UAC.
- Incolla i seguenti comandi DISM singolarmente e premi Enterdopo ciascuno:
DISM /Online /Cleanup-Image /CheckHealthDISM /Online /Cleanup-Image /ScanHealthDISM /Online /Cleanup-Image /RestoreHealth - Ora esegui questo comando per la scansione SFC:
sfc /scannow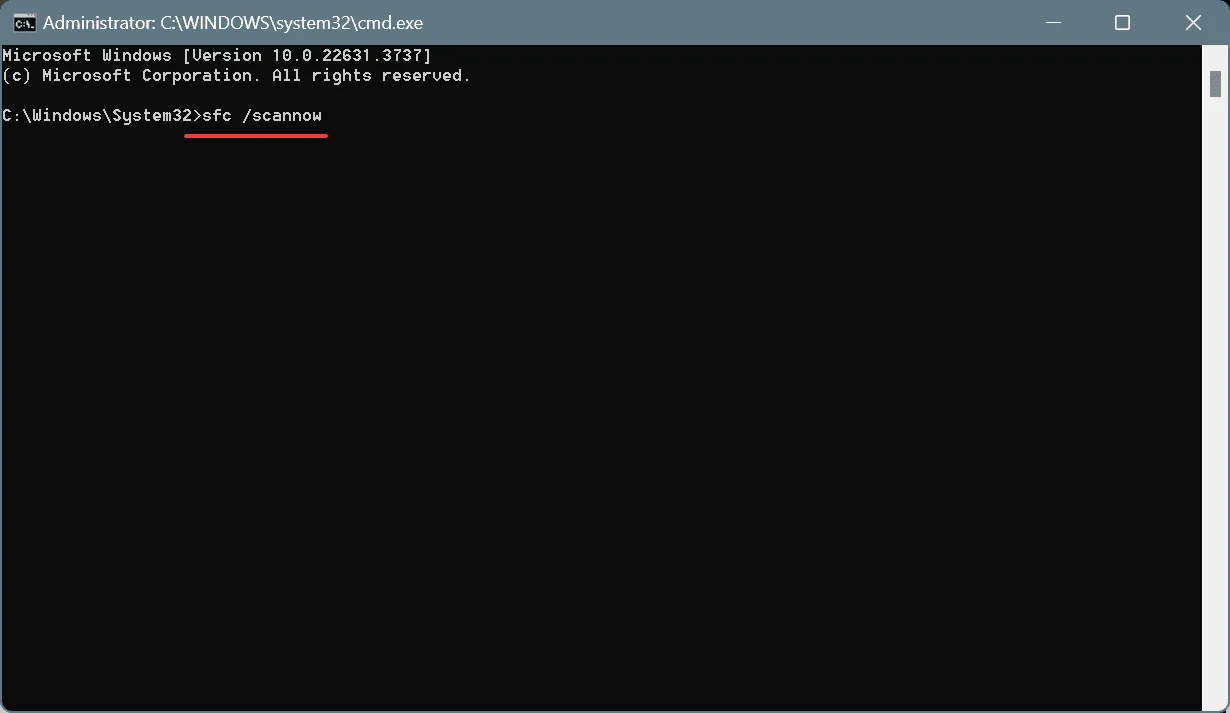
- Infine, riavviare il computer per applicare le modifiche.
I file corrotti possono causare ogni genere di danno al tuo computer e in molti casi portano alla perdita di dati. Un buon modo per identificare e riparare qualsiasi file corrotto è con l’aiuto di un software di riparazione professionale che analizzerà e riparerà il tuo computer in pochi minuti.
3. Riparare i problemi del disco
- Premere Windows + S per aprire Cerca, digitare Prompt dei comandi nel campo di testo, quindi fare clic su Esegui come amministratore.
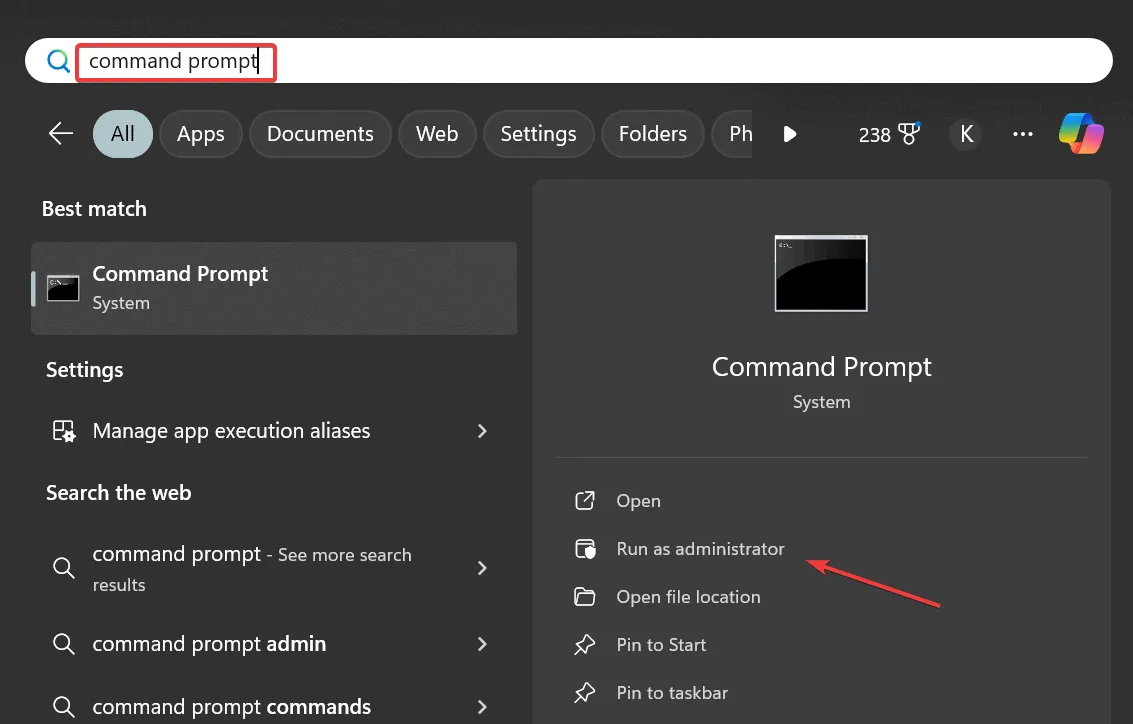
- Fare clic su Sì nel prompt UAC.
- Incolla il seguente comando Check Disk e premi Enter:
chkdsk /r - Se viene richiesto di pianificare la scansione, premere Y, Enterquindi riavviare il PC.
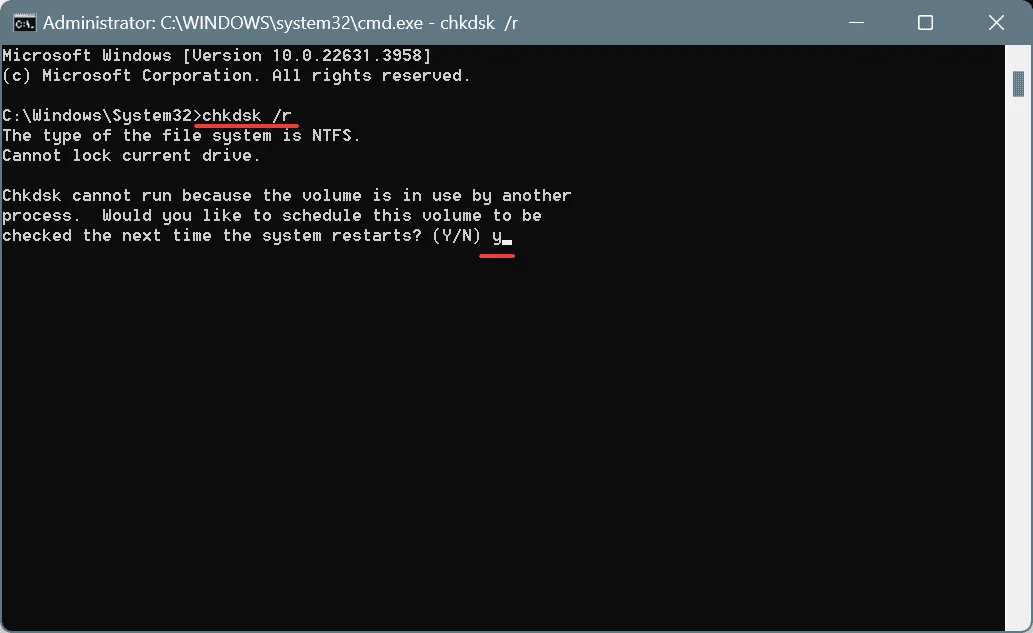
Spesso, a causa di settori danneggiati o danneggiamento del disco, si verifica il BSOD SHARED_RESOURCE_CONV_ERROR su Windows 11. In questo caso, l’esecuzione di Check Disk riparerà tutti i problemi del disco e rimetterà tutto in funzione!
4. Eseguire la scansione del PC alla ricerca di malware e virus
- Premere Windows+ Sper aprire la Ricerca, digitare Sicurezza di Windows e fare clic sul risultato pertinente.
- Fare clic su Protezione da virus e minacce .
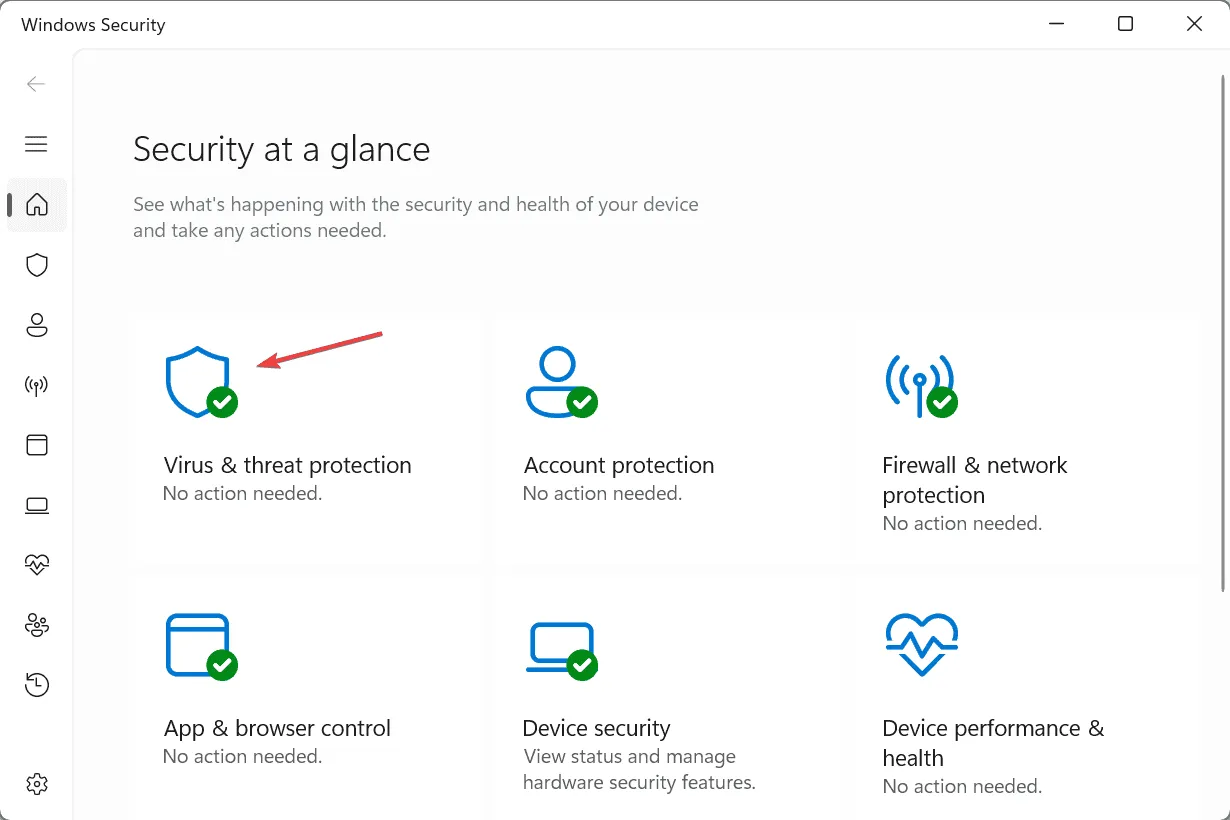
- Fare clic su Opzioni di scansione .
- Ora seleziona Scansione completa e poi clicca su Scansiona ora.
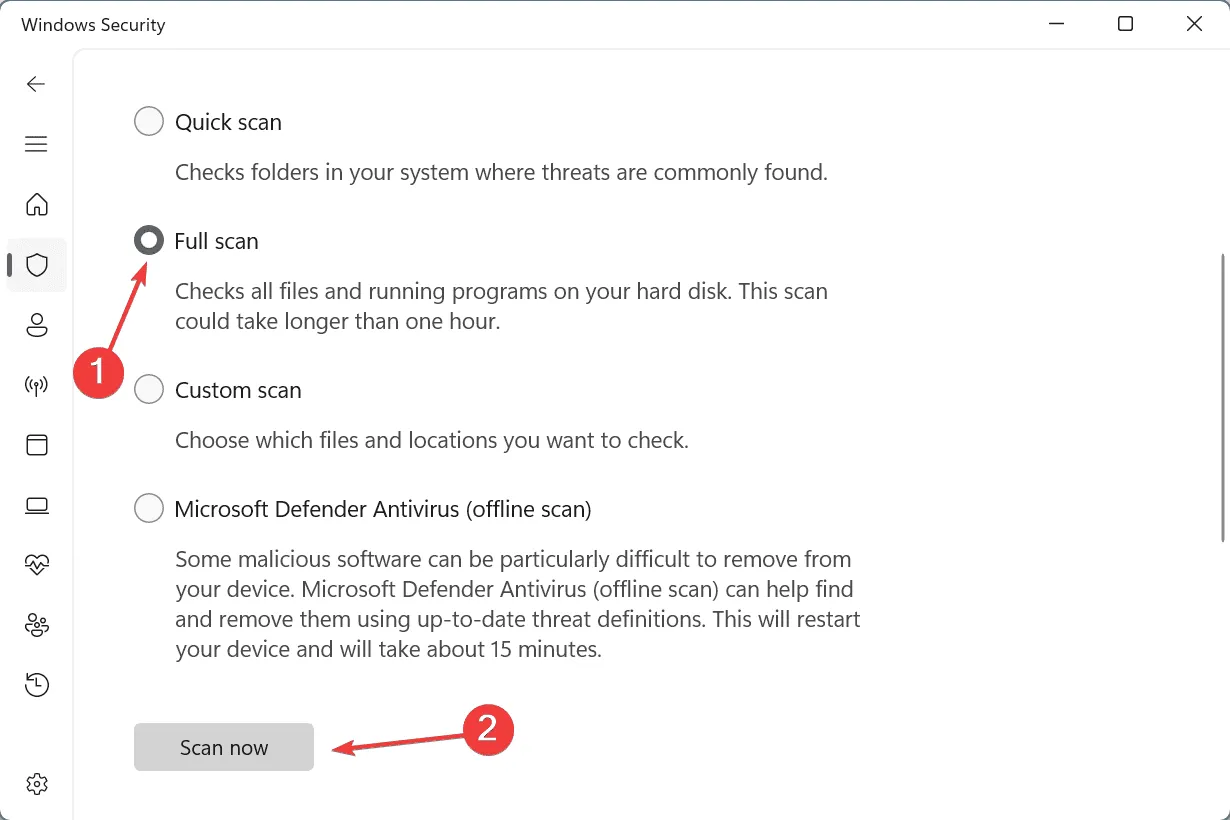
- Attendi che l’antivirus integrato identifichi ed elimini eventuali minacce.
Se Windows Security non riesce a trovare minacce, ti consiglio di procurarti una soluzione antivirus di prima qualità e di effettuare una scansione per malware. Spesso si dimostrano più efficaci nel loro compito!
5. Eseguire la diagnostica della memoria di Windows
- Premere Windows+ Rper aprire Esegui, digitare mdsched.exe nel campo di testo e premere Enter.
- Fare clic su Riavvia ora e verificare la presenza di problemi ; lasciare che l’utilità identifichi e ripari eventuali problemi banali della RAM.
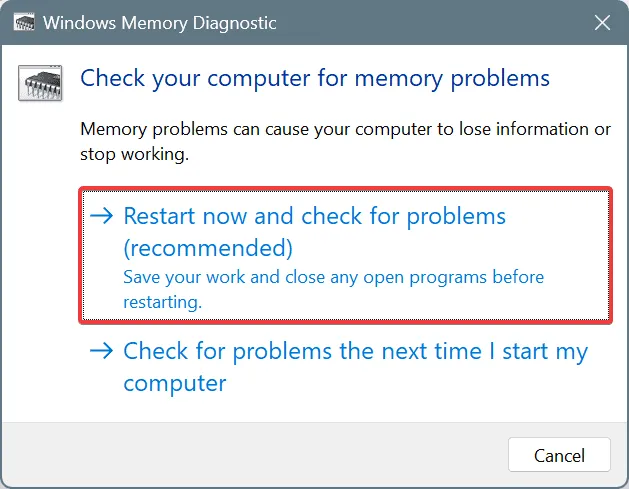
Se la diagnostica di memoria di Windows integrata non riesce a trovare alcun problema, puoi usare uno strumento più avanzato come MemTest86 . Esegue un’ampia gamma di test sulla RAM e identifica anche i problemi più intricati. Per questo motivo, MemTest86 impiega dalle 4 alle 8 ore per essere completato. Quindi, è meglio lasciarlo funzionare durante la notte!
6. Aumentare la memoria virtuale
- Premi Windows+ Sper aprire Cerca, digita Visualizza impostazioni di sistema avanzate e clicca sul risultato pertinente.
- Nella scheda Avanzate, fare clic sul pulsante Impostazioni sotto Prestazioni.
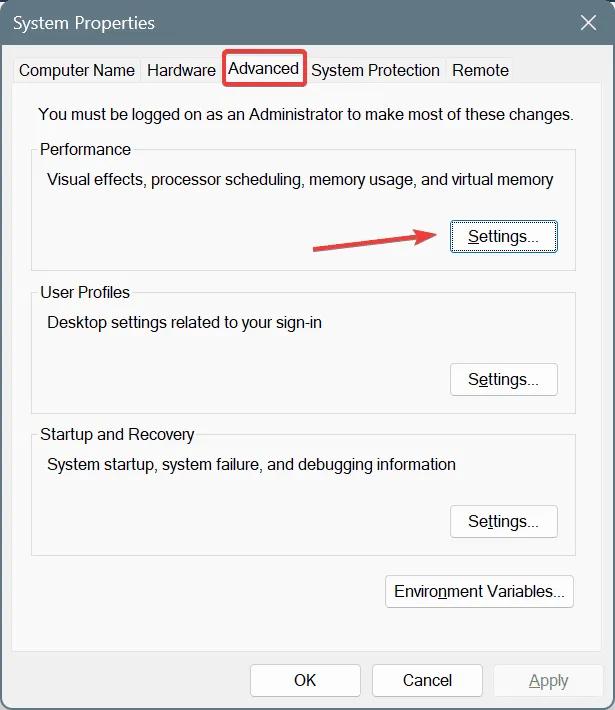
- Di nuovo, vai alla scheda Avanzate e clicca su Cambia sotto Memoria virtuale.
- Deseleziona la casella di controllo Gestisci automaticamente le dimensioni del file di paging per tutte le unità in alto, quindi scegli Dimensione personalizzata .
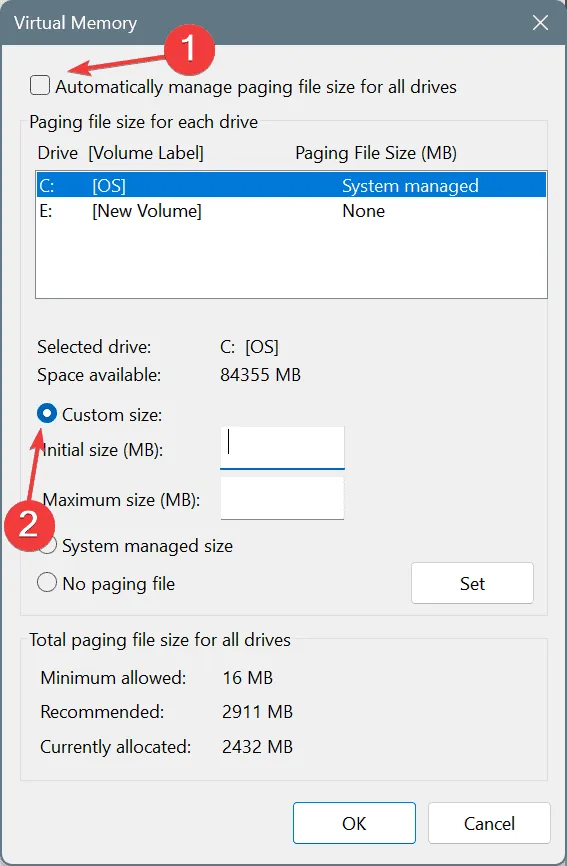
- Ora, in base alla RAM fisica disponibile, compila i campi sottostanti (lo screenshot è di un PC con 4 GB di RAM):
- Dimensione iniziale : 1,5 x RAM disponibile x 1024
- Dimensione massima : 3 x RAM disponibile x 1024
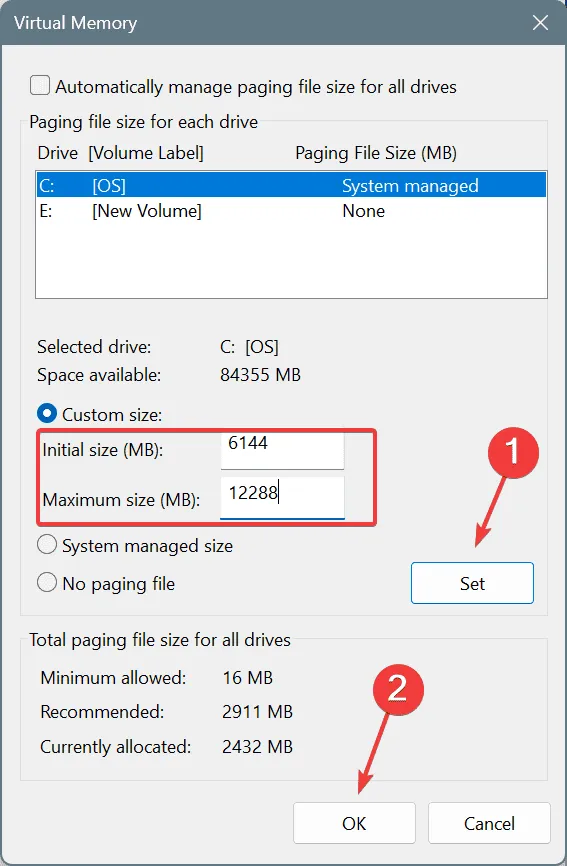
- Una volta fatto, clicca su Imposta e poi su OK in tutte le finestre per salvare le modifiche.
Se si riceve il BSOD SHARED_RESOURCE_CONV_ERROR in Windows 10 a causa di problemi di memoria insufficiente, una soluzione fattibile è aumentare la memoria virtuale senza dover spendere in moduli RAM fisici. Tuttavia, quando si tratta di prestazioni, la memoria virtuale non è all’altezza della memoria fisica!
7. Crea un nuovo profilo utente
- Premere Windows+ Rper aprire Esegui, digitare netplwiz nel campo di testo e premere Enter.
- Fare clic sul pulsante Aggiungi .
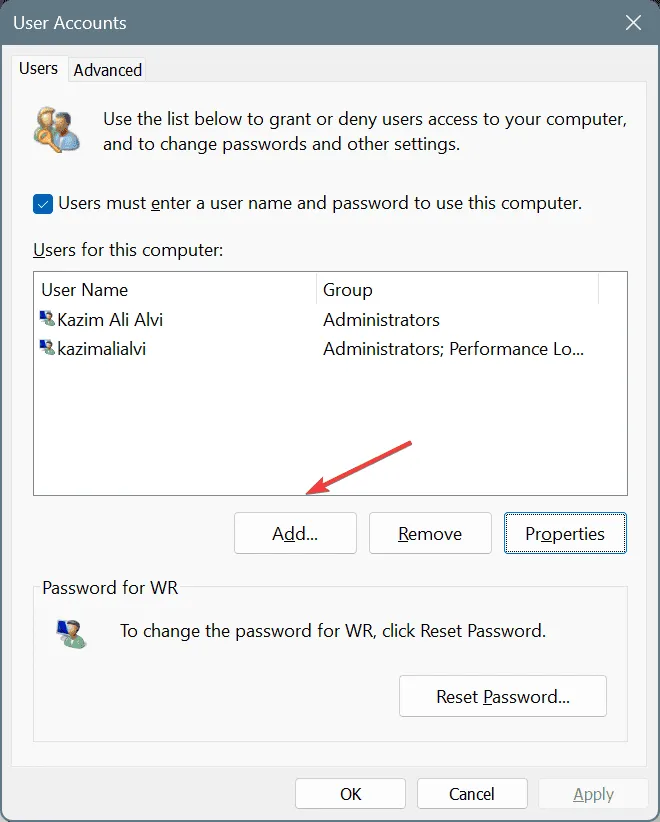
- Seleziona l’ opzione Accedi senza un account Microsoft .
- Fare clic su Account locale .

- Ora inserisci un nome utente e una password (non obbligatori per gli account locali) per il nuovo account, fai clic su Avanti e poi su Fine.
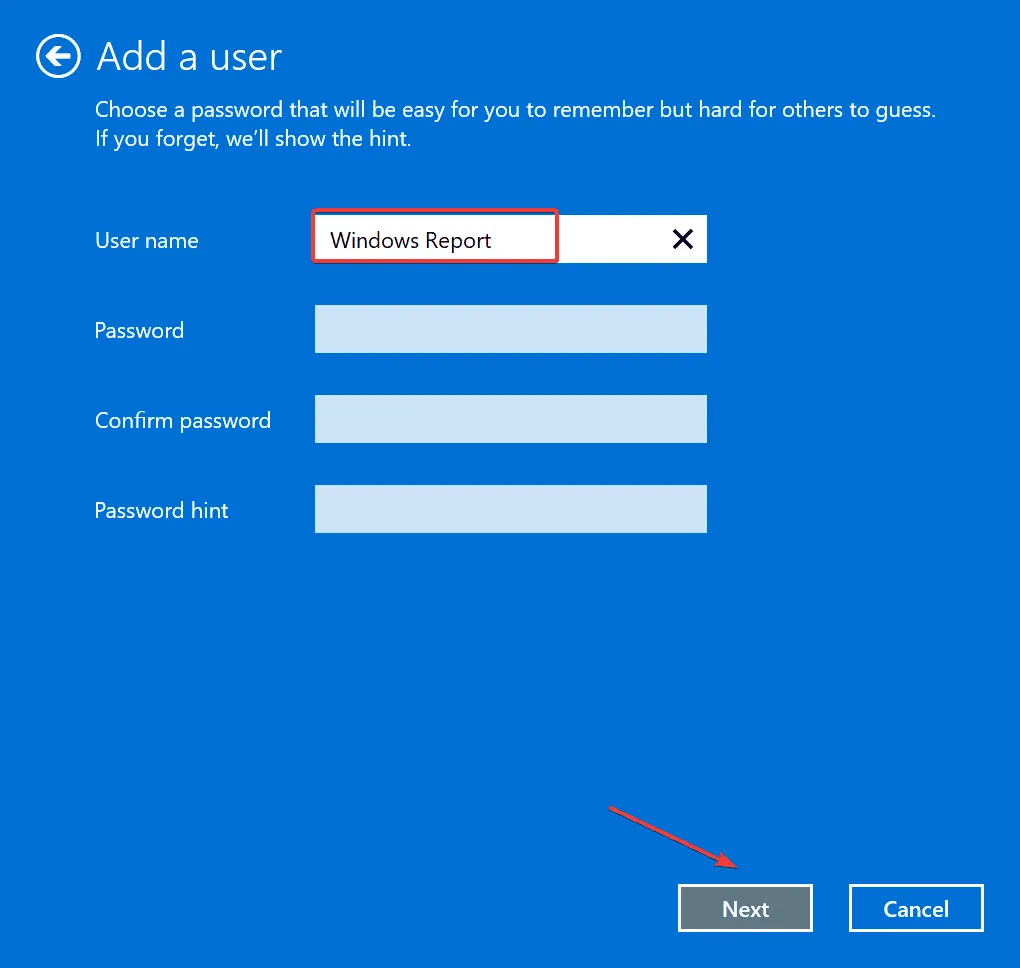
- Una volta fatto, seleziona il nuovo account dall’elenco e clicca su Proprietà .
- Vai alla scheda Appartenenza al gruppo , seleziona Amministratore e fai clic su OK per salvare le modifiche.
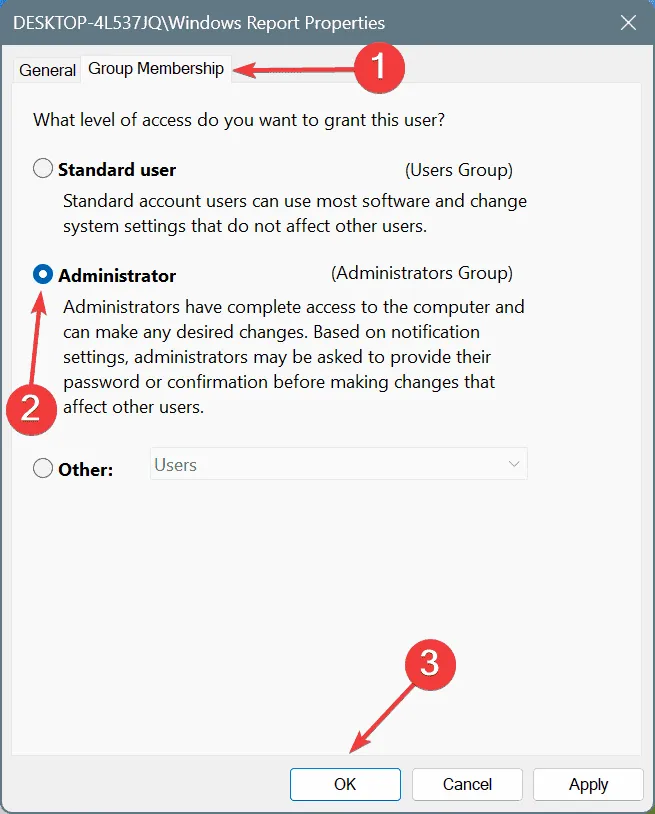
- Infine, accedi al nuovo profilo e verifica se il BSOD è stato risolto. In tal caso, trasferisci tutti i file sul nuovo account tramite un’unità USB esterna. Per quanto riguarda le app, puoi sempre avere programmi disponibili per tutti gli utenti.
Una di queste soluzioni avrebbe dovuto aiutare a risolvere SHARED_RESOURCE_CONV_ERROR. Nel caso in cui il BSOD persista, ripristina il PC alle impostazioni di fabbrica per sbarazzartene per sempre!
Mentre sei qui, scopri alcuni rapidi suggerimenti per rendere il tuo PC più veloce che mai.
Per qualsiasi domanda o per condividere quale soluzione ha funzionato per te, lascia un commento qui sotto.



Lascia un commento