Condividi la tua VM VirtualBox su diversi sistemi operativi
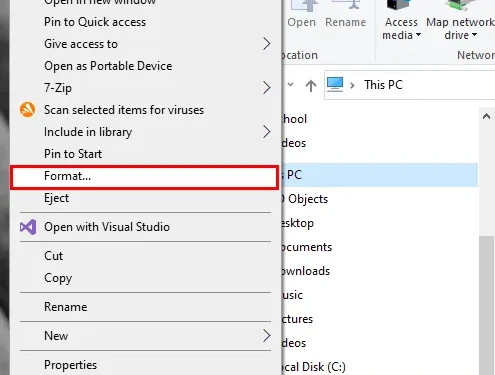

Sebbene creare una macchina virtuale in VirtualBox sia un compito facile, condividerla su un sistema operativo diverso non lo è. Se stai eseguendo il dual-boot del tuo computer e hai creato una macchina virtuale in una delle partizioni del sistema operativo, a causa della differenza nella struttura dei file tra i diversi sistemi operativi, non sarai in grado di accedere e aprire il file VM nell’altra partizione. Il seguente tutorial ti mostrerà come condividere sulla tua macchina virtuale VirtualBox indipendentemente dal sistema operativo in cui ti trovi.
Creazione del dispositivo di archiviazione per la tua VM
Il primo passo per condividere la tua VM su diversi sistemi è creare un dispositivo di archiviazione esterno con un filesystem ExFAT. Ciò ti consente di caricare il file del disco rigido per la tua VM indipendentemente dal sistema operativo principale.
Per fare ciò in Windows, apri il file manager del tuo sistema, quindi collega il tuo disco rigido esterno.
Trova il tuo disco nella barra laterale sinistra del file manager, fai clic con il pulsante destro del mouse, quindi seleziona Formato…
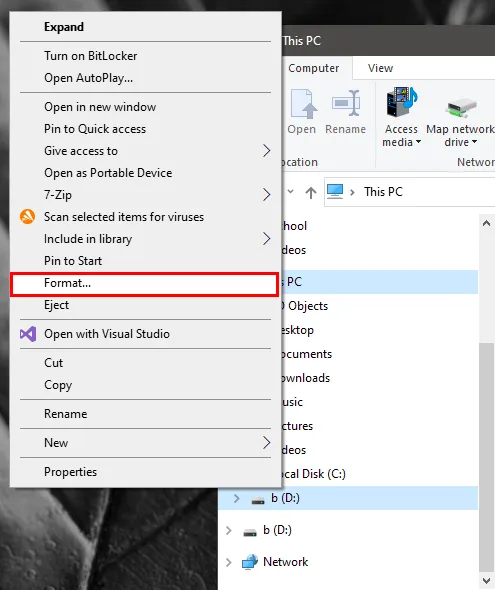
Fare clic sull’elenco a discesa sotto l’ etichetta File system , quindi selezionare ExFAT .
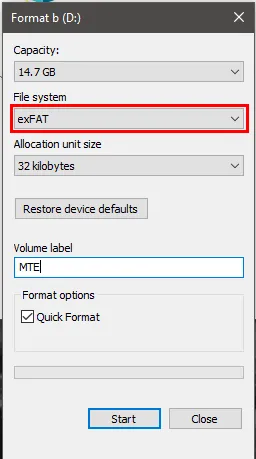
Accettare i valori predefiniti, quindi fare clic su Start .
Creazione di un’unità ExFAT in macOS
Premi Command+ Spaceper aprire la ricerca Spotlight del tuo computer, quindi digita “Utilità Disco”.
Fai clic sulla voce relativa al tuo disco fisico nella barra laterale sinistra della finestra.
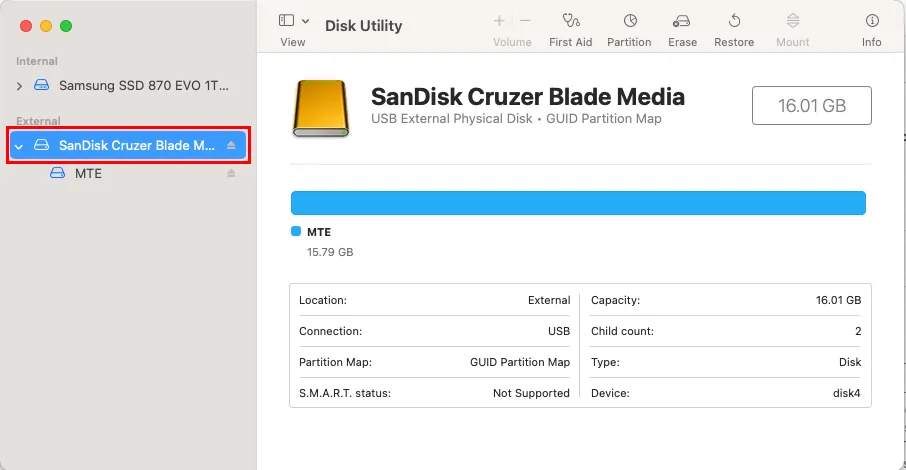
Fare clic sul pulsante Cancella nella barra superiore della finestra, quindi selezionare ExFAT nella casella a discesa Formato.

Premi Cancella per formattare l’unità su ExFAT.
Creazione di un’unità ExFAT in Linux
Apri una nuova sessione terminale, quindi digita il seguente comando per installare il filesystem ExFAT nel tuo computer:
Apri il programma di utilità del disco del tuo sistema. In Ubuntu, puoi farlo premendo Wine quindi digitando “dischi”.
Seleziona il tuo disco fisico, quindi fai clic sul menu tratteggiato nell’angolo in alto a destra della finestra.
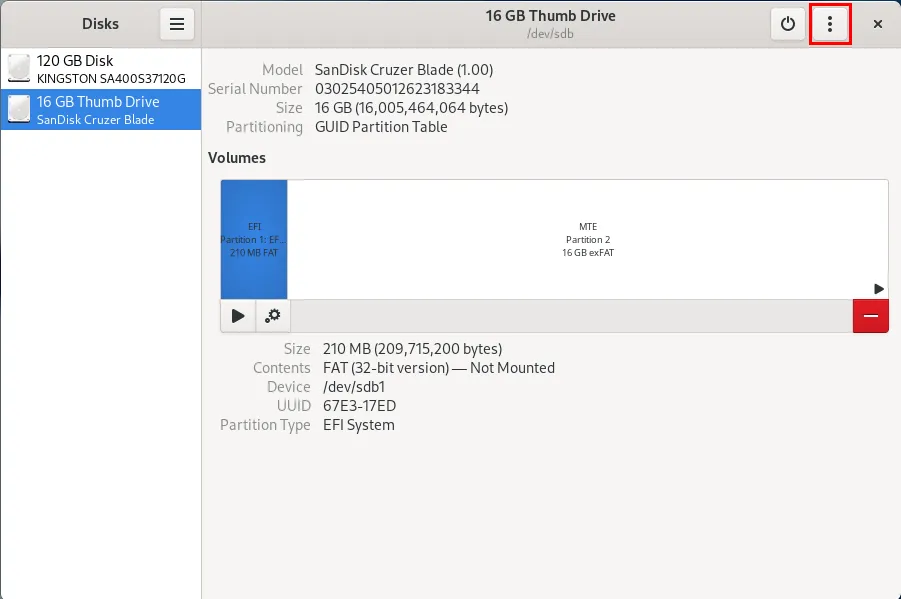
Fai clic su Formatta disco… , quindi seleziona Formatta . Ciò rimuoverà tutte le partizioni esistenti nel tuo dispositivo di archiviazione.
Fai clic sul pulsante + sotto il diagramma dei volumi del tuo dispositivo di archiviazione.
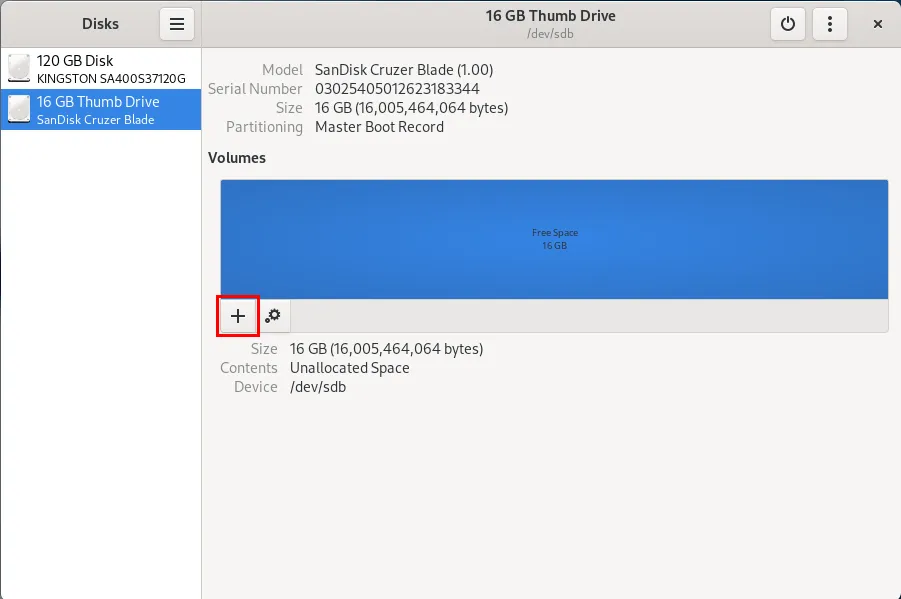
Fare clic su Avanti per accettare la dimensione della partizione predefinita, quindi fare clic sul pulsante di opzione Altro , quindi premere Avanti .
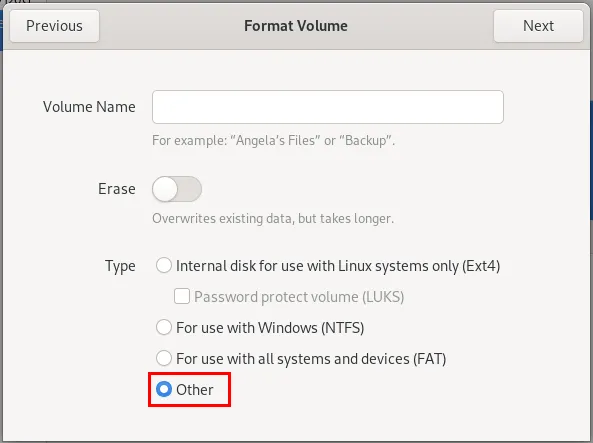
Seleziona ExFAT nella selezione del file system, quindi premi Crea per installarlo sul tuo dispositivo.
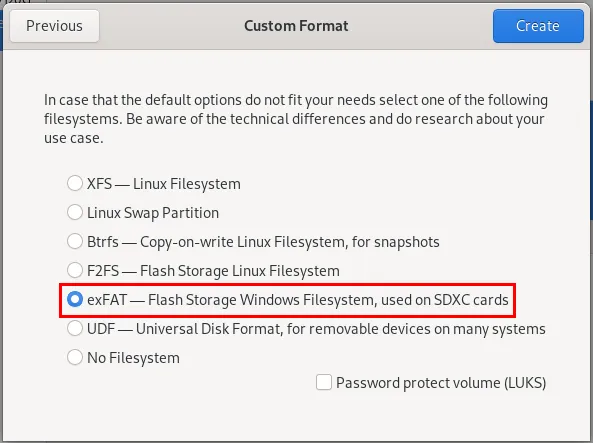
Condivisione del file VDI tra Windows e Mac/Linux
Avvia il tuo sistema Windows, apri VirtualBox, quindi fai clic sul pulsante Nuovo nella barra superiore della finestra.
Fornisci il nome della tua VM, quindi seleziona il file ISO.
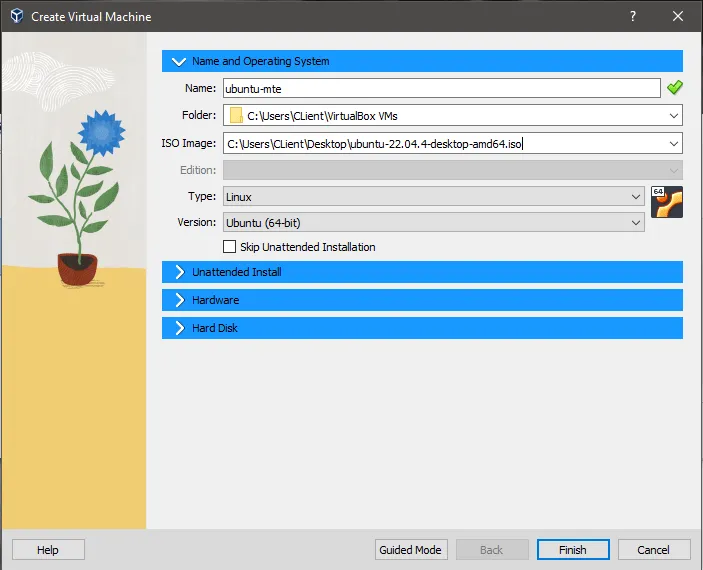
Fare clic sulla scheda a discesa Disco rigido , quindi fare clic sul pulsante Sfoglia nella categoria Posizione e dimensione file del disco rigido .
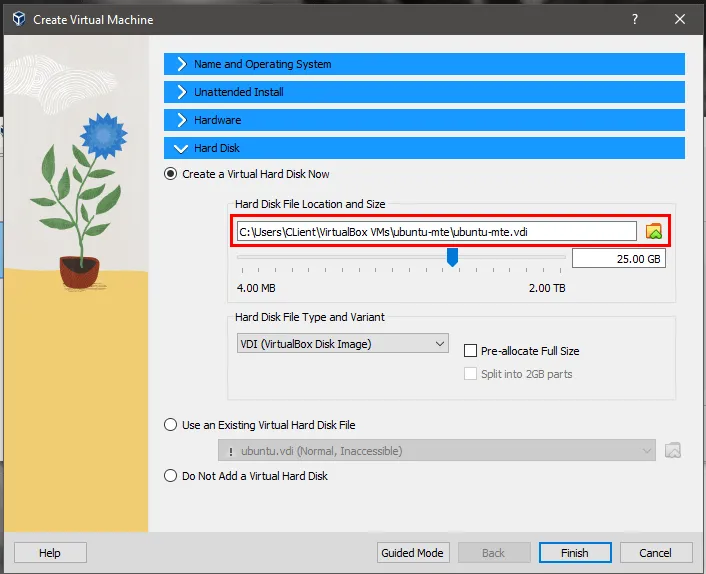
Trova il tuo disco esterno, quindi selezionalo come posizione del tuo disco VDI.
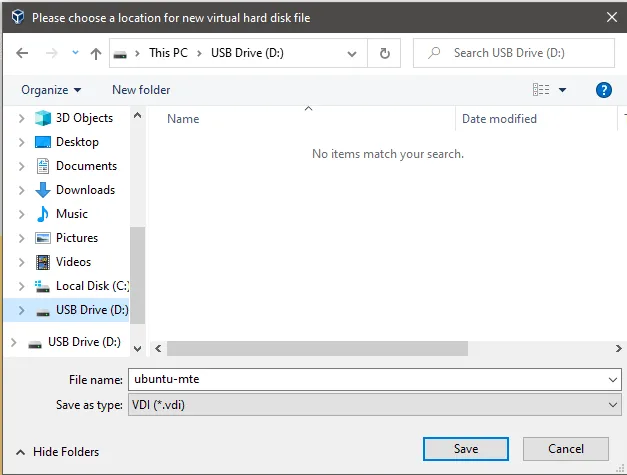
Segui la procedura guidata di installazione del sistema operativo della tua VM, quindi spegni la VM.
Avvia in MacOS o Linux, quindi apri la tua copia di VirtualBox nel sistema.
Nella parte superiore della finestra, fai clic su “Nuovo” per creare una nuova macchina virtuale.
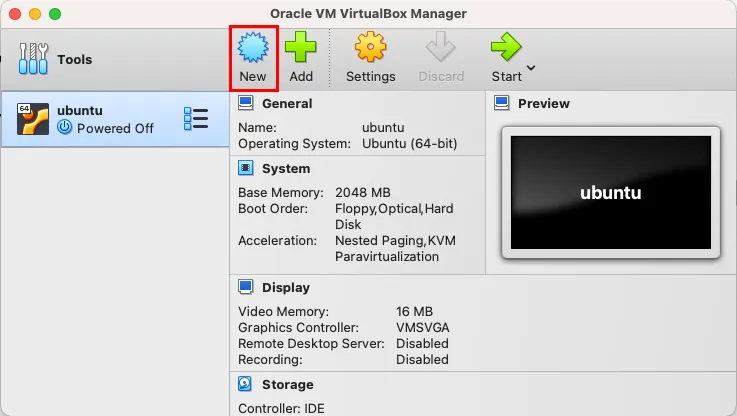
Fornisci il nome e il tipo della tua VM, quindi fai clic su Avanti .
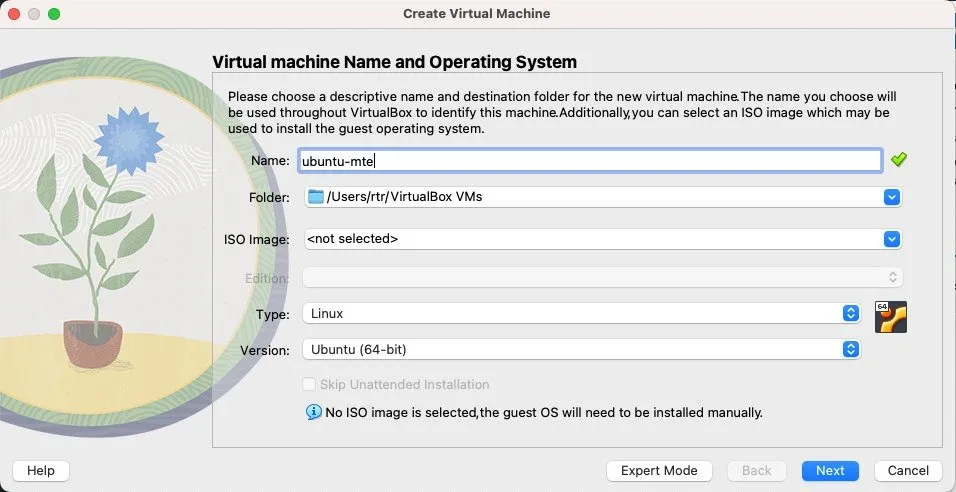
Assicurati che la VM sul tuo secondo sistema operativo abbia la stessa quantità di memoria e processori ad essa allocati.
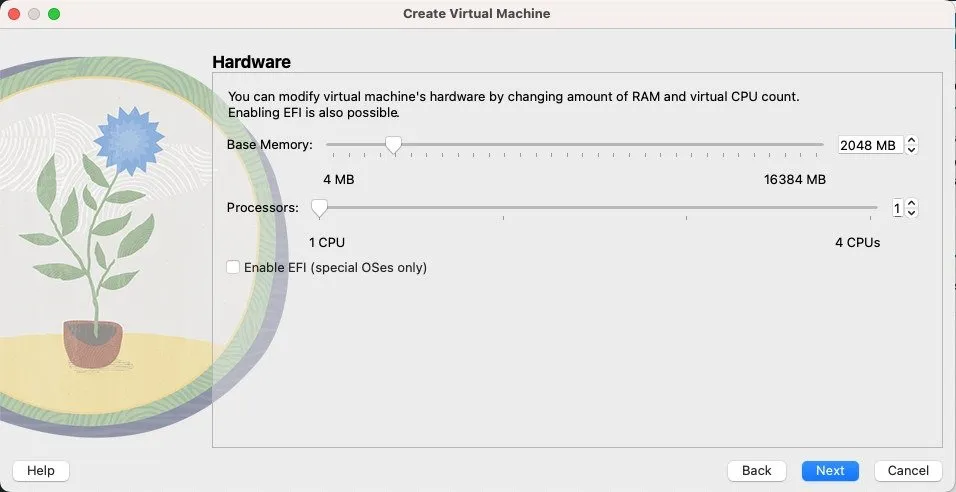
Fare clic sul pulsante di opzione Usa un file del disco rigido virtuale esistente , quindi fare clic sul pulsante Sfoglia sul lato destro della finestra.
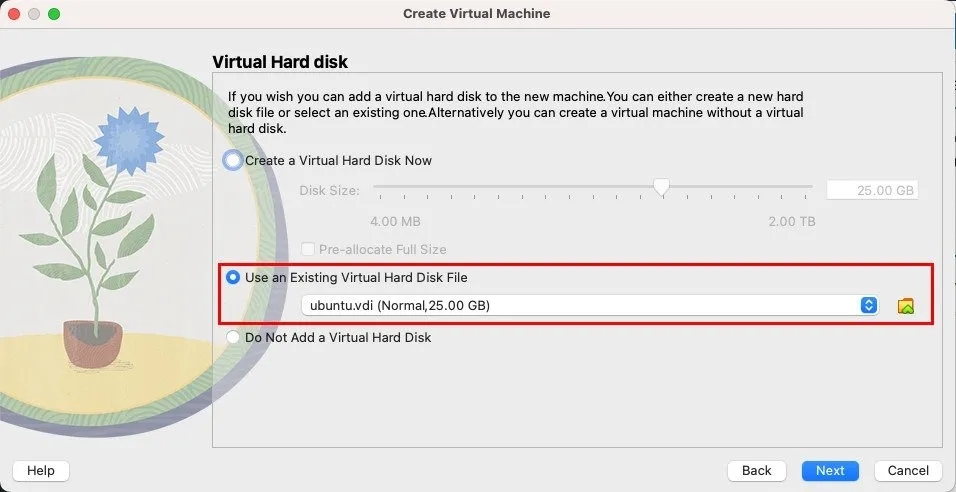
Fai clic su Aggiungi , quindi cerca il file VDI della tua VM sul disco esterno.
Ora dovresti vedere una voce nella finestra. Evidenziare la voce e fare clic su Scegli .
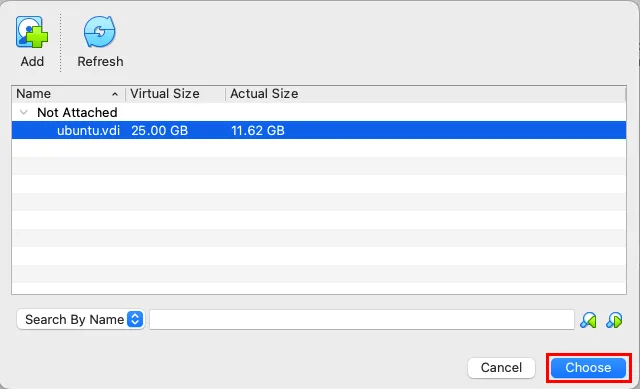
Nella finestra successiva, fare clic su Avanti e poi su Fine . Ti riporterà alla finestra principale.
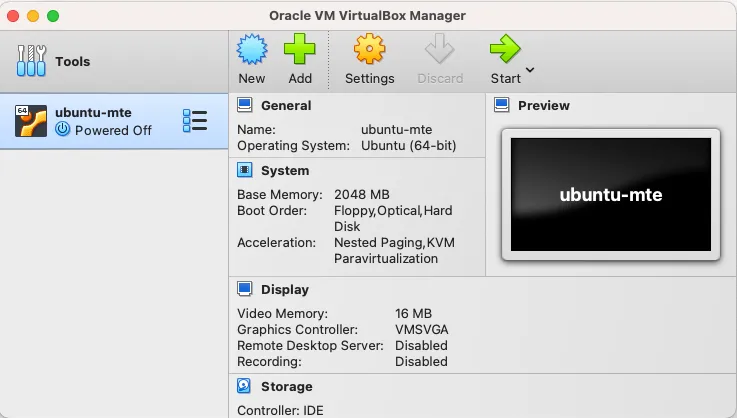
Evidenziare la nuova voce VM nella finestra principale e fare clic su Start . Ora dovresti vedere la stessa macchina virtuale che hai creato in Windows in esecuzione sul tuo Mac.
Condivisione del file VDI tra Mac e Linux
Avvia Linux, quindi apri VirtualBox utilizzando il programma di avvio delle app del tuo sistema.
Crea una nuova macchina virtuale, quindi fai clic su Modalità esperto nella parte inferiore della procedura guidata di creazione.
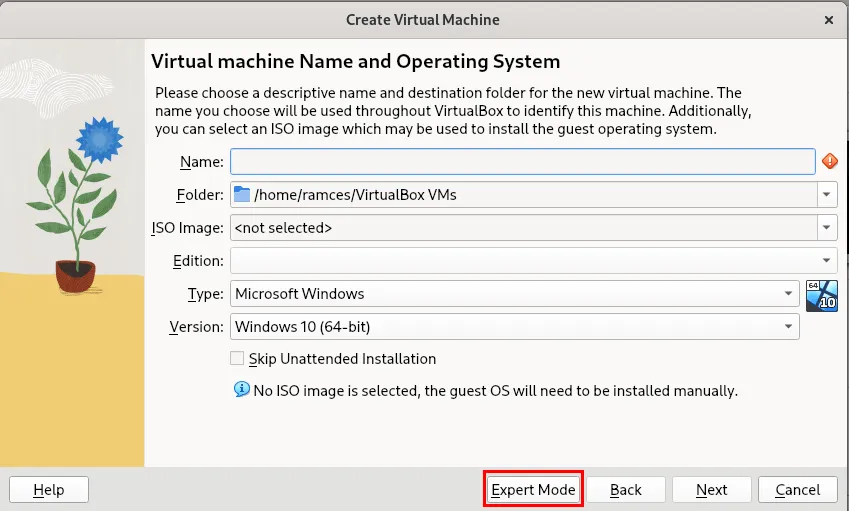
Fornisci il nome e il tipo alla tua nuova VM, quindi fai clic sulla scheda a discesa Disco rigido .
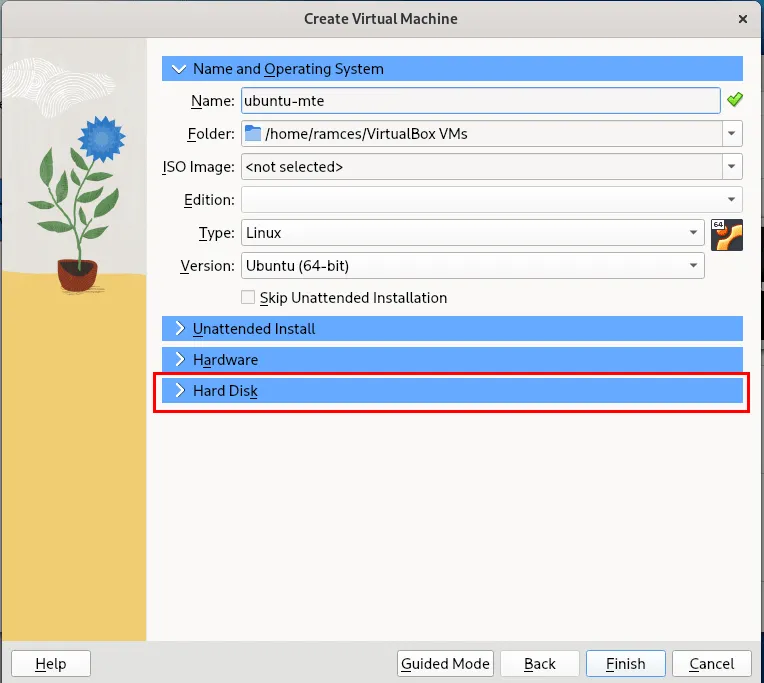
Fare clic sull’icona accanto al campo Posizione e dimensione del disco rigido e selezionare una cartella qualsiasi nel disco esterno.
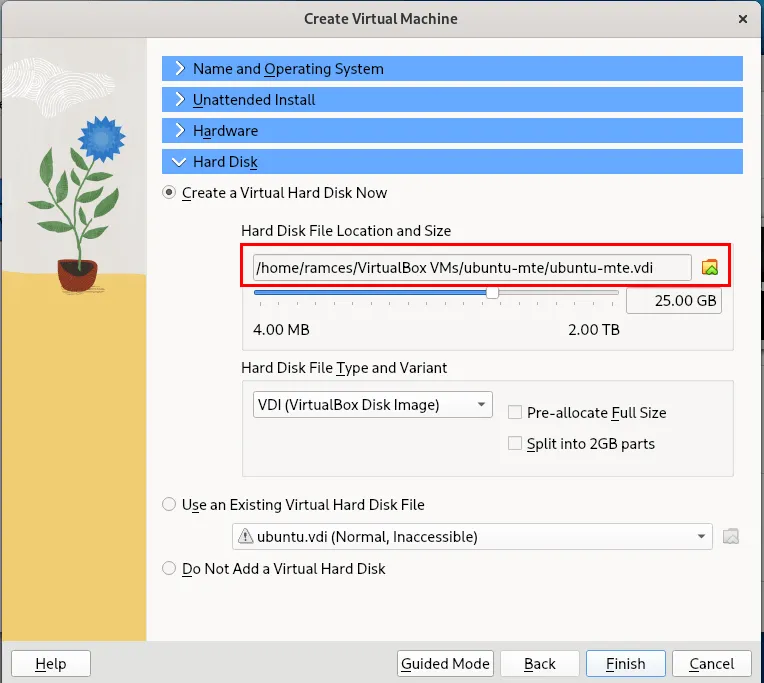
Procedere con l’installazione standard del sistema operativo guest.
Una volta terminata la creazione della macchina virtuale, riavvia in macOS e crea una nuova VM che utilizzi il file VDI esistente.
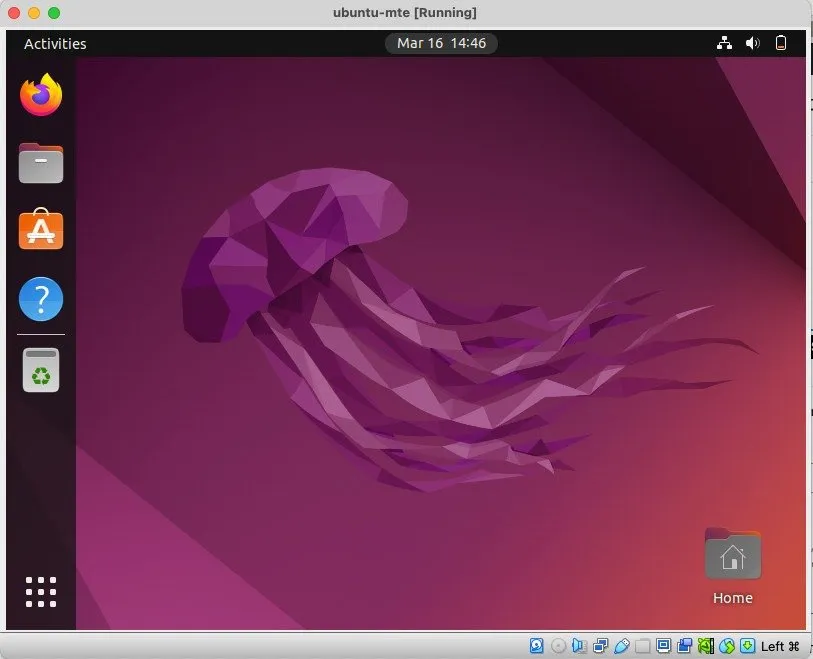
Domande frequenti
Perché la mia VM si carica lentamente ogni volta che la avvio?
Ciò è molto probabilmente dovuto alla velocità di trasferimento della porta USB del tuo computer o del tuo dispositivo di archiviazione USB. Per risolvere questo problema, puoi installare il file VDI della tua VM su un disco compatibile con USB 3.0 e collegarlo alla porta USB 3.0 della tua macchina.
Posso convertire un’installazione di VM esistente in un’installazione condivisibile?
SÌ. Per fare ciò, devi copiare il file VDI dal disco del tuo computer sull’unità esterna. In Windows, puoi trovare i file VDI esistenti in “C:\Users\YOUR-USERNAME\VirtualBox VMs”. Per MacOS, è in “/Users/YOUR-USERNAME/VirtualBox VMs”, mentre in Linux è in “/home/YOUR-USERNAME/VirtualBox VMs”.
Puoi copiare questo file VDI sul tuo disco esterno e durante la creazione di una nuova macchina virtuale. Detto questo, per utilizzare questo disco sulla tua VM attuale devi anche aggiornare la posizione del dispositivo di archiviazione della tua VM in Impostazioni> Archiviazione in VirtualBox.
Posso spostare il mio file VDI su un disco più grande dopo aver creato la VM?
SÌ. I file VDI sono versioni virtuali autonome dei dischi rigidi fisici. Ciò significa che puoi spostare un file VDI su qualsiasi supporto di archiviazione che desideri e VirtualBox sarà comunque in grado di caricarlo correttamente.
Credito immagine: Gabriel Beaudry tramite Unsplash e Wikimedia Commons ( logo MacOS , logo Tux , logo Windows , logo VirtualBox ). Tutte le modifiche e gli screenshot di Ramces Red.



Lascia un commento