SFC Scannow Impossibile correggere i file corrotti? Ecco cosa fare
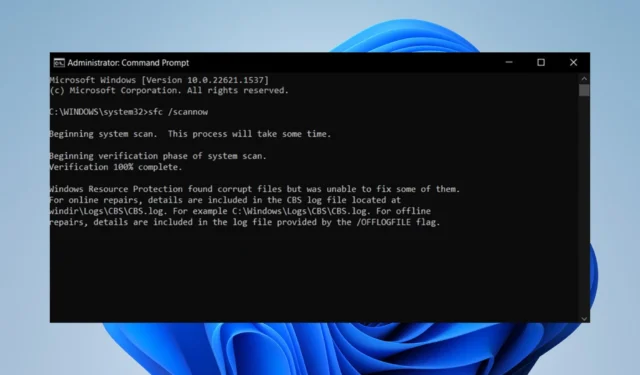
La scansione SFC è uno strumento piuttosto utile in quanto da solo può risolvere la maggior parte dei problemi su Windows 11. Ma non è infallibile. A volte il comando SFC Scannow smette improvvisamente di funzionare .
Perché SFC scannow non ripara i file corrotti?
Gli strumenti di riparazione su Windows 11 raramente si guastano. Ma quando lo fanno, può essere difficile capire perché.
- Potrebbe essere un falso positivo – A volte, la tua scansione SFC potrebbe pensare che alcuni file siano corrotti. Se ciò accade, puoi ignorare l’avviso.
- Il malware sta infettando il tuo computer: i virus informatici possono impedire il corretto funzionamento delle funzioni di base. Assicurati di installare un software antivirus per ripulire il tuo sistema.
- I file danneggiati stanno interrompendo importanti funzioni del computer: utilizzare un programma di pulizia di terze parti per ripulire eventuali danneggiamenti persistenti causati da malware.
- C’è un problema con le Utilità di Windows 11: i software di utilità sono strumenti che gli utenti possono utilizzare per mantenere il proprio computer. Se questi falliscono, dovrai reinstallare Windows 11 .
Come posso riparare la scansione SFC del mio computer?
Esistono molti modi diversi per correggere uno strumento di scansione SFC malfunzionante, ma prima di fare qualsiasi cosa, ci sono alcune cose che devi fare prima:
- Riavvia il tuo computer.
- Assicurati che la tua connessione Internet funzioni correttamente
- Ricontrolla se ci sono aggiornamenti in sospeso
1. Installa Windows Update
- Premere il Windows tasto. Cerca Impostazioni.
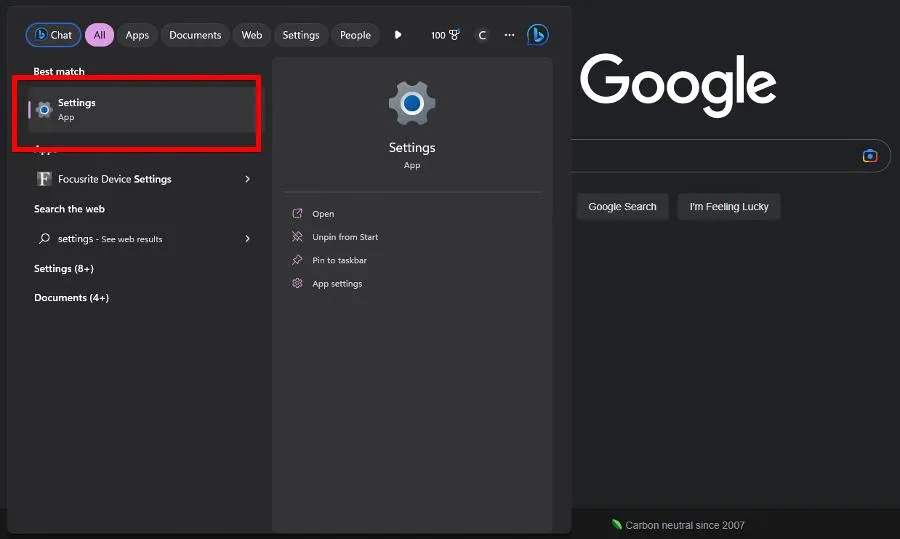
- Seleziona Windows Update.
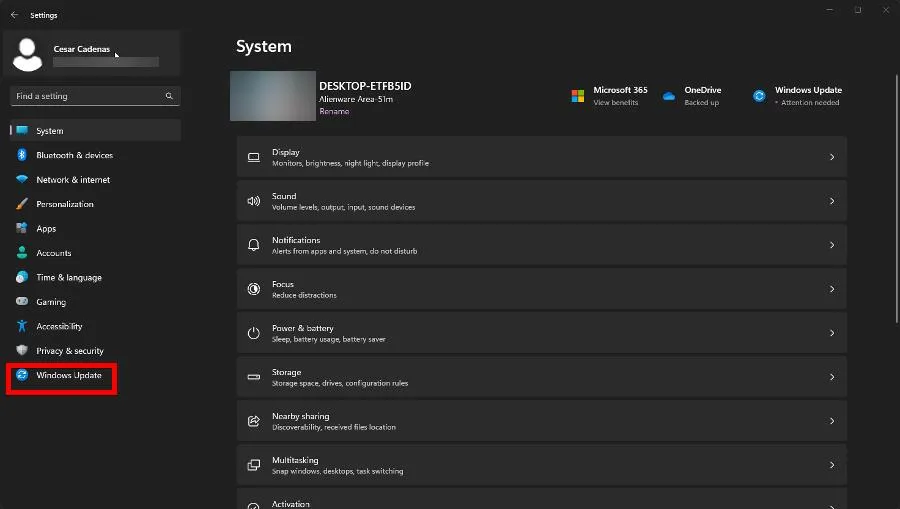
- Fare clic su Controlla aggiornamenti .
- Windows 11 individuerà eventuali aggiornamenti in sospeso. Una volta trovato, fai clic su Scarica e installa.
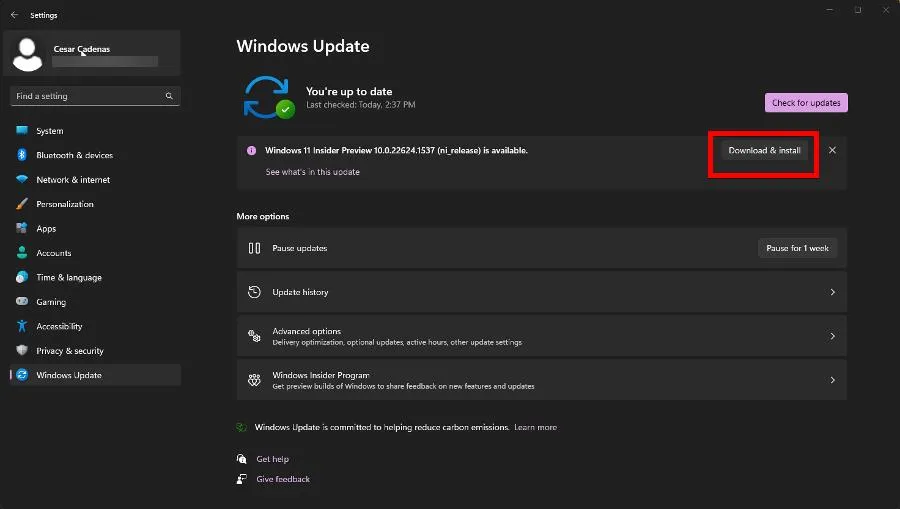
- Riavvia la macchina al termine per implementare completamente le modifiche.
2. Eseguire un ripristino del sistema
- Nella ricerca di Windows 11, digita il punto di ripristino e fai clic su Crea un punto di ripristino .
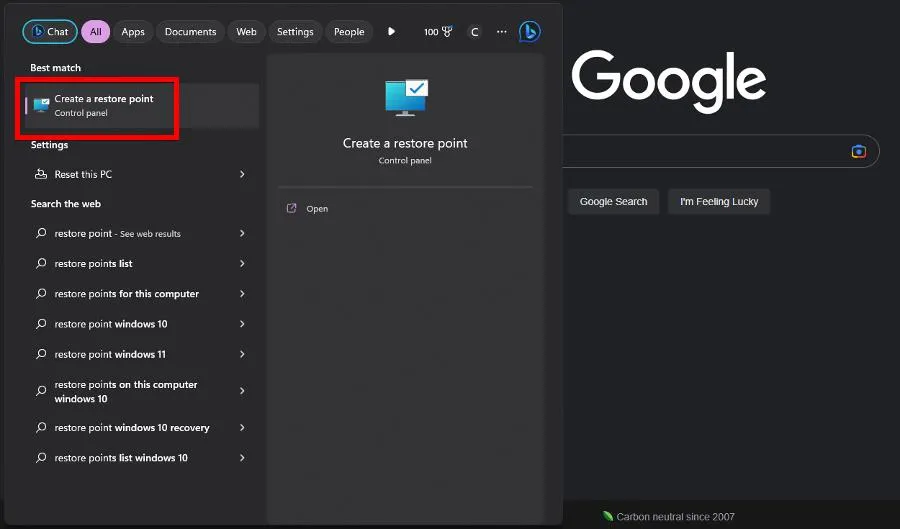
- Fare clic su Ripristino configurazione di sistema nella finestra Proprietà del sistema.
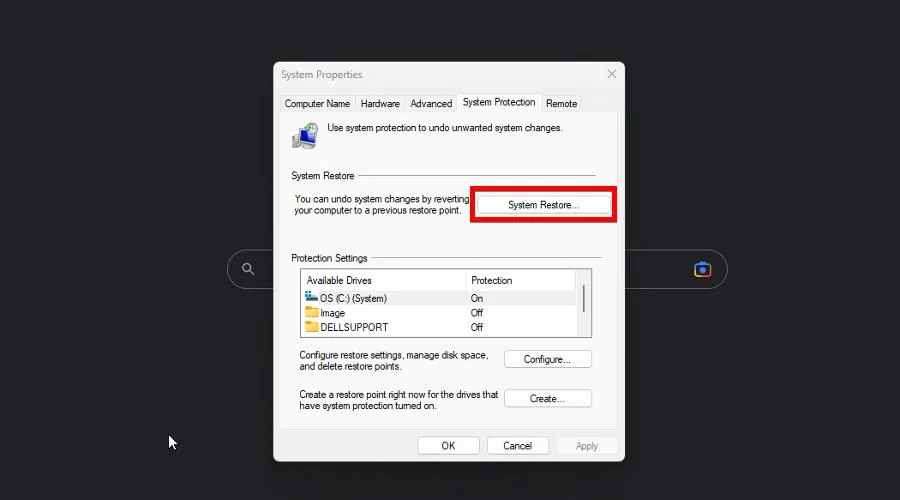
- La procedura guidata Ripristino configurazione di sistema evidenzierà un punto di ripristino consigliato. Fare clic su Avanti .
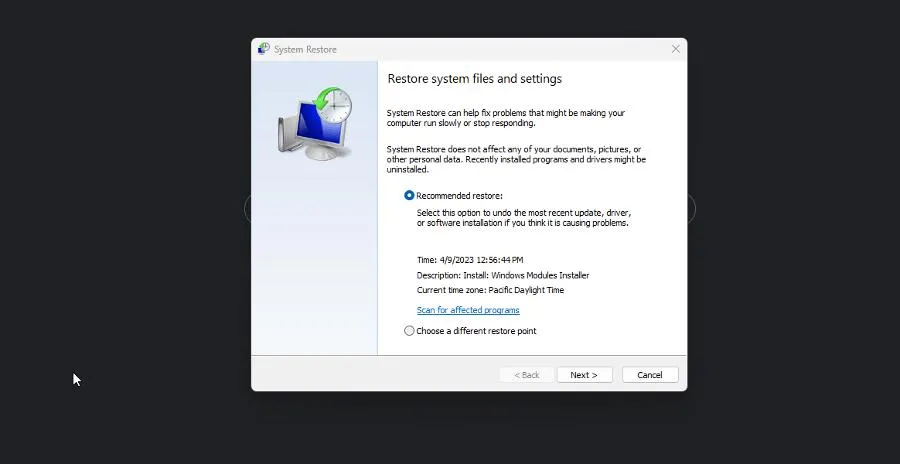
- Nella pagina seguente selezionare Fine. Il tuo computer ripristinerà quindi il sistema a un punto precedente.
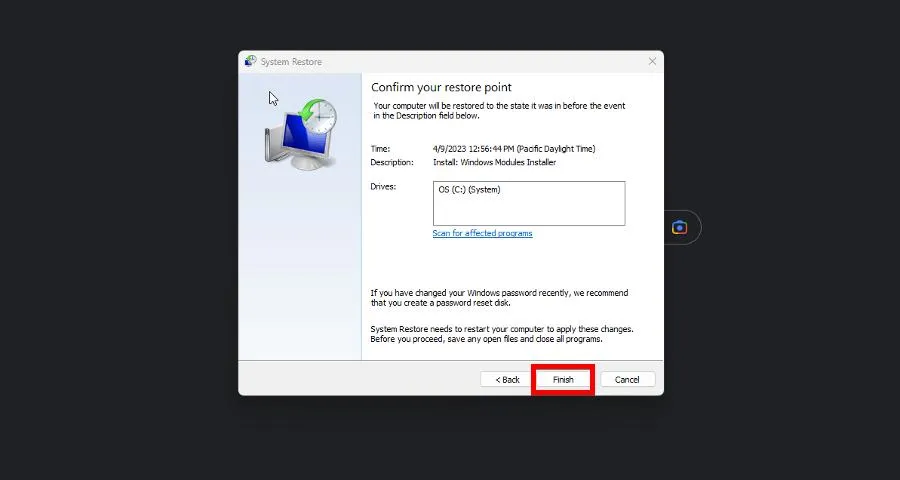
3. Eseguire i comandi DISM
- Nella ricerca di Windows 11, digita cmd per visualizzare il prompt dei comandi.
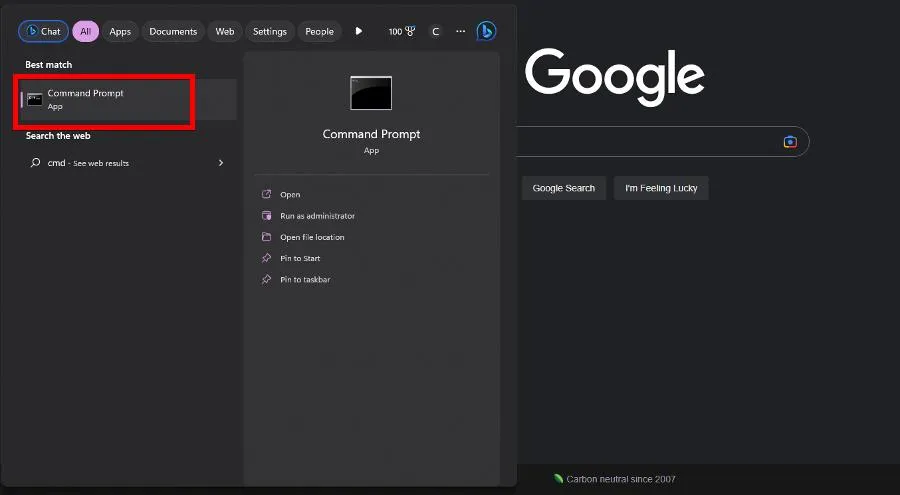
- Selezionare Esegui come amministratore per avviare con autorizzazioni a livello di amministratore.
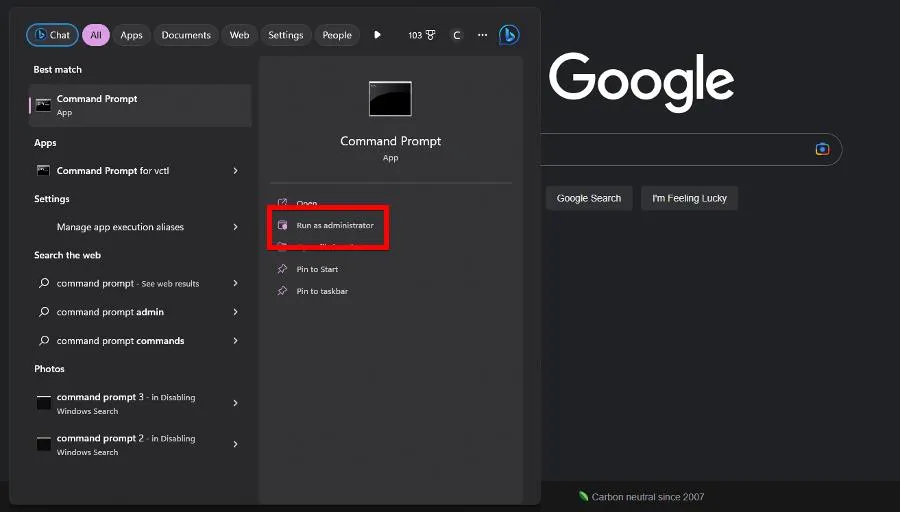
- Esegui il seguente comando:
DISM /Online /Cleanup-Image /CheckHealth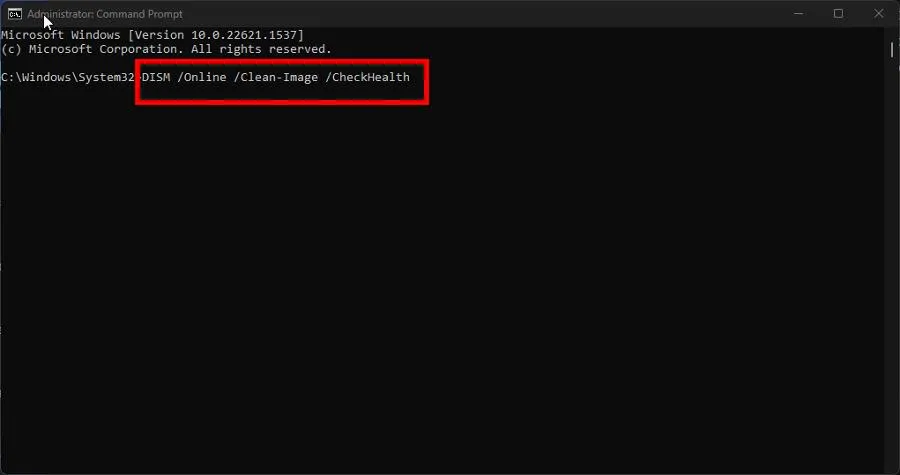
- Al termine, eseguire i seguenti comandi:
DISM /Online /Cleanup-Image /ScanHealthDISM /Online /Cleanup-Image /RestoreHealth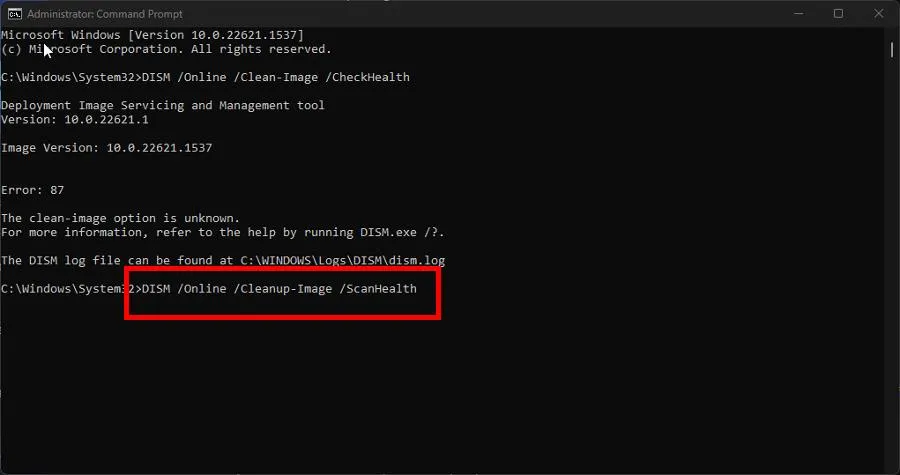
- Riavvia il computer e termina la riparazione.
4. Eseguire il rollback dell’aggiornamento di Windows 11
- Avvia il menu Impostazioni e vai su Windows Update
- Fai clic su Aggiorna cronologia.
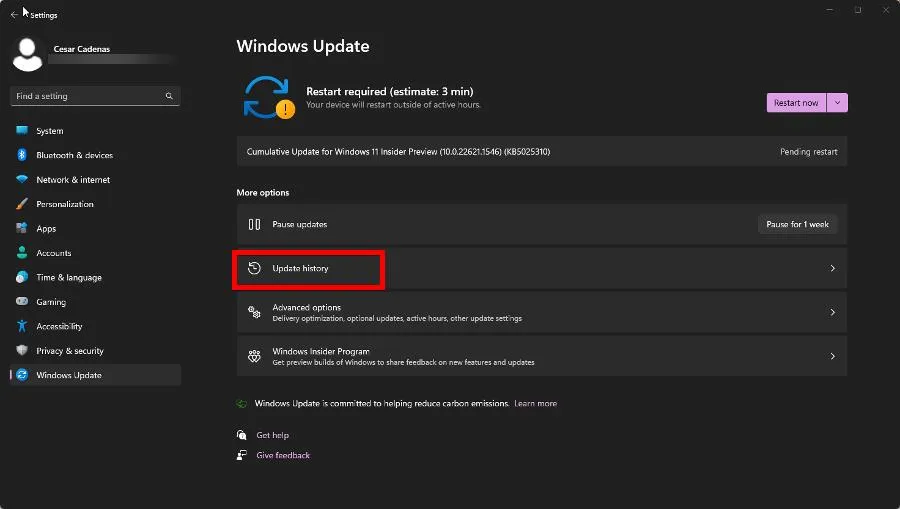
- Scorrere fino alla fine. In Impostazioni correlate, fare clic su Disinstalla aggiornamenti.
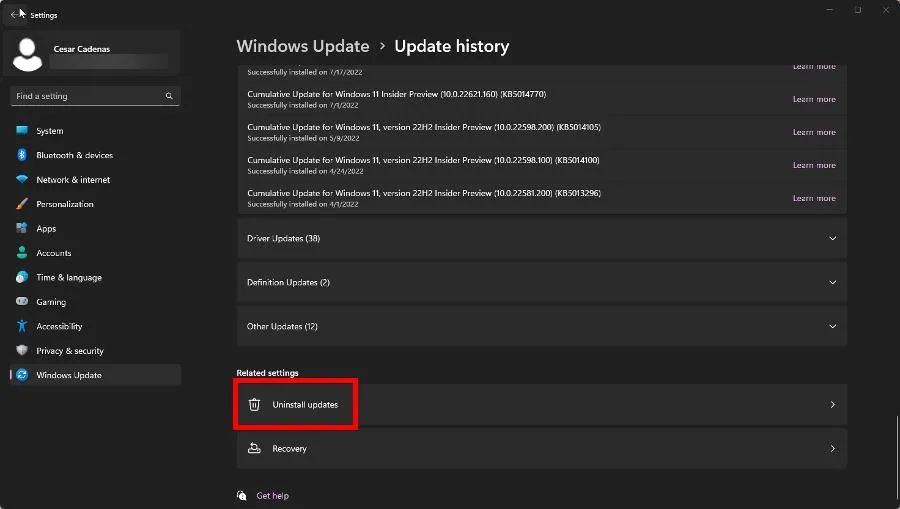
- Scegli quale aggiornamento vuoi rimuovere, quindi seleziona Disinstalla .
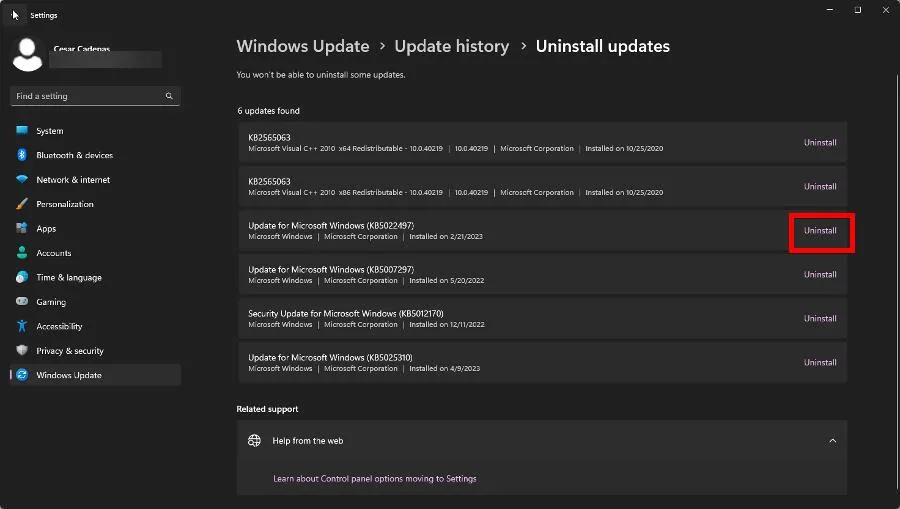
- Consenti al tuo computer di completare il processo.
5. Eseguire la scansione SFC in modalità provvisoria
- Avvia il menu Impostazioni e rimani nella sezione Sistema. Scorri verso il basso fino a individuare Ripristino. Cliccalo.

- Fare clic su Riavvia ora accanto a Avvio avanzato. Nella pagina seguente, seleziona di nuovo Riavvia ora.
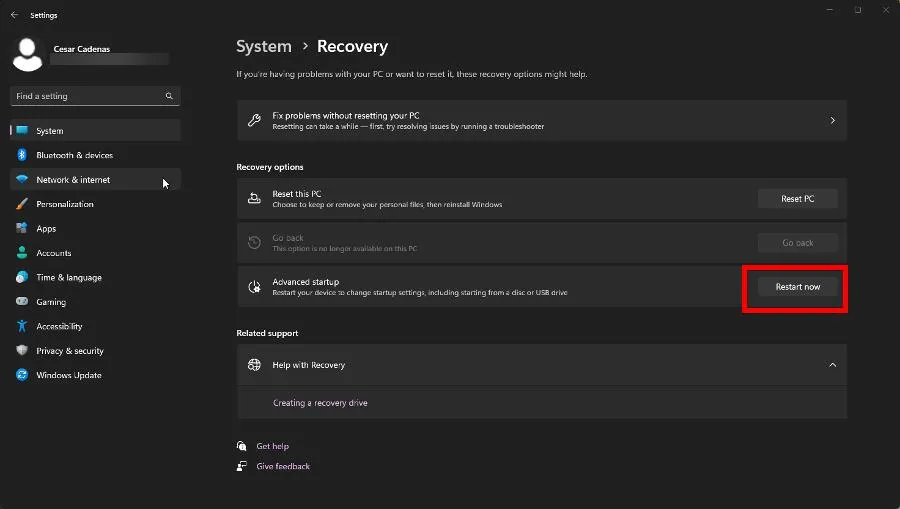
- Dopo il riavvio, fare clic su Risoluzione dei problemi.
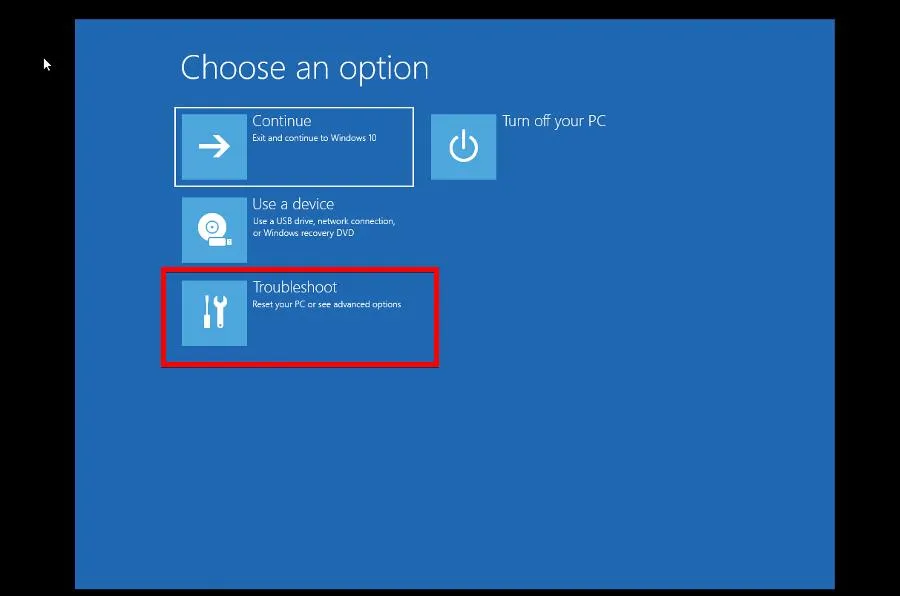
- Fare clic su Opzioni avanzate. Successivamente, seleziona Impostazioni di avvio .
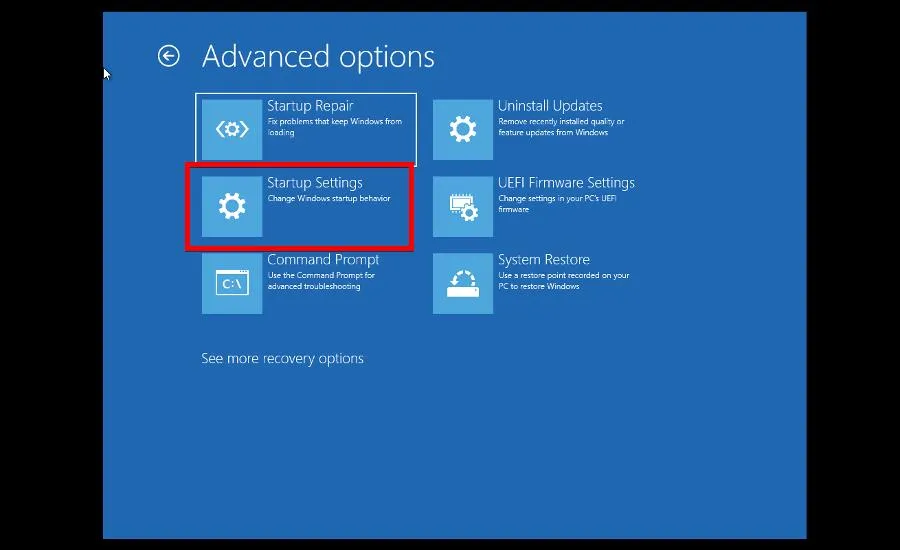
- Nella pagina Impostazioni di avvio, fai clic su Riavvia .
- Dopo il riavvio, premere il F6 tasto per abilitare la modalità provvisoria con prompt dei comandi.
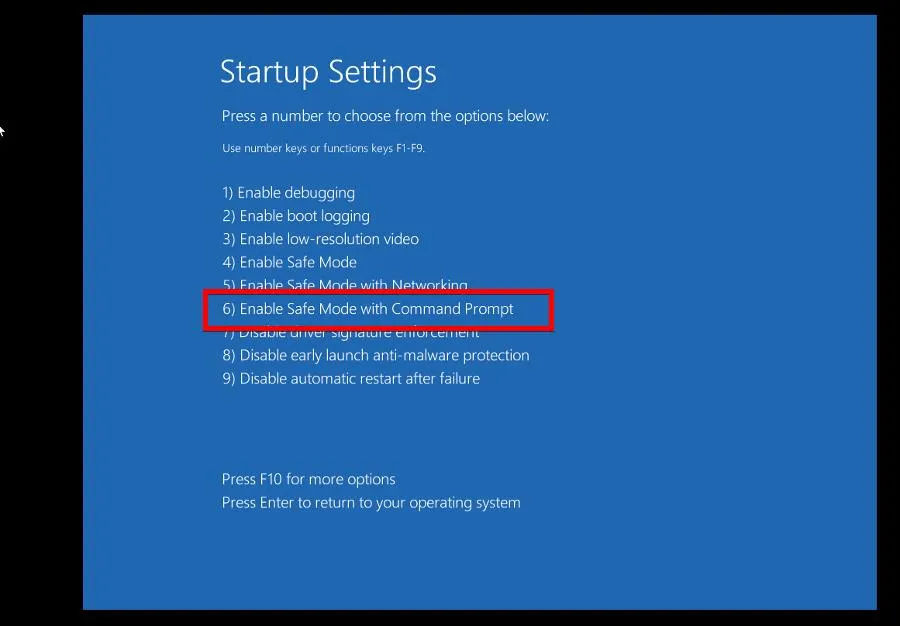
- Accedi al tuo account quando viene visualizzata la pagina di accesso.
- Nella nuova finestra del prompt dei comandi, esegui il comando di scansione SFC.
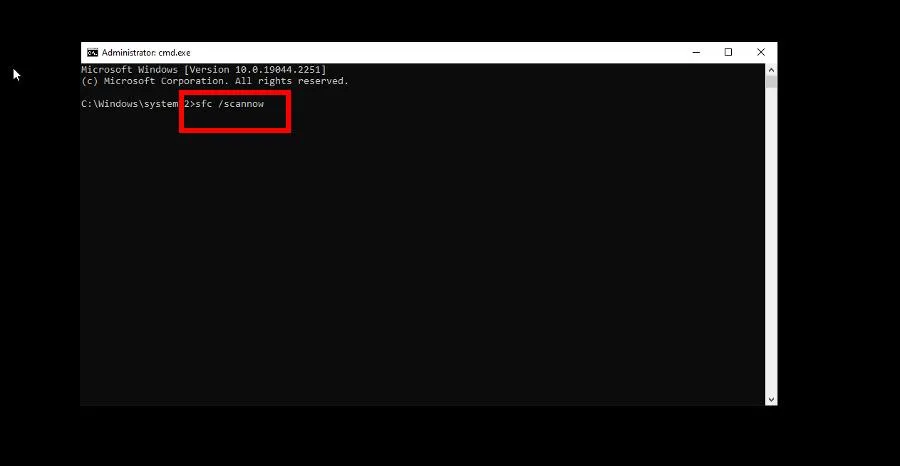
- Attendere il completamento della scansione. Quindi, corri
shutdown /rper riavviare il computer.
6. Eseguire Ripristino all’avvio
- Avvia il menu Impostazioni e vai alla scheda Ripristino nella sezione Sistema.
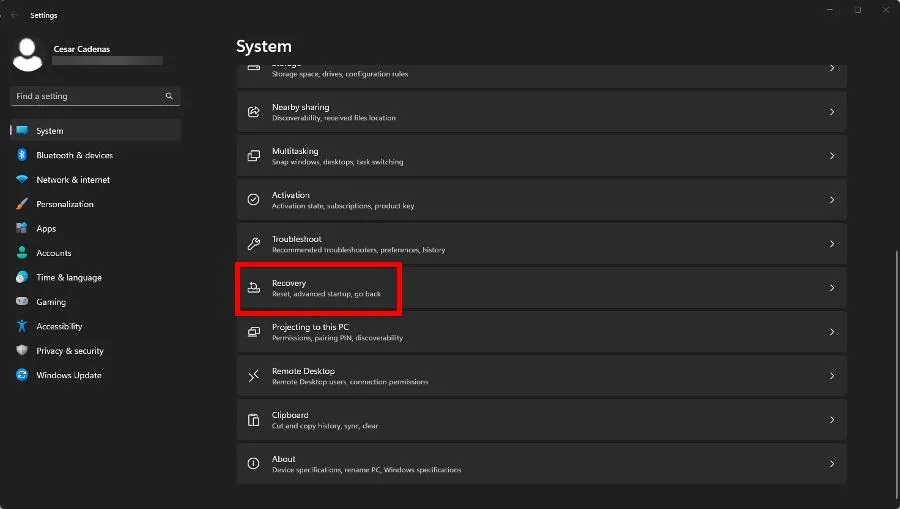
- Fare clic su Riavvia ora nella pagina seguente.
- Dopo il riavvio, fare clic su Risoluzione dei problemi, quindi su Opzioni avanzate e Ripristino all’avvio.
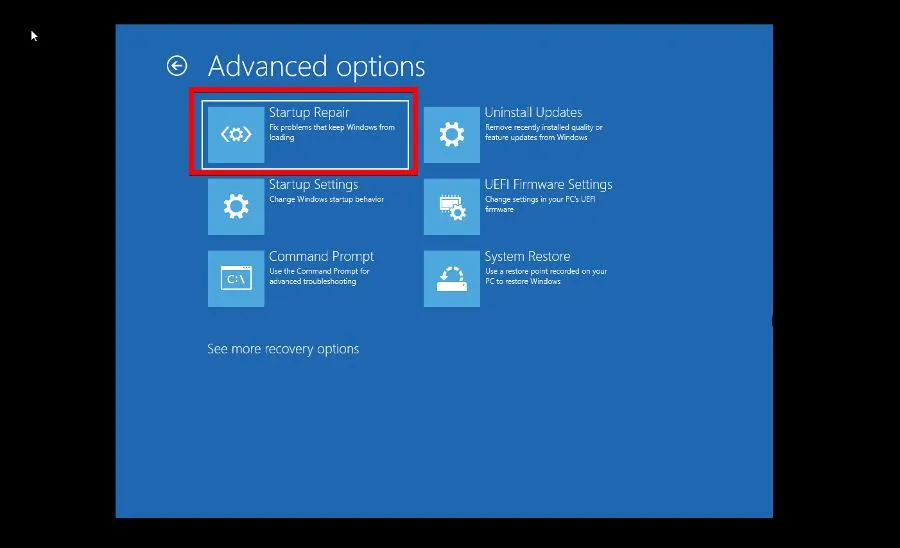
- Attendi che il tuo computer finisca il processo.
- Seleziona Amministratore. Immettere la password dell’account e accedere normalmente.
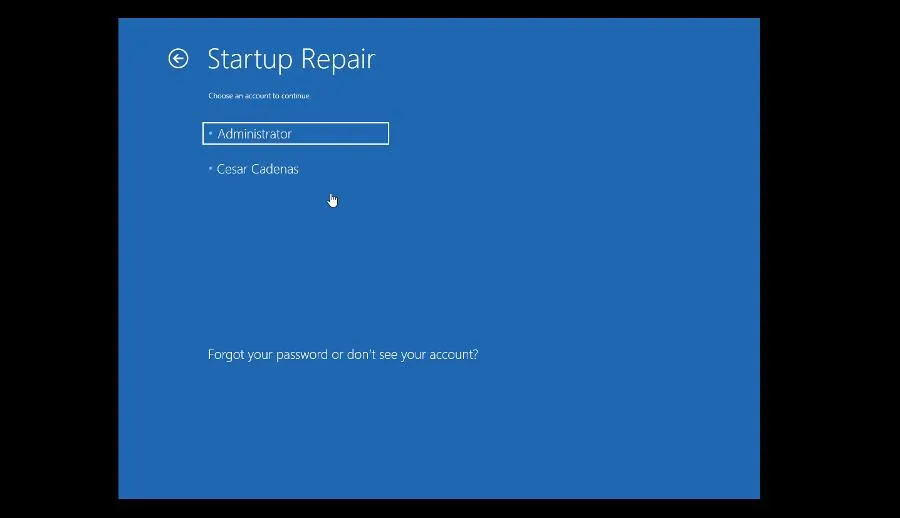
7. Eseguire CHKDSK
- Visualizza il prompt dei comandi nella barra di ricerca di Windows 11. Seleziona Esegui come amministratore.
- Immettere ed eseguire il seguente comando:
CHKDSK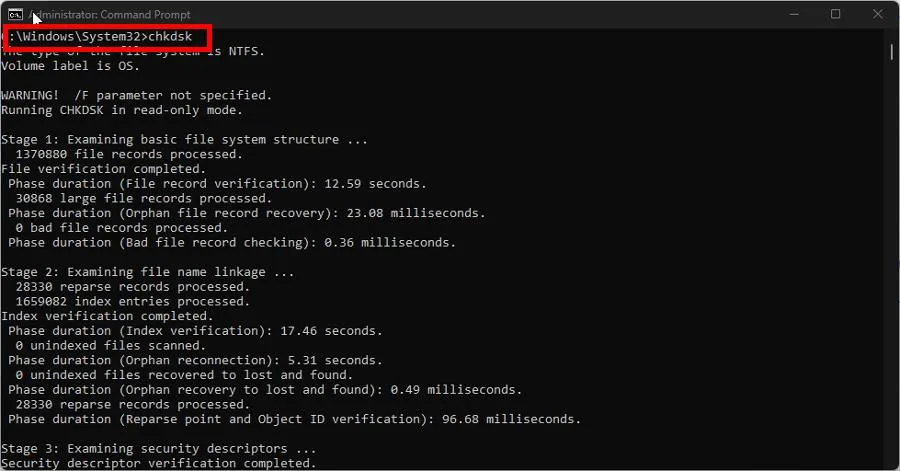
- Attendere il completamento del prompt dei comandi. Successivamente, esegui quanto segue:
CHKDSK C: /F /R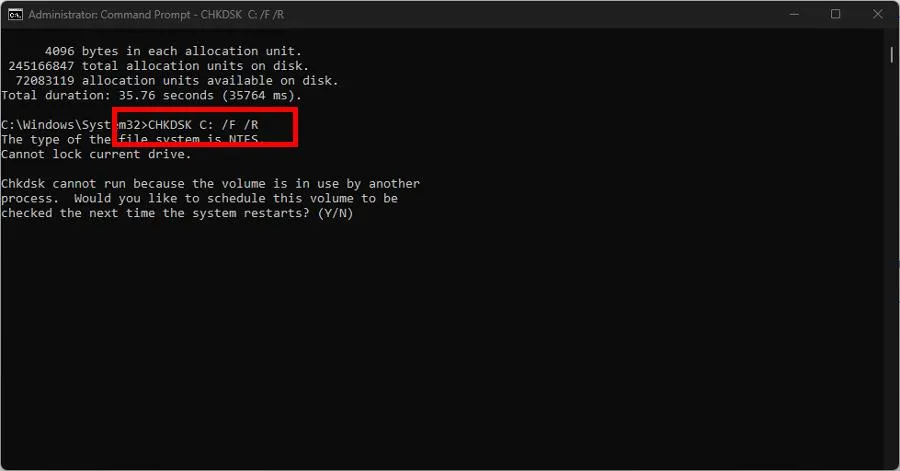
- È possibile che l’unità disco sia in uso. Premi il Ytasto per programmare la scansione per la prossima volta che riavvii il computer.
8. Ripristina il PC
- Apri l’app Impostazioni e fai clic sull’opzione Ripristino nel riquadro di destra.
- Fare clic sul pulsante Ripristina PC accanto a Ripristina questo PC.
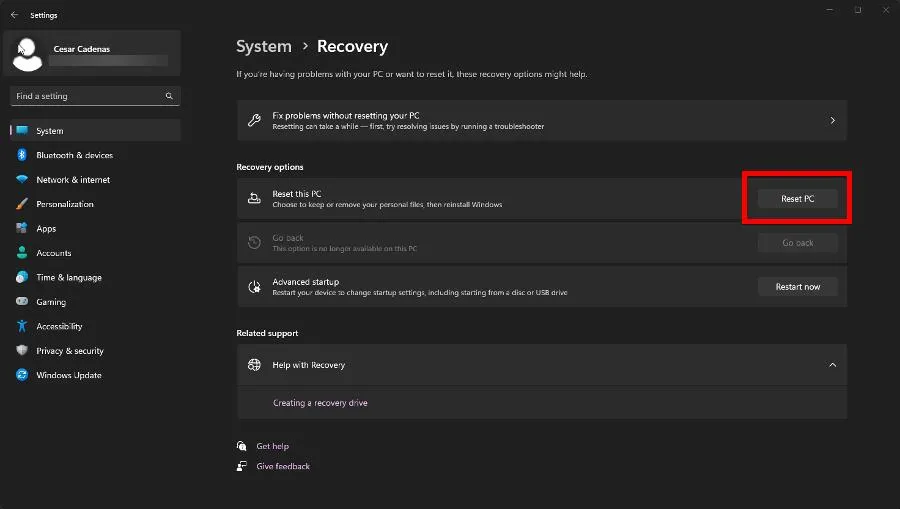
- Nella finestra che appare, puoi scegliere di conservare i tuoi file e app o eliminare tutto. Si consiglia di scegliere il primo.
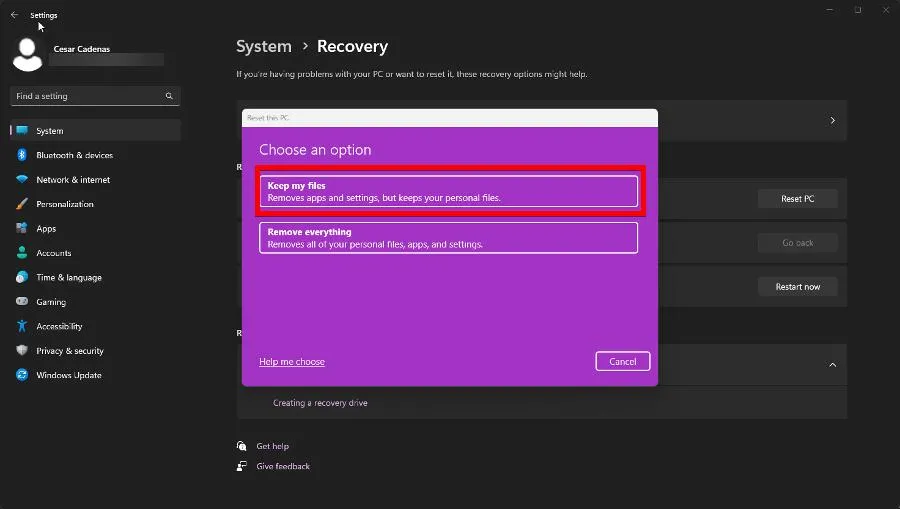
- Seleziona come vuoi reinstallare Windows 11; un download cloud o una reinstallazione locale.

Questo è praticamente tutto quando si tratta di riparare uno strumento di scansione SFC malfunzionante. Potresti anche essere interessato a imparare come riparare lo strumento DISM se e quando inizia anche a non funzionare correttamente.



Lascia un commento