SET_OF_INVALID_CONTEXT BSOD [Risolto]
![SET_OF_INVALID_CONTEXT BSOD [Risolto]](https://cdn.thewindowsclub.blog/wp-content/uploads/2024/08/set_of_invalid_context-640x375.webp)
Il BSOD SET_OF_INVALID_CONTEXT con un valore di controllo bug di 0x00000030 è estremamente raro e solo pochi casi sono stati segnalati negli anni. Le cause comuni sottostanti dell’errore di Windows includono software di terze parti in conflitto, driver obsoleti, impostazioni di avvio non configurate correttamente, aggiornamenti del sistema operativo problematici e hardware difettoso!
Il sito Web ufficiale di Microsoft ci dice molto poco sull’errore. Menziona solo: Questo indica che il puntatore dello stack in un frame trap aveva un valore non valido.
Prima di passare alla risoluzione avanzata dei problemi, scollega tutte le periferiche esterne non critiche, installa tutti gli aggiornamenti di Windows disponibili e assicurati che il PC non si surriscaldi. Se nessuno funziona, vai alla sezione successiva.
Come posso correggere il BSOD SET_OF_INVALID_CONTEXT?
1. Eseguire la scansione del PC alla ricerca di malware
- Premere Windows+ Sper aprire la Ricerca, digitare Sicurezza di Windows nel campo di testo e fare clic sul risultato pertinente.
- Fare clic su Protezione da virus e minacce .
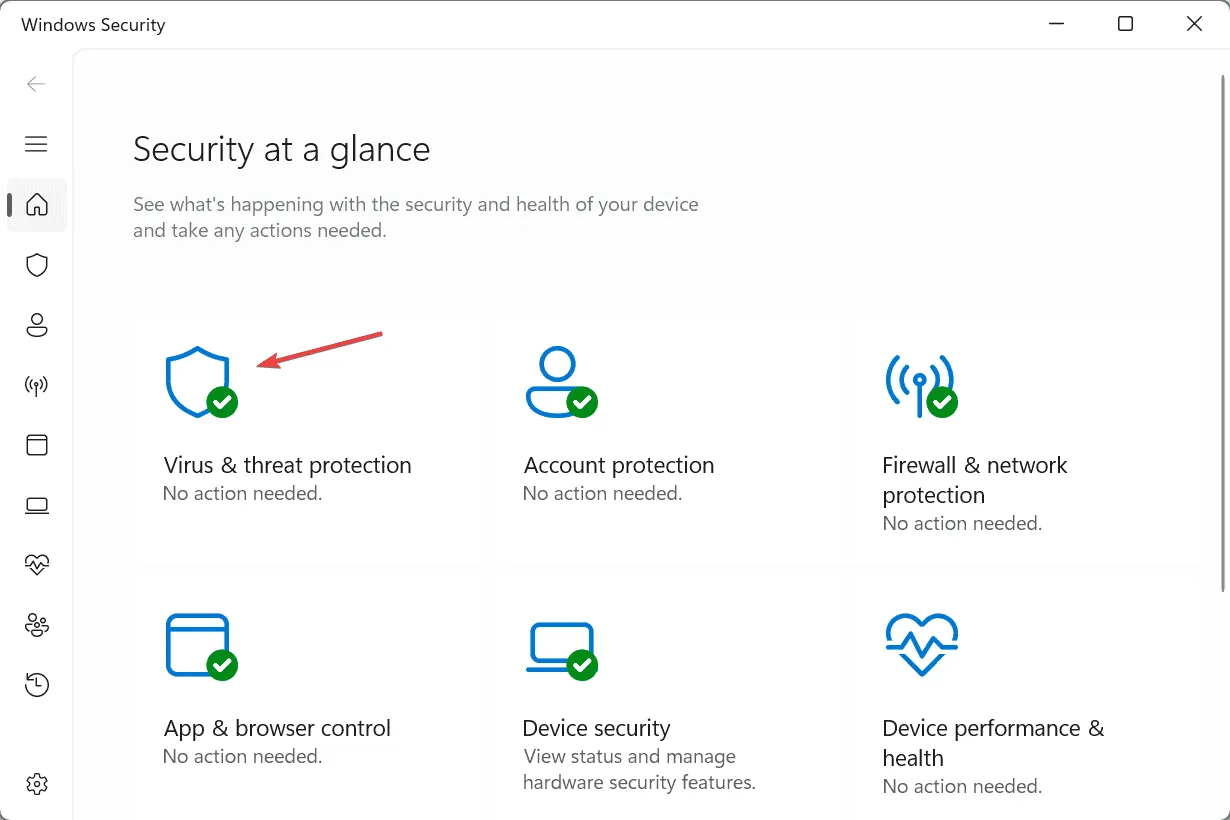
- Ora clicca su Opzioni di scansione .
- Selezionare la voce Scansione completa e fare clic su Esegui scansione ora.
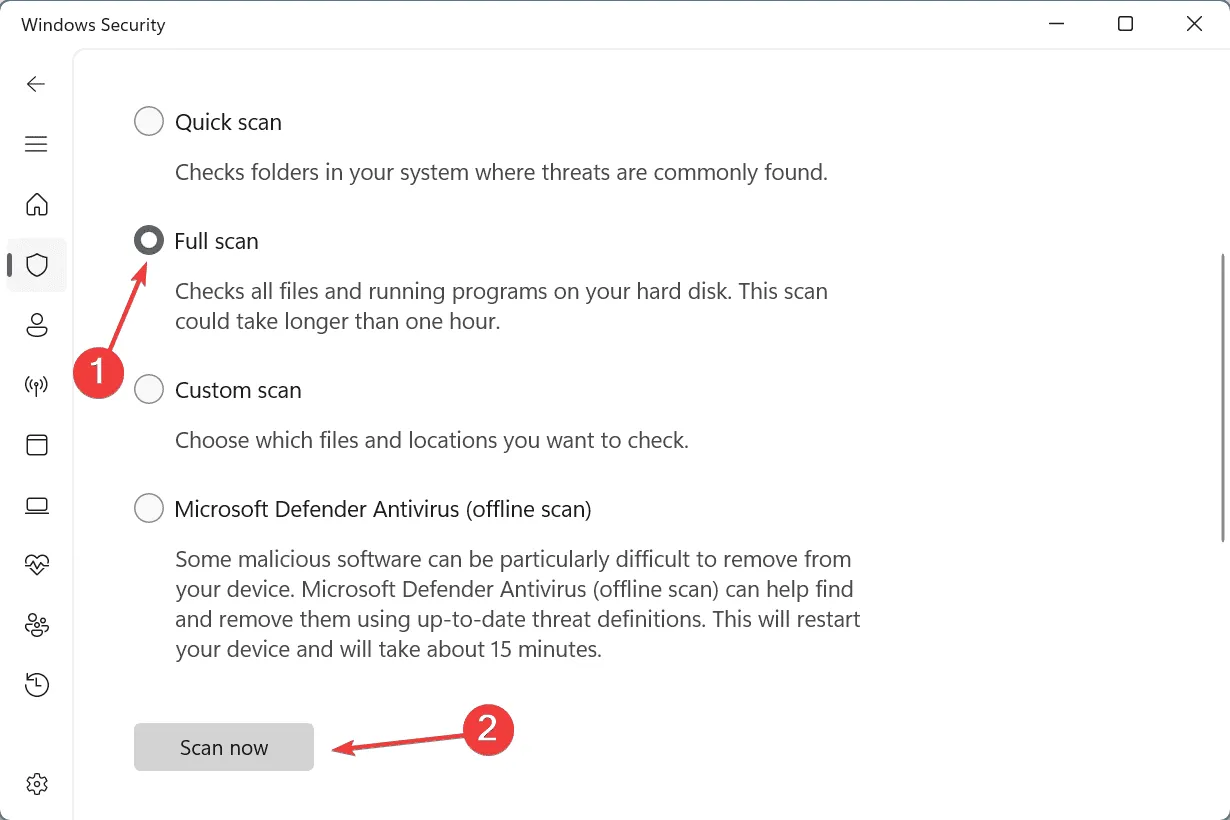
- Attendi che l’antivirus identifichi ed elimini eventuali malware presenti sul PC.
Se Sicurezza di Windows non è riuscita a trovare alcuna minaccia che abbia attivato il BSOD SET_OF_INVALID_CONTEXT in Windows 11, ti consiglio di utilizzare una soluzione antivirus di prima qualità per eseguire una scansione più approfondita.
2. Aggiornare tutti i driver
- Premere Windows+ Xper aprire il menu Power User e selezionare Gestione dispositivi .
- Espandere la voce Schede video, fare clic con il pulsante destro del mouse sulla scheda attiva e scegliere Aggiorna driver .
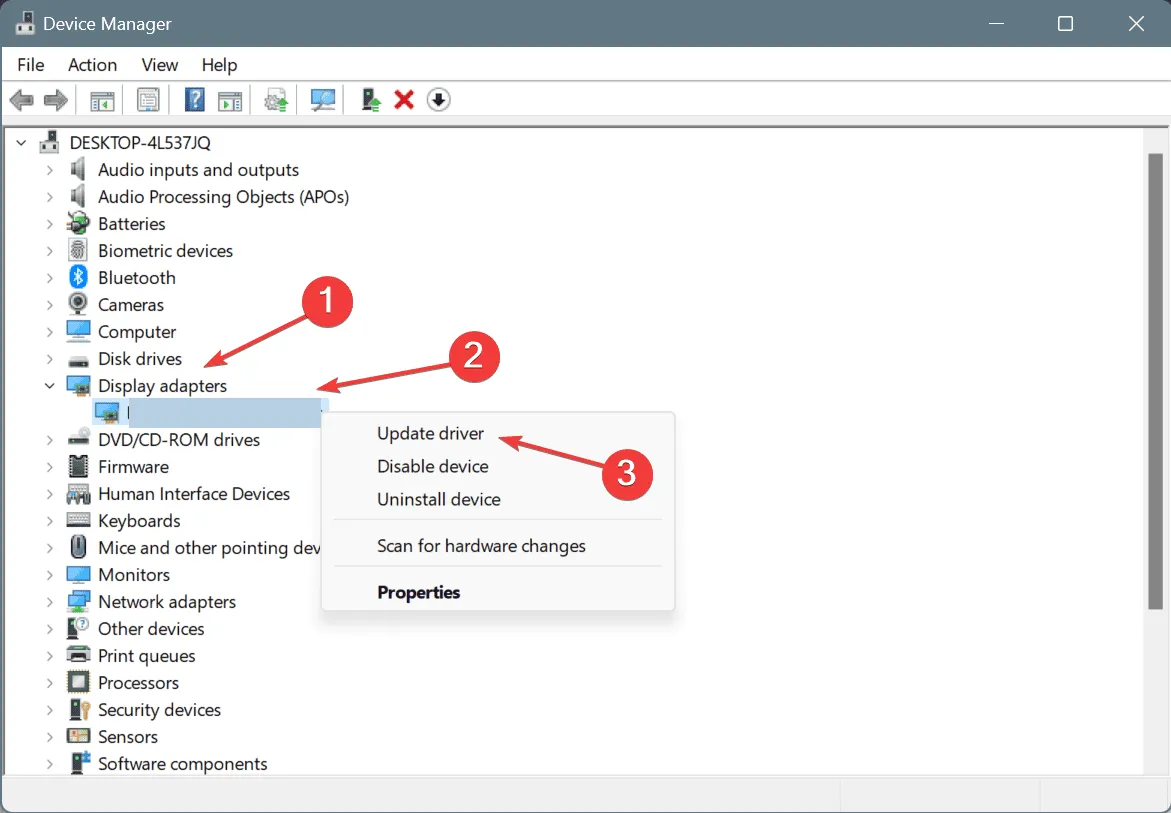
- Seleziona Cerca automaticamente i driver e lascia che Windows installi la migliore versione disponibile localmente.
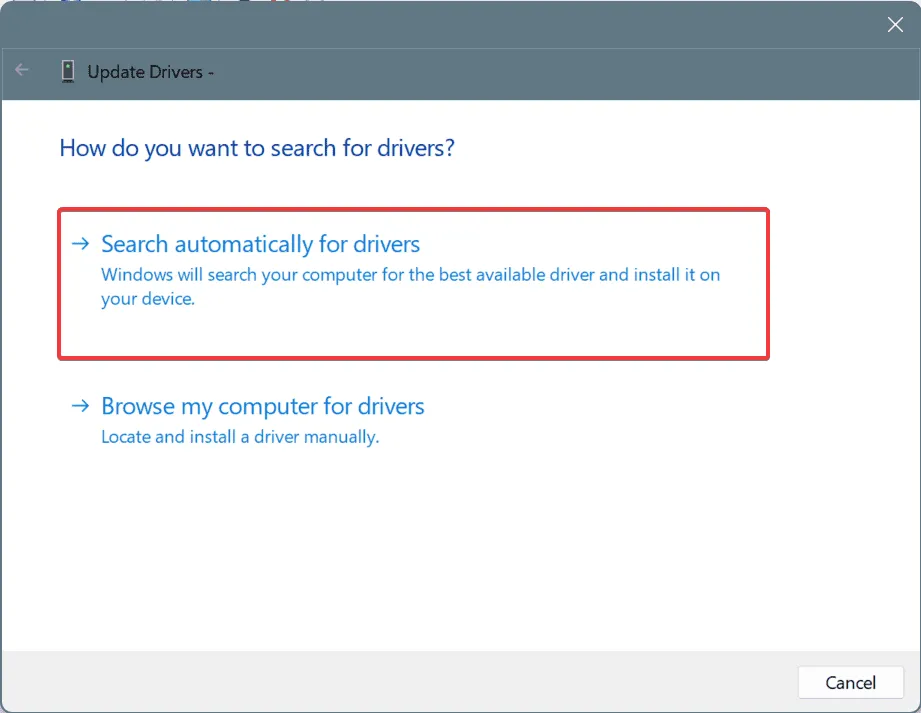
- Infine, riavviare il PC per rendere effettive le modifiche.
Mentre i passaggi elencati sopra servono ad aggiornare il driver grafico, puoi aggiornare in modo simile tutti i driver sul PC. E se Windows non riesce a trovare una versione migliore, controlla il sito Web del produttore e quindi installa manualmente il driver.
3. Disattivare l’avvio rapido
- Premi Windows+ Sper aprire la Ricerca, digita Pannello di controllo nel campo di testo e clicca sul risultato pertinente.
- Fare clic su Sistema e sicurezza .
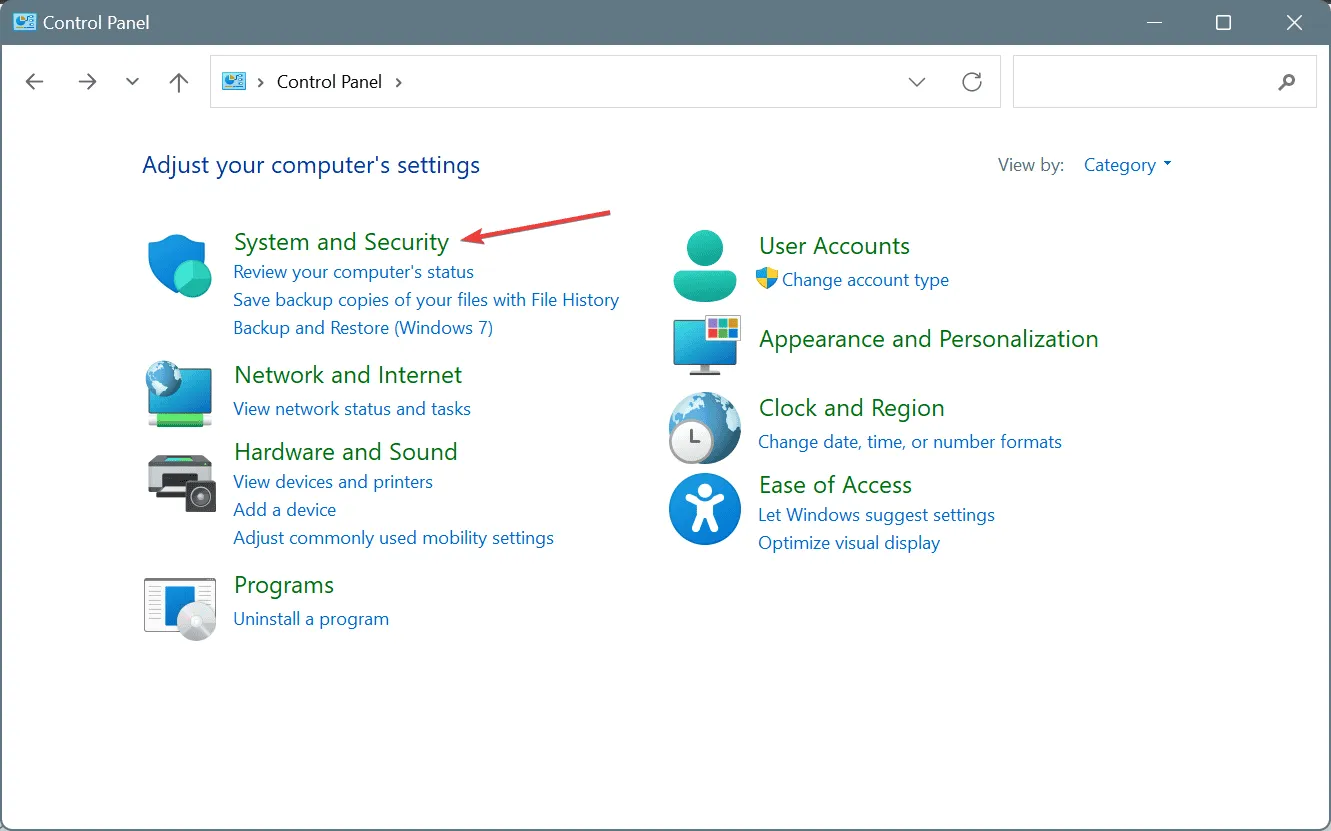
- Fare clic su Modifica comportamento pulsanti di accensione in Opzioni risparmio energia.
- Ora clicca su Modifica le impostazioni attualmente non disponibili .
- Deseleziona la casella di controllo Attiva avvio rapido e fai clic su Salva modifiche.

- Riavviare il PC e verificare se SET_OF_INVALID_CONTEXT è ancora presente.
4. Verificare la presenza di problemi con il disco e la RAM
4.1 Eseguire test su disco
- Premere Windows + R per aprire Esegui, digitare cmd e premere Ctrl + Shift + Enter.
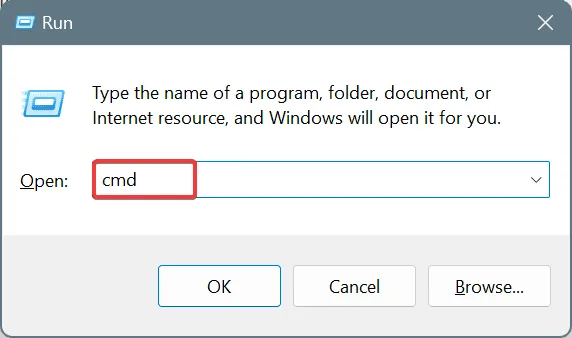
- Fare clic su Sì nel prompt UAC.
- Incolla il seguente comando Check Disk e premi Enter:
chkdsk /r - Se viene richiesto di pianificare la scansione al prossimo riavvio, premere Y e premere Enter per confermare.
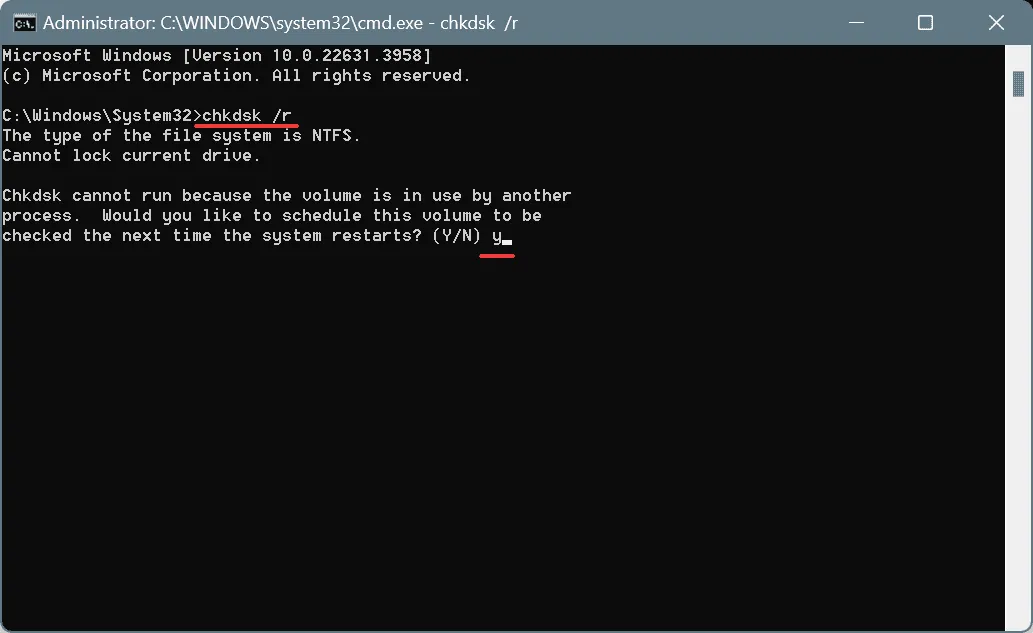
- Infine, riavviare il computer e lasciare che l’utilità Check Disk venga eseguita.
4.2 Eseguire test sulla RAM
- Premere Windows+ Sper aprire la Ricerca, digitare Diagnostica memoria Windows e fare clic sul risultato pertinente.
- Ora fai clic su Riavvia ora e verifica la presenza di problemi e lascia che l’utilità integrata verifichi la presenza di problemi di RAM.
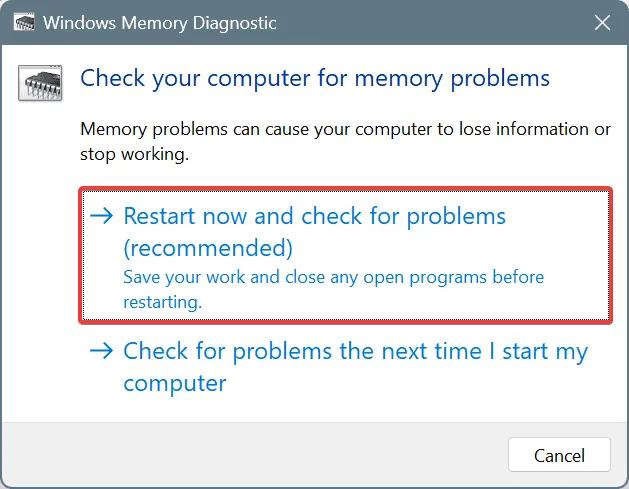
Se Windows Memory Diagnostic non riesce a trovare alcun problema, ti consiglio di usare uno strumento più completo come MemTest86 . Lo strumento esegue un set esteso di test sulla RAM e identifica anche i problemi più intricati. Quindi, è meglio lasciare che MemTest86 funzioni durante la notte.
5. Disinstallare gli aggiornamenti recenti di Windows
- Premere Windows + I per aprire Impostazioni , andare su Windows Update dal riquadro di sinistra e fare clic su Cronologia aggiornamenti .
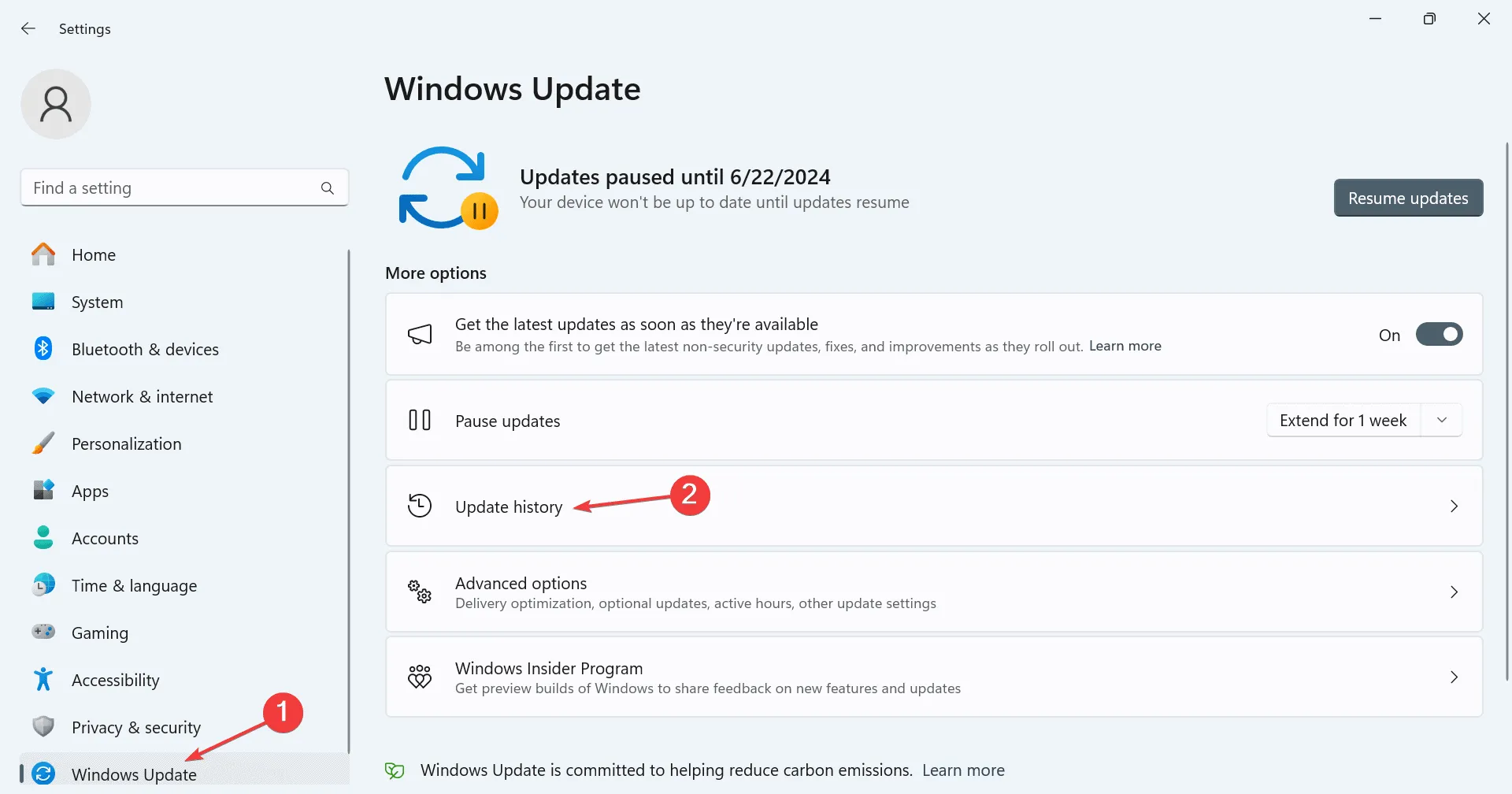
- Scorri verso il basso e clicca su Disinstalla aggiornamenti .
- Ora fai clic sull’opzione Disinstalla accanto all’aggiornamento installato di recente.
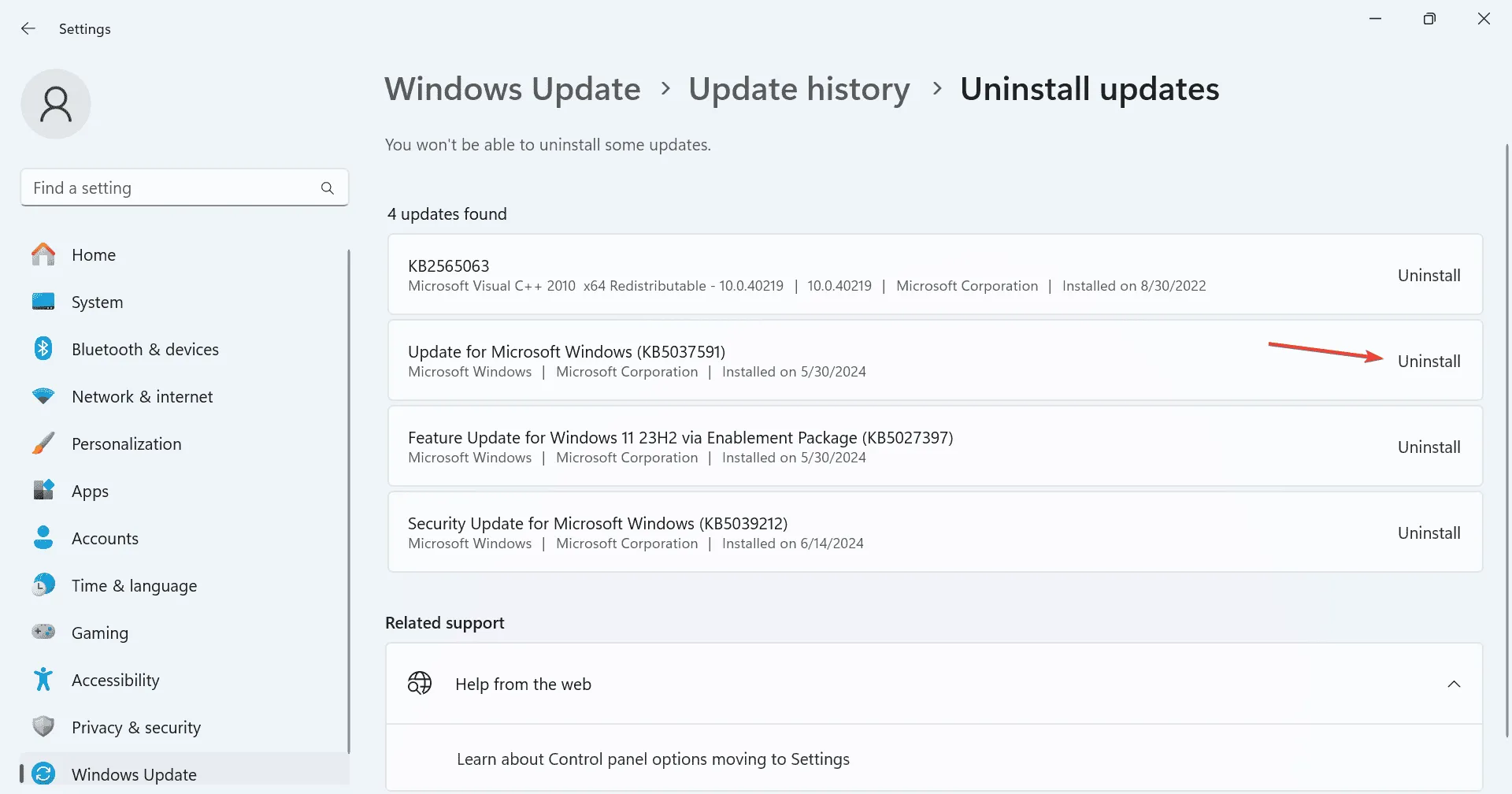
- Di nuovo, fai clic su Disinstalla nella richiesta di conferma.
- Infine, riavvia il computer e verifica se il BSOD SET_OF_INVALID_CONTEXT viene ancora visualizzato.
Spesso, gli errori BSOD sono innescati da configurazioni errate introdotte nel PC dopo un recente aggiornamento di Windows. In questi casi, la semplice disinstallazione dell’aggiornamento di Windows rimetterà tutto in funzione!
6. Disinstallare le app in conflitto
- Premere Windows+ Rper aprire Esegui, digitare appwiz.cpl nel campo di testo e premere Enter.
- Seleziona qualsiasi app installata di recente che potrebbe innescare il BSOD e fai clic su Disinstalla .
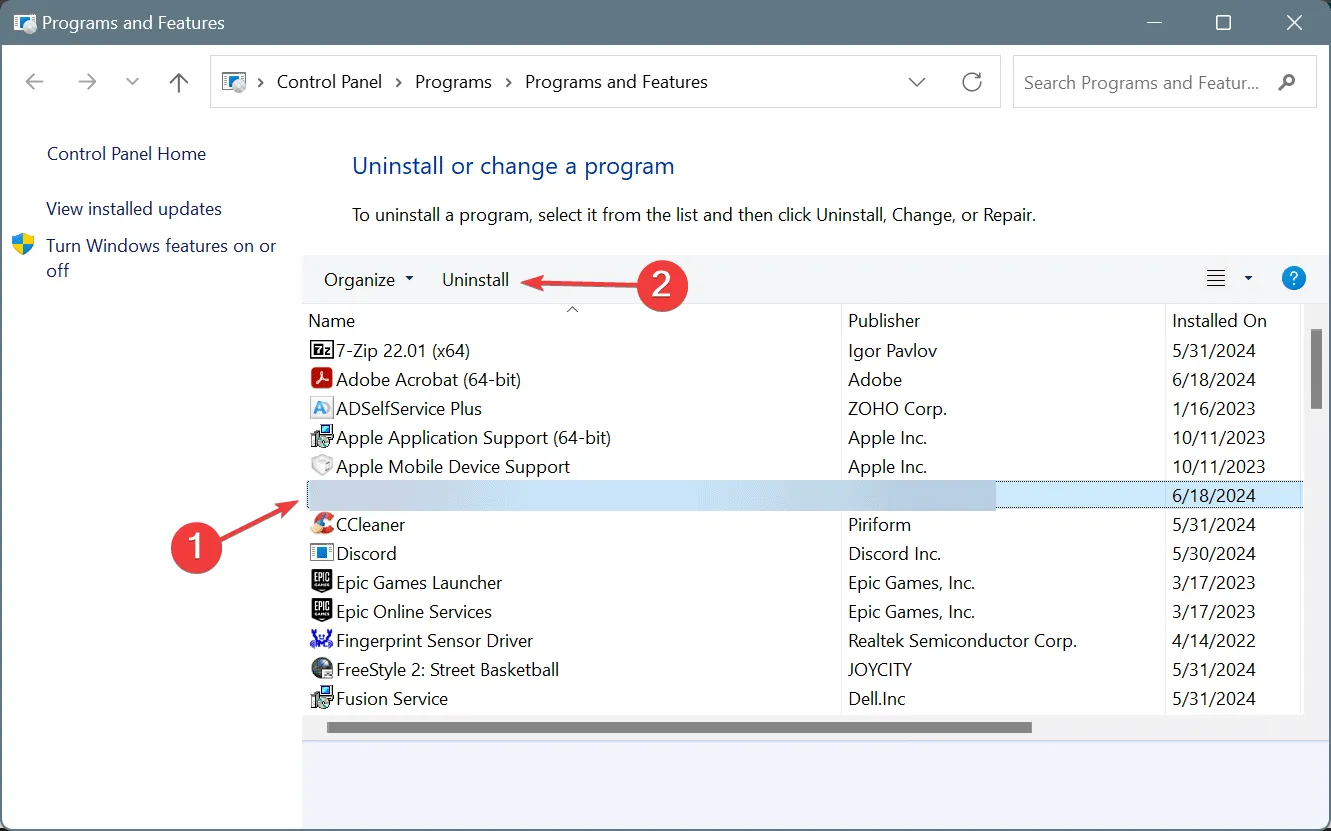
- Seguire le istruzioni sullo schermo per completare il processo.
- Riavviare il computer e verificare se la situazione migliora.
Alcuni hanno segnalato l’errore BSOD dovuto a WinDbg e ad altri strumenti di debug. Quindi, controlla anche quelli.
Se una rimozione rapida non funziona, procurati uno strumento di disinstallazione software efficace per cancellare tutti i file residui relativi alle app e le voci di registro che potrebbero ancora causare l’errore della schermata blu SET_OF_INVALID_CONTEXT.
7. Eseguire un ripristino del sistema
- Premi Windows+ Sper aprire Cerca, digita Crea un punto di ripristino e clicca sul risultato pertinente.
- Fare clic su Ripristino configurazione di sistema .
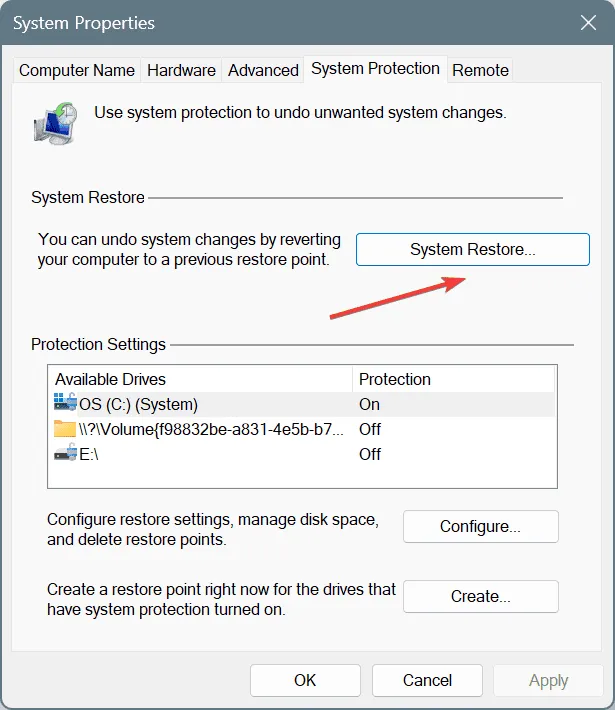
- Selezionare l’ opzione Scegli un punto di ripristino diverso e fare clic su Avanti.
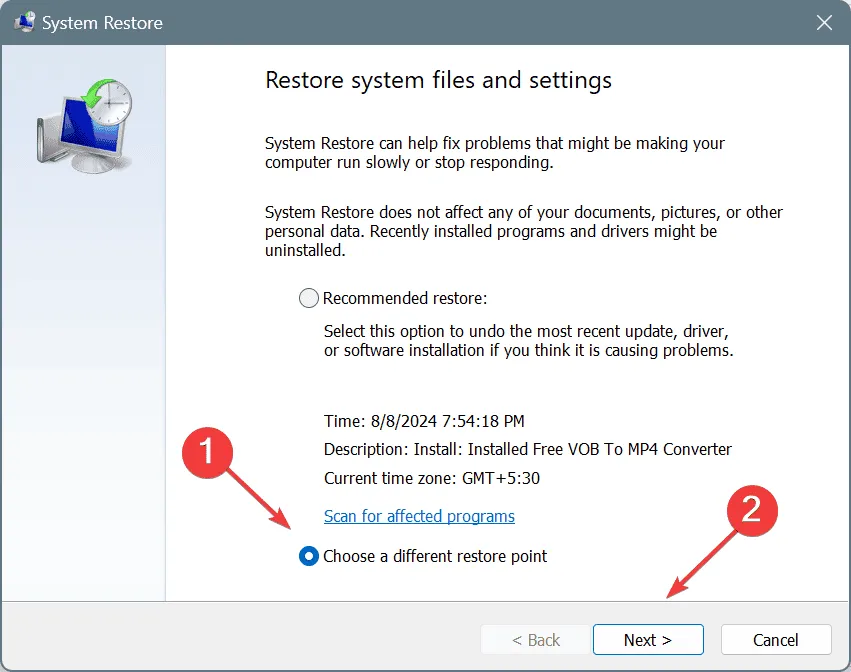
- Seleziona il punto di ripristino più vecchio dall’elenco e fai clic su Avanti .
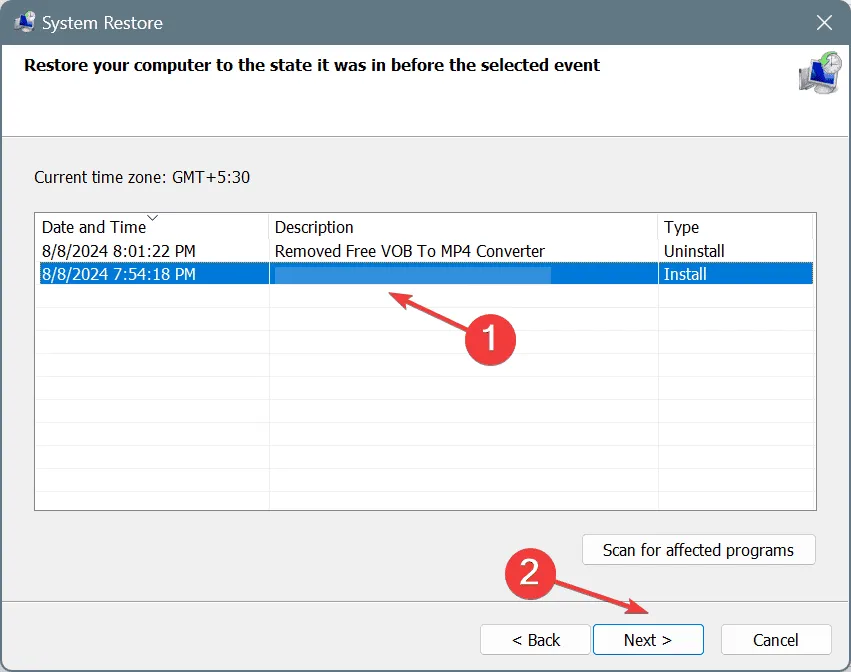
- Verificare i dettagli del ripristino e fare clic su Fine per avviare il processo.
Quando nient’altro funziona, un ripristino del sistema viene in aiuto annullando la modifica che ha attivato il BSOD SET_OF_INVALID_CONTEXT. Basta scegliere un punto di ripristino creato prima che l’errore apparisse per la prima volta.
Ricorda, un ripristino del sistema risolverà solo i problemi software. Per quanto riguarda i problemi hardware, dovrai contattare l’assistenza del produttore o recarti in un’officina di riparazione.
Se sei un utente esperto, puoi anche controllare il file di registro BSOD, identificare la causa dell’errore e adottare le misure appropriate.
Per qualsiasi domanda o per condividere quale soluzione ha funzionato per te, lascia un commento qui sotto.



Lascia un commento