L’impostazione del PIN non funziona in Windows, come risolverlo
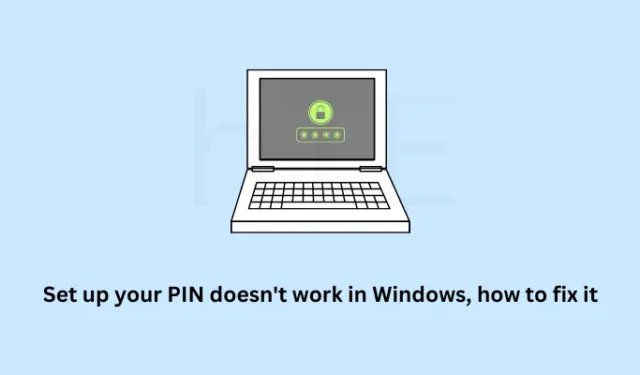
Il PIN non funziona in Windows è un problema unico e ciò accade principalmente a causa di alcune infezioni da malware, file di sistema mancanti o quando i file principali vengono danneggiati in qualche modo. In ogni caso, Windows inizierà a visualizzare l’errore “È successo qualcosa e il tuo PIN non è disponibile” nella schermata di blocco.
Questo post spiega cosa va esattamente storto con il tuo PIN per avviare tali codici di errore e sette correzioni che potrebbero aiutarti a superare questo problema su Windows 11/10. Diamo un’occhiata ai motivi che causano prima gli errori del PIN.
È successo qualcosa e il tuo PIN non è disponibile, cosa causa questo errore?
Tuttavia, se l’errore persiste, è necessario avviare il BIOS e verificare se il TPM è abilitato sul computer. È possibile che il TPM sia stato abilitato in precedenza, ma alcune app di terze parti o le loro interazioni con i file di sistema danneggiano il PIN di benvenuto.
Come risolvere il PIN non funziona in Windows
Se non riesci a impostare un PIN su Windows 11/10 o il PIN non funziona, ti suggeriamo di provare le seguenti correzioni una dopo l’altra.
Innanzitutto, inizia riavviando il computer . Se il problema persiste, reimposta la password del tuo account Microsoft . Nel caso in cui utilizzi un account locale, puoi avviare la modalità provvisoria e rimuovere o eliminare il PIN . Il prompt dei comandi ti consente di creare un nuovo account amministratore eseguendo il codice corretto su di esso, quindi prova anche questo.
1] Riavvia il computer
Spesso, un semplice riavvio di un PC Windows risolve problemi che altrimenti sembrano quasi impossibili da risolvere. Questo perché quando riavvii Windows, vengono riavviati anche tutti i processi e i componenti su di esso. Ora che ogni processo sta ricominciando da capo, potresti avviare il tuo dispositivo utilizzando il tuo PIN di 4 cifre.
Se l’errore persiste anche dopo, prova ad accedere al tuo dispositivo utilizzando la tua password Microsoft. Gli utenti di account locali possono eliminare manualmente i propri PIN dopo essere entrati in modalità provvisoria.
2] Reimposta il PIN utilizzando il tuo account Microsoft
Microsoft consente ai suoi utenti di utilizzare “Ho dimenticato il PIN” per reimpostare le password e i PIN. Scegli questa soluzione solo se hai effettuato l’accesso come utente di un account Microsoft, altrimenti passa alla soluzione successiva. Affinché questo metodo funzioni, è necessaria una connessione Wi-Fi o Ethernet attiva.
Segui le istruzioni di seguito su come completare questa attività:
- Rimanendo nella schermata di accesso, fai clic su Ho dimenticato il PIN .
- Quando richiesto, digita l’ID e-mail del tuo account Microsoft e verificalo con la tua password. Nel caso in cui tu abbia abilitato l’autorizzazione a due fattori, devi fornire anche il codice a 6 cifre ricevuto sul tuo Telefono o Mail.
- Supponendo che tu abbia verificato correttamente il tuo account, fai clic su Continua per aprire la pagina di conferma del ripristino .
Usa un nuovo PIN di 4 cifre per configurarlo sul tuo computer e premi OK . Riavvia nuovamente il computer e controlla se puoi accedere utilizzando il PIN appena creato.
3] Reimposta il PIN dopo l’avvio in modalità provvisoria
A volte, il PIN di Windows Hello smette di funzionare solo a causa della costante interferenza di app di terze parti. Se hai recentemente installato un’applicazione e questo problema ha iniziato a verificarsi in seguito, devi sbarazzarti di quel particolare programma.
Poiché il problema qui è che non puoi utilizzare normalmente il tuo PIN, dovresti provare ad avviare in modalità provvisoria. Questa modalità impedisce l’esecuzione di applicazioni e servizi di terze parti, pertanto è possibile accedere al dispositivo utilizzando il PIN predefinito. Ecco come eseguire questa attività:
- Prima di tutto, individua il pulsante di accensione (angolo in basso a destra della schermata di blocco).
- Ora, tenendo premuto il tasto Maiusc , fai clic su questo pulsante di accensione e seleziona Riavvia .
- Il dispositivo si avvierà automaticamente nel menu di avvio avanzato.
- Vai a Risoluzione dei problemi> Opzioni avanzate> Ripristino all’avvio e premi Riavvia .
- Premere un numero per scegliere tra le opzioni visualizzate nella schermata successiva. Per questo, puoi utilizzare i tasti numerici o i tasti funzione da F1-F9.
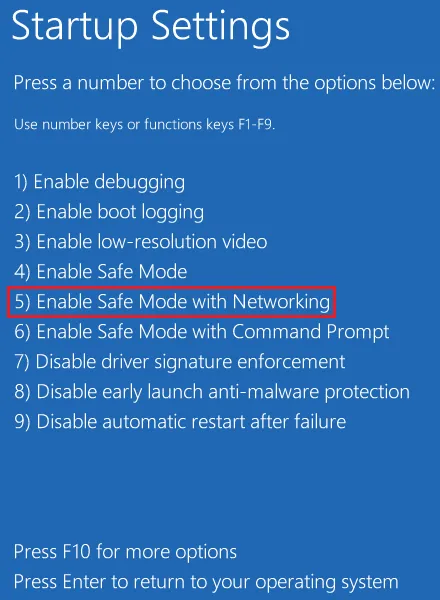
- Premi 5 o F5 per avviare il dispositivo in modalità provvisoria con rete.
- Fornisci il tuo PIN e vedi se funziona qui. Se funziona qui, il problema in effetti è con alcune applicazioni esterne che devi disinstallare dal tuo computer.
Apri il Pannello di controllo rimanendo in modalità provvisoria e rimuovi il software difettoso. Se non sei sicuro di quale app rimuovere, elimina tutte le applicazioni.
Rimuovi il PIN di Windows Hello rimanendo in modalità provvisoria
Il problema deve essere stato risolto ormai. Tuttavia, ti consigliamo di rimuovere il PIN di benvenuto dal tuo dispositivo. Puoi sempre generare un nuovo PIN se riesci a superare la schermata di blocco. Ecco come trovare e rimuovere il PIN di benvenuto da Windows.
- Premi Windows + I per avviare Impostazioni.
- Seleziona Account dalla barra laterale di sinistra e Opzioni di accesso nel riquadro di destra.
- Fare clic per espandere il PIN (Windows Hello) e premere il pulsante Rimuovi .
- Successivamente verrà visualizzata una finestra di conferma, premi nuovamente Rimuovi per confermare questa tua azione.
- Devi fornire la password del tuo account in modo che il PIN di Hello venga rimosso correttamente dal tuo account.
- Avvia normalmente Windows e troverai facile superare la schermata di blocco.
Riavvia il dispositivo 2-3 volte e controlla se riesci ad accedere correttamente al tuo dispositivo. In caso affermativo, puoi visitare nuovamente Impostazioni > Account > Opzioni di accesso e impostare un nuovo PIN.
Elimina il tuo PIN e configuralo di nuovo
Nel caso in cui il metodo precedente non riesca a rimuovere il PIN, puoi assumere la proprietà della cartella NGC ed eliminare manualmente questa cartella. La cartella NGC comprende tutti i dati essenziali per la memorizzazione di chiavi, PIN e altro. Quindi, quando elimini questa cartella, questo eliminerà automaticamente anche il PIN associato al tuo account.
4] Utilizzare il prompt dei comandi per creare un nuovo account amministratore
Il PIN di Windows Hello è associato al tuo profilo utente. Quindi, se il tuo PIN non funziona, c’è la possibilità che il tuo account utente sia già stato corrotto. In tal caso, è meglio creare un nuovo profilo utente e verificare se questo problema si risolve in questo modo. Ecco cosa devi fare sul tuo PC Windows:
- Tieni premuto il tasto Maiusc e riavvia il PC (utilizzando l’icona di accensione sulla schermata di blocco).
- Vai a Risoluzione dei problemi > Opzioni avanzate e fai clic su Prompt dei comandi.
- Potrebbe essere necessario fornire la password o il PIN dell’account per accedere all’account utente.
- Usa la tua password e quando il CMD si avvia, esegui questo codice su di esso –
net user administrator /active:yes
- Chiudi il prompt dei comandi e riavvia il PC utilizzando nuovamente il pulsante di accensione.
- Quando il computer si riavvia, troverai un nuovo account amministratore. Bene, accedi a questo account.
- Successivamente apri il Pannello di controllo e seleziona Account utente .
- Fai clic su Modifica tipo di account e ora sei all’interno di Gestisci account .
- Ora, fai clic su Aggiungi un nuovo utente nelle impostazioni del PC e il sistema ti reindirizza alla pagina seguente:
Settings > Accounts > Other Users
- Fare clic su Aggiungi account accanto a ”
Add other user” e utilizzare un altro account Microsoft per creare il nuovo profilo utente. - Premi Win + E per avviare Esplora file e vai a questo percorso: C:\Users\Old_username\. Premi Ctrl + A e poi Ctrl + C per selezionare e copiare tutti i file e le cartelle da qui. Vai a C:\Users\New_username\ next e premi Ctrl + V per salvare qui gli elementi delle copie.
- Ora che hai migrato con successo tutti i dati dall’account utente precedente al tuo nuovo account utente, puoi persino eliminare il tuo vecchio profilo utente dal tuo computer.
- Chiudi tutte le finestre in esecuzione e riavvia il PC Windows.
Dal prossimo accesso, spero che ora tu sia in grado di superare normalmente la schermata di accesso utilizzando il tuo PIN predefinito.
5] Abilita Trusted Platform Module (TPM)
Trusted Platform Module (TPM) è un chip sulla scheda madre del tuo computer a cui è affidato il compito di gestire facilmente tutti i tuoi PIN su Windows 11/10. Sebbene funzioni in modo errato, a volte può fallire a causa di problemi interni. Di conseguenza, non è possibile superare la schermata di accesso.
Avvia il dispositivo nel BIOS e controlla se il TPM è disabilitato nelle impostazioni UEFI del tuo computer. Puoi persino reimpostare il TPM al suo stato predefinito e, mentre lo fai, rimuoverai il valore di autorizzazione del proprietario e le chiavi memorizzate.
- Premi Windows + I per avviare Impostazioni.
- Seleziona Sistema dalla barra di navigazione a sinistra e quindi Ripristino nel riquadro a destra.
- Scorri verso il basso fino a Opzioni di ripristino e premi il pulsante Riavvia ora disponibile accanto ad Avvio avanzato.
- Il sistema si avvierà successivamente nella schermata di avvio avanzato.
- Selezionare Risoluzione dei problemi > Opzioni avanzate e quindi Impostazioni firmware UEFI .
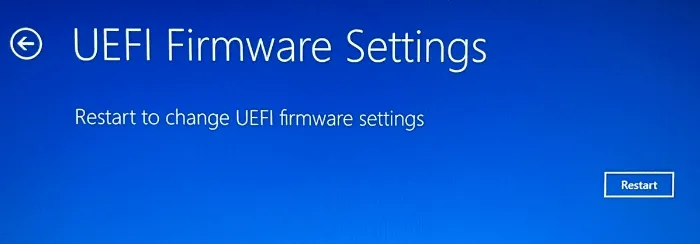
- Il tuo dispositivo ora si avvierà automaticamente nelle sue impostazioni del BIOS .
- Vai alla scheda Sicurezza e controlla se “Intel Platform Trust Technology” è impostato su Abilitato. In caso contrario, fai clic una volta su di esso e seleziona l’opzione Abilitato utilizzando i tasti freccia della tastiera.
- Se ti viene presentata un’opzione per cancellare il TPM, cancella lo stesso.
- Vai alla scheda Esci e fai clic su Esci Salva modifiche. Quando richiesto, premere Invio per confermare le modifiche recenti.
Riavvia il PC e questa volta il dispositivo si avvierà normalmente. Poiché hai già cancellato il TPM, non è necessario inserire un PIN per superare la schermata di accesso. Se lo desideri, puoi persino creare un nuovo PIN contattando il percorso seguente:
Settings > Accounts > Sign-in options
6] Usa punti di ripristino creati in precedenza
Se nessuno dei metodi precedenti funziona per risolvere il problema del PIN sul tuo computer e disponi di un punto di ripristino , prova a ripristinare il PC allo stato stabile precedente. Assicurati di utilizzare il backup di sistema che è stato creato molto prima che questo PIN non funzioni sul tuo PC. Ecco come eseguire questa attività:
- Poiché non puoi accedere al tuo dispositivo senza inserire il PIN di 4 cifre, avvia il menu di avvio avanzato. Puoi farlo accendendo e spegnendo il dispositivo 2-3 volte utilizzando il pulsante di accensione.
- Selezionare risoluzione dei problemi > Opzioni avanzate e selezionare l’opzione Ripristino configurazione di sistema .

- Se vedi un ripristino consigliato , controlla il momento della creazione. L’ora di creazione deve essere precedente al verificarsi del problema del PIN. Altrimenti, seleziona Scegli un punto di ripristino diverso e premi Avanti .
- Seleziona la casella a sinistra di “Mostra più punti di ripristino” e scegli un backup di sistema. Successivamente, fai clic sul pulsante Cerca programmi interessati.
- Fare clic su Avanti e quindi su Fine per autorizzare il ripristino del dispositivo allo stato scelto.
Il processo di ripristino impiegherà 20-25 minuti per riportare la build del sistema allo stato stabile precedente. Quindi, aspetta che ciò accada e, quando lo fa, riavvia nuovamente il PC.
7] Ripristina le impostazioni predefinite del computer
Nel caso in cui non si disponga di un punto di ripristino disponibile sul computer, è necessario ripristinare le impostazioni predefinite del PC. Per fare ciò, usa questi semplici passaggi:
- Avvia prima il tuo dispositivo nel menu di avvio avanzato.
- Seleziona Risoluzione dei problemi e quindi Ripristina questo PC .
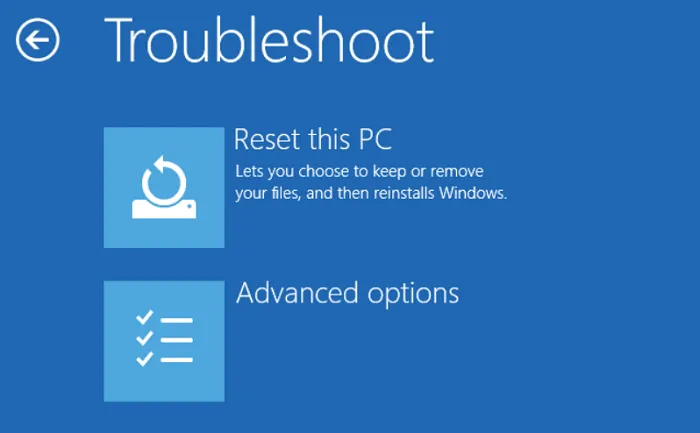
- Quando richiesto, scegli Conserva i miei file .
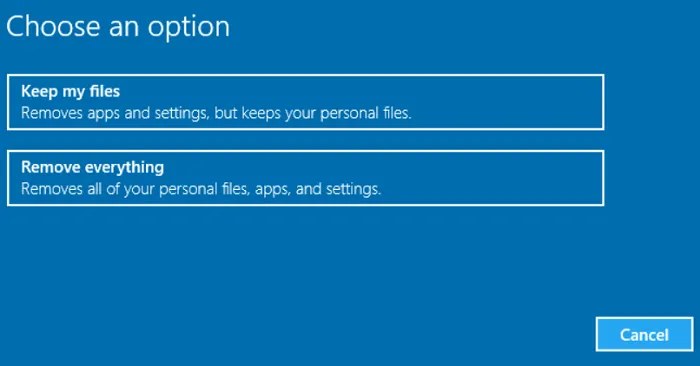
- Nel caso in cui scegli Rimuovi tutto , Windows ti chiederà se desideri rimuovere solo i file o anche le unità. Scegli questa opzione solo se stai vendendo il tuo dispositivo e non vuoi che una terza parte recuperi tutti i tuoi file rimossi.
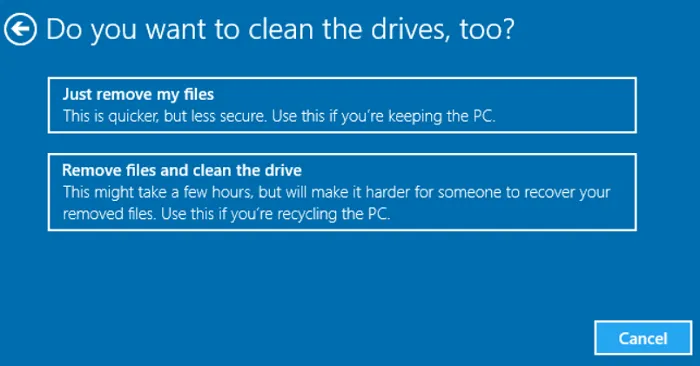
- Ora, attendi che il sistema si ripristini alle impostazioni predefinite.
Al termine, riavvia il PC e verifica se è possibile avviare il dispositivo e utilizzare il PIN di quattro cifre precedente.
Spero sinceramente che questo metodo funzioni nel tuo caso. Tuttavia, se anche questo fallisce, è meglio eseguire un’installazione pulita di Windows. Facciamo sapere nella sezione commenti, cosa funziona esattamente nel tuo caso.



Lascia un commento