Imposta una pianificazione dei blocchi nel calendario di Outlook per una maggiore produttività

Se hai problemi a concentrarti sul tuo crescente elenco di attività, prova la pianificazione dei blocchi. Con questa tecnica di gestione delle attività e del tempo, crei un blocco nel tuo calendario per ogni attività nell’elenco. Utilizzando le funzionalità integrate nel Calendario di Outlook, puoi creare facilmente una pianificazione dei blocchi.
Che cos’è la pianificazione dei blocchi?
La pianificazione dei blocchi, a volte indicata come blocco del tempo, è un metodo utile per la gestione delle attività e del tempo. Il suo utilizzo più comune è nella programmazione accademica, dove le lezioni più lunghe si tengono solo in determinati giorni della settimana. Tuttavia, questa tecnica può aiutarti a migliorare la tua produttività sul lavoro permettendoti di concentrarti su un’attività alla volta.
Piuttosto che rimbalzare tra la lettura di un’e-mail, la risposta a una telefonata e il lavoro su un rapporto, metti da parte un intervallo di tempo per ogni attività e lavori su quell’attività solo durante quel periodo.
Ad esempio, dedicheresti un’ora dalle 9:00 alle 10:00 per leggere, scrivere e rispondere alle e-mail, quindi un’ora dalle 10:00 alle 11:00 per lavorare sui rapporti.

Bloccando il tempo per un’attività, puoi concentrarti meglio su quell’attività specifica e completarla prima di passare a quella successiva.
La chiave per bloccare la programmazione è la pianificazione. All’inizio della tua settimana lavorativa, crea il tuo programma di blocco per ogni giorno o all’inizio della giornata, crea il programma per ogni incremento di tempo, quindi attieniti al programma per fare tutto.
Se sei pronto a provare questo metodo di gestione delle attività, ci sono diverse funzionalità nel Calendario di Outlook che possono aiutarti a impostare una pianificazione dei blocchi. Diamo un’occhiata!
Cordiali saluti: stai cercando un’alternativa a Google Calendar? Abbiamo alcune opzioni!
Usa le categorie per etichettare gli eventi
Dopo aver impostato un evento nel calendario di Outlook, puoi utilizzare una categoria per codificarla a colori ed etichettarla per creare la pianificazione del blocco. Può aiutarti a individuare vari tipi di eventi a colpo d’occhio.
Per impostazione predefinita, Outlook ti offre categorie con i loro colori come nomi, ma puoi anche rinominarle in qualcosa di più significativo o creare la tua categoria. Ad esempio, puoi utilizzare la categoria gialla per indicare le telefonate di ritorno o una categoria blu personalizzata chiamata e-mail per scrivere e rispondere ai messaggi. Segui i passaggi seguenti per configurarlo:
- Crea un evento facendo doppio clic sulla data e l’ora sul calendario, utilizzando la sezione “Nuovo” della barra multifunzione nella scheda “Home” o con la scorciatoia da tastiera Ctrl+ Shift+ A.

- Aggiungi i dettagli per l’attività, incluso un nome, l’ora di inizio e di fine e altre informazioni nella descrizione dell’evento.
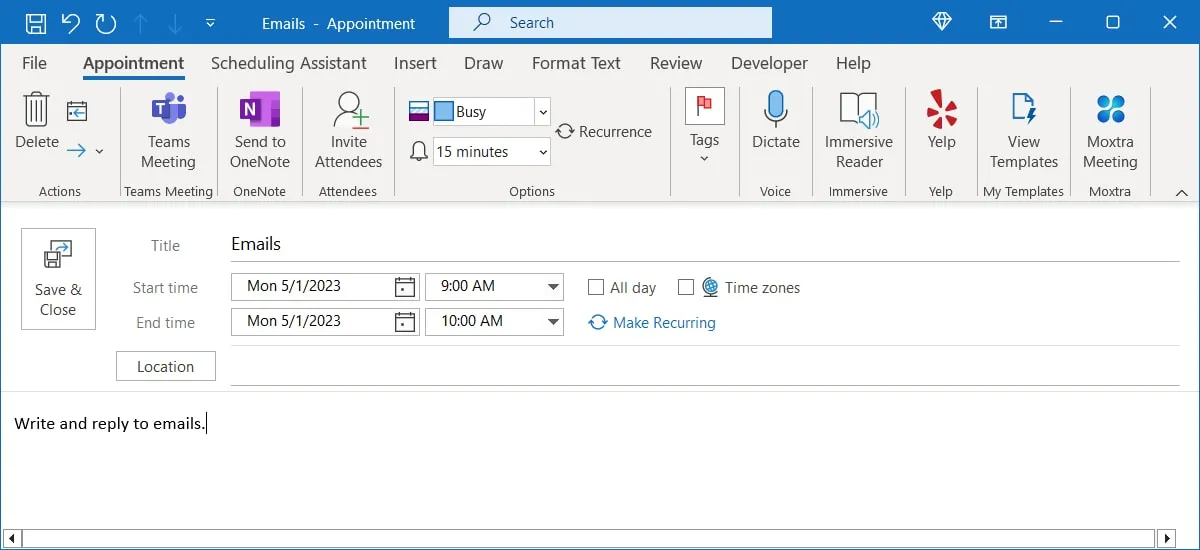
- Nella scheda “Appuntamento” o “Riunione”, apri il menu a discesa “Categorizza” nella sezione “Tag” della barra multifunzione e seleziona una categoria.
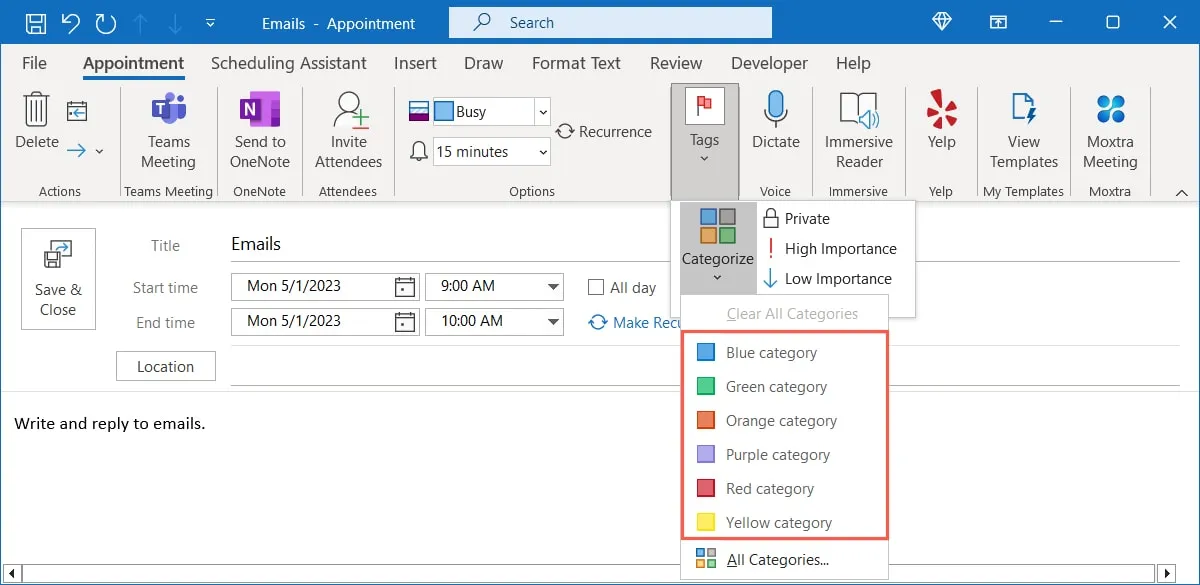
- Vedrai la categoria nella parte superiore dell’evento. Apporta qualsiasi altra modifica all’attività che desideri, quindi fai clic su “Salva e chiudi” quando hai finito.
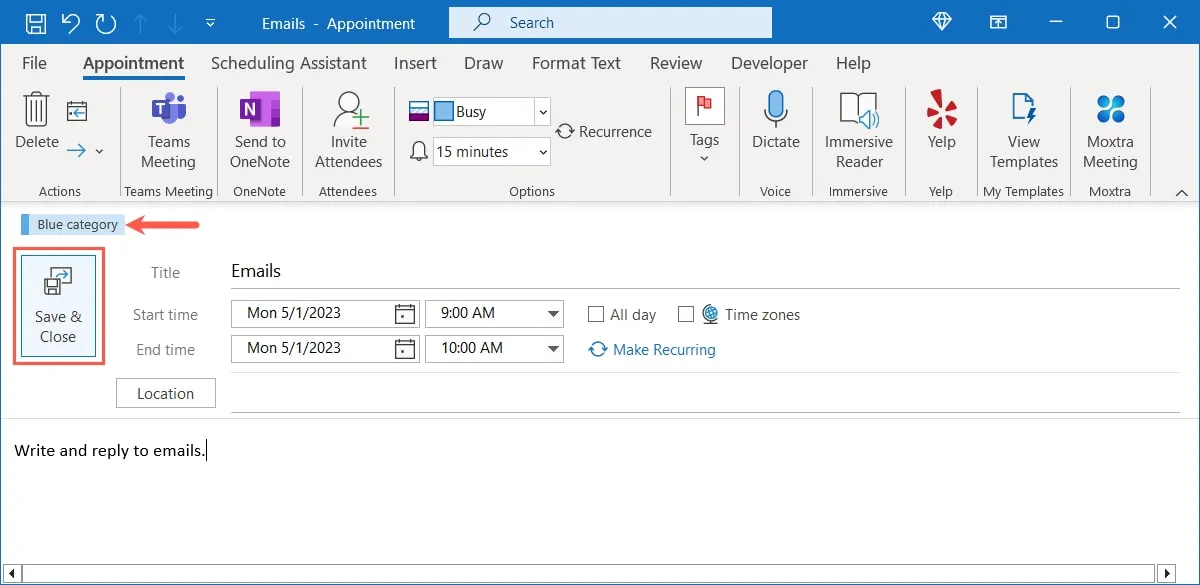
- Fai lo stesso per le attività rimanenti nella tua pianificazione. Quando visualizzi il tuo calendario, vedrai le diverse categorie con codice colore per ogni tipo di attività.
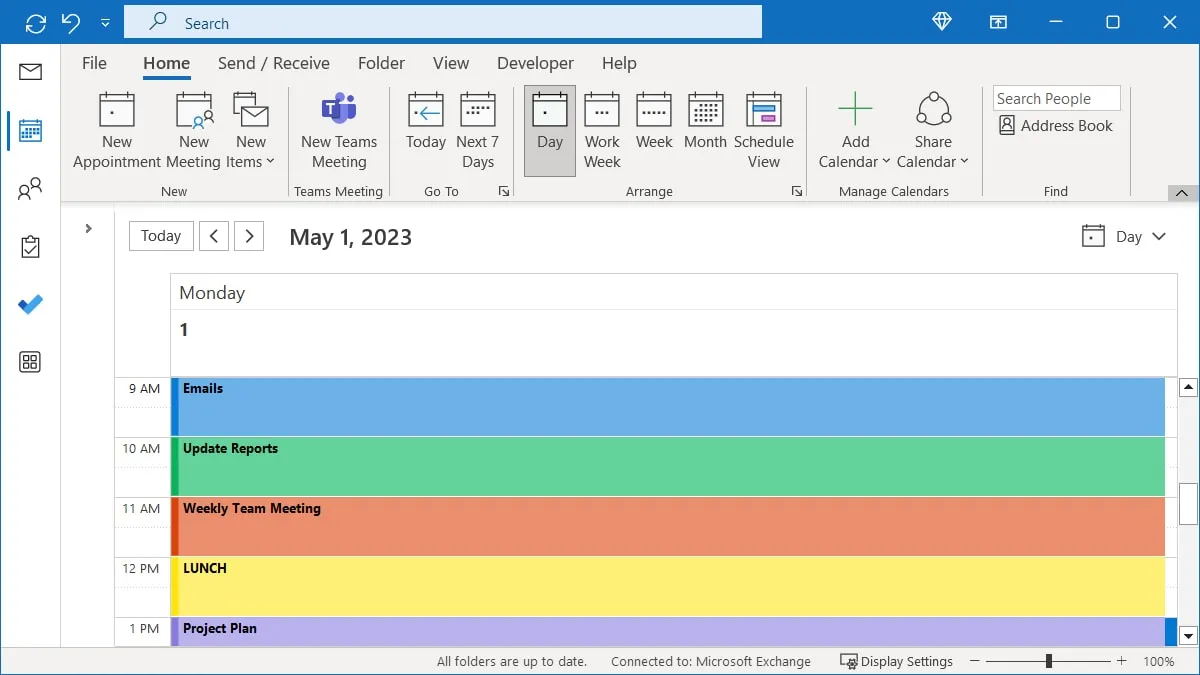
Rinomina o crea una nuova categoria
- Per rinominare le categorie predefinite o crearne una tua, apri il menu “Categorizza” e seleziona “Tutte le categorie”.
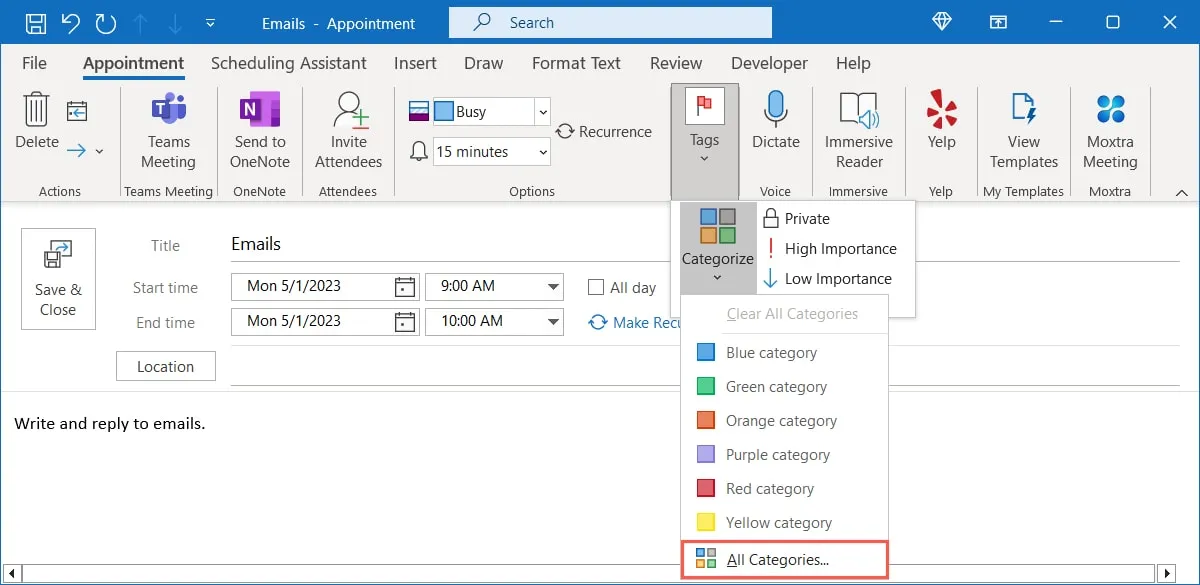
- Scegli una categoria corrente e utilizza il pulsante “Rinomina” per darle un nuovo nome o il pulsante “Nuovo” per creare una categoria personalizzata.
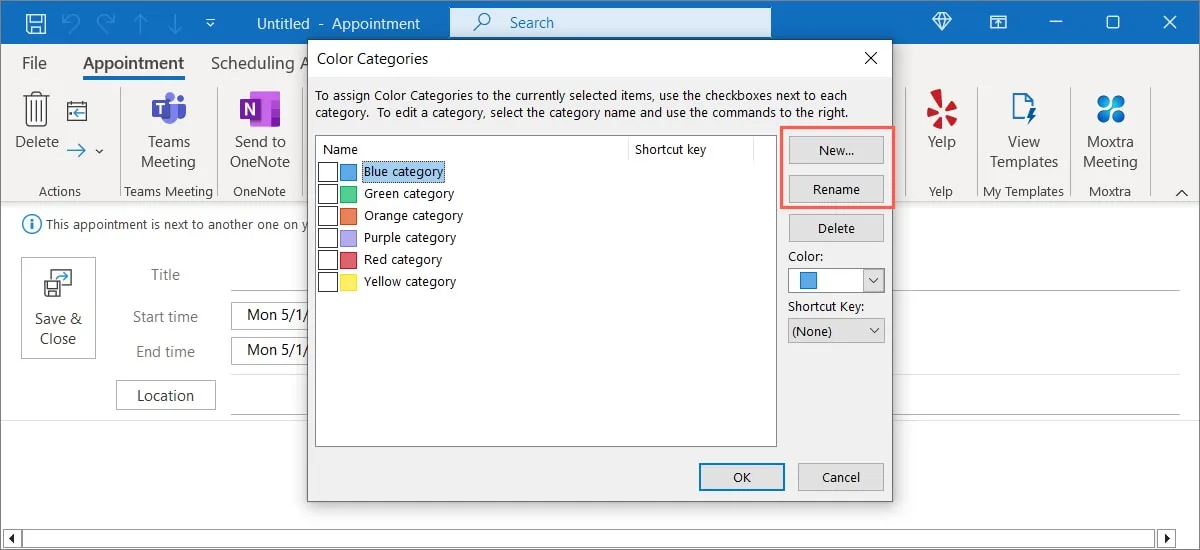
Continua a leggere per saperne di più sull’utilizzo delle categorie in Microsoft Outlook.
Imposta promemoria per avviare le attività successive
Puoi facilmente perdere la cognizione del tempo quando sei concentrato su un’attività. Per aiutarti a rispettare la pianificazione, puoi impostare promemoria per i tuoi eventi che ti avvisano in anticipo o al momento dell’inizio dell’attività.
Apri un evento o creane uno nuovo e vai alla scheda “Appuntamento” o “Riunione”. Utilizzare la casella a discesa “Promemoria” nella sezione “Opzioni” per scegliere un orario di avviso.
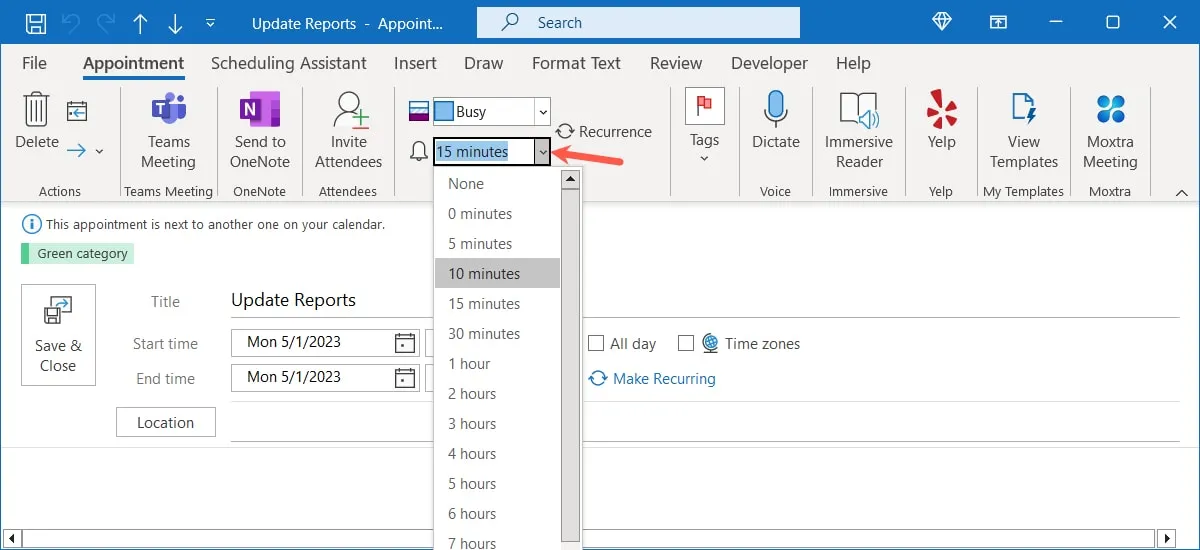
Se scegli un tempo, ad esempio 10 o 15 minuti, ti darà il tempo necessario per completare l’attività corrente prima di iniziare quella successiva.
Crea eventi ricorrenti per le attività quotidiane
Quando pianifichi la tua settimana, potresti avere compiti che svolgi ogni giorno alla stessa ora. Per questo, puoi creare eventi ricorrenti per ridurre il tempo necessario per pianificare il tuo programma. Ad esempio, potresti impostare un blocco per esaminare la tua posta ogni giorno alle 9:00.
- Apri un evento o creane uno nuovo. Vai alla scheda “Appuntamento” o “Riunione” e seleziona “Ricorrenza” nel gruppo “Opzioni” o scegli “Rendi ricorrente” nella sezione dei dettagli dell’evento.
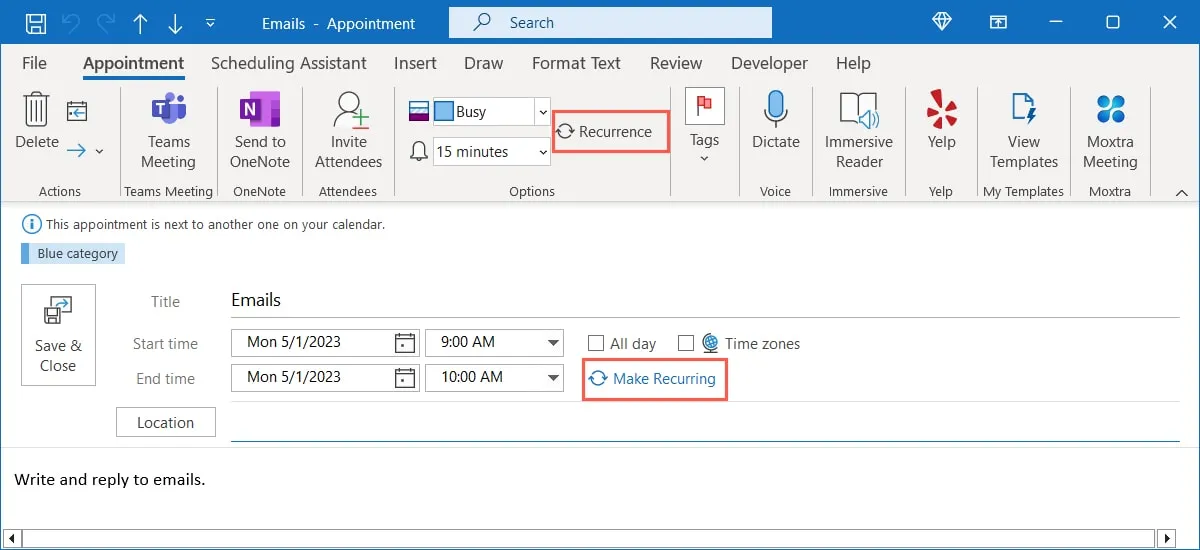
- Utilizza i campi in ciascuna sezione per impostare l’attività ripetuta.
- Ora dell’appuntamento : selezionare “Inizio”, “Fine” e “Durata”.
- Modello di ricorrenza : scegli la frequenza con cui ripetere l’attività a sinistra, quindi quando ripeterla. Ad esempio, se ripeti un’attività ogni mattina di un giorno lavorativo, contrassegna “Giornalmente” a sinistra e “Ogni giorno della settimana” a destra.
- Intervallo di ricorrenza : selezionare per quanto tempo l’attività deve ripetersi. Puoi scegliere una data di inizio e di fine, terminarla dopo un certo numero di occorrenze o scegliere “Nessuna data di fine”.
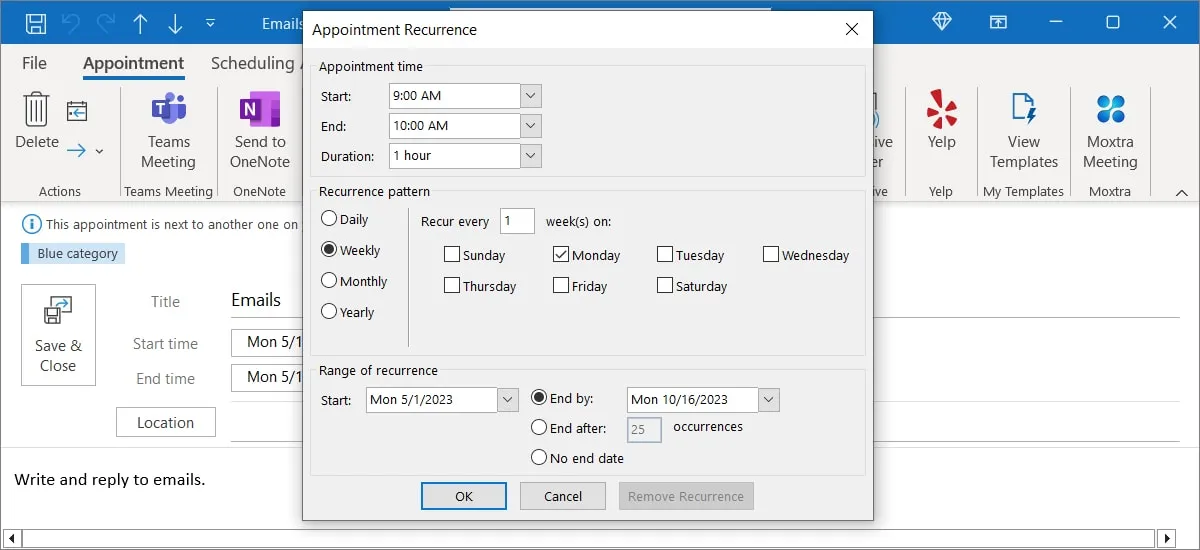
- Al termine, fare clic su “OK” per salvare l’evento dell’attività ricorrente.
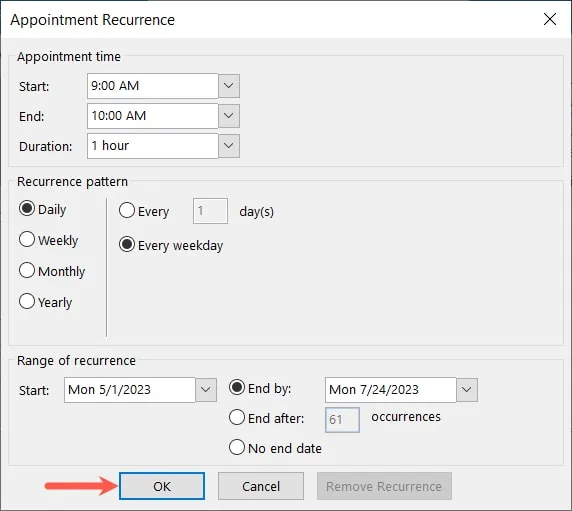
- Completa o modifica i dettagli rimanenti per l’attività secondo necessità e seleziona “Salva e chiudi”. Quando visualizzi l’evento sul tuo calendario, vedrai l’icona Evento ricorrente nell’angolo.
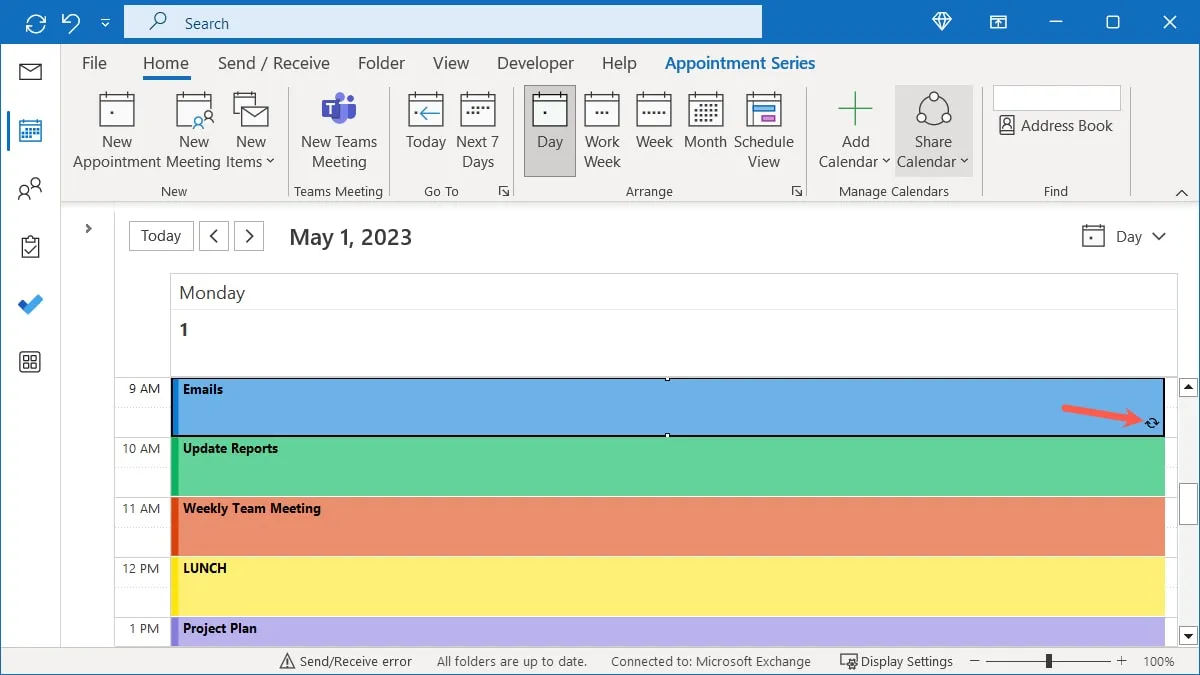
Cordiali saluti: puoi anche utilizzare l’Utilità di pianificazione in Windows per pianificare le tue attività.
Cambia visualizzazione per il giorno corrente e la pianificazione
Una bella funzionalità del Calendario di Outlook che semplifica l’utilizzo di una pianificazione dei blocchi è la possibilità di cambiare la visualizzazione. Puoi utilizzare una vista per pianificare la tua settimana e un’altra per vedere il tuo programma giornaliero.
Con il calendario aperto, vai alla scheda “Home” e utilizza i pulsanti nella sezione “Disponi” della barra multifunzione oppure apri la freccia a discesa “Visualizza” sulla destra per selezionare “Giorno”, “Settimana lavorativa” “Settimana”, ecc.
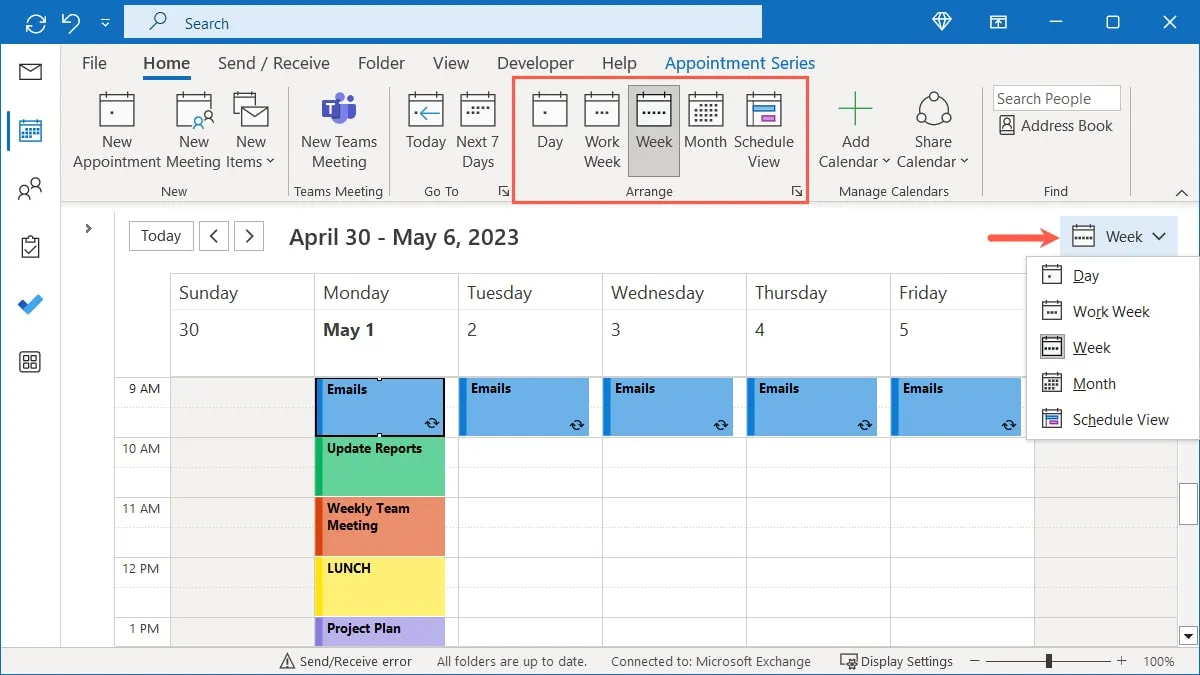
Usa gli stati per Occupato e Fuori sede
Gli stati nella pianificazione del blocco del calendario di Outlook consentono agli altri di sapere se sei occupato, fuori sede o lavori in remoto.
Apri un evento o creane uno nuovo. Vai alla scheda “Appuntamento” o “Riunione” e seleziona il menu a discesa “Stato”. Scegli uno stato da allegare all’evento.
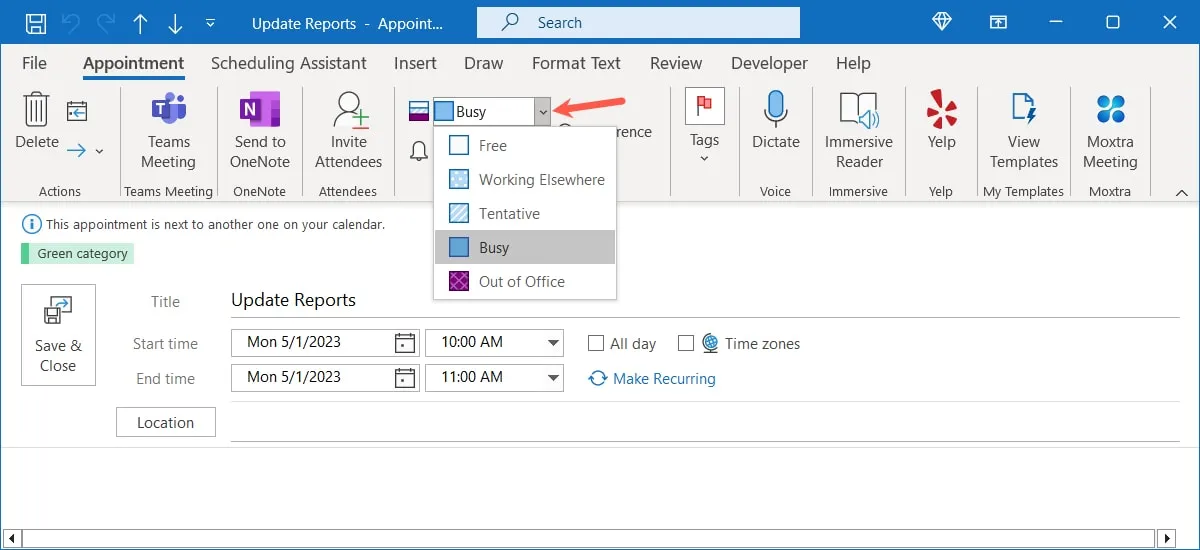
Ad esempio, puoi utilizzare “Occupato” per attività o riunioni importanti, “Fuori sede” per la pausa pranzo e “Provvisorio” per attività in cui non ti dispiace essere interrotto.
Termina le attività in anticipo o inizia in ritardo per la pausa
Un’altra utile funzionalità che puoi utilizzare in un programma di blocco di Outlook è la possibilità di abbreviare automaticamente appuntamenti e riunioni. Puoi impostare un periodo di tempo specifico per terminare in anticipo o iniziare in ritardo per concederti una breve pausa tra le attività.
- Con Outlook aperto, vai su “File -> Opzioni”. Seleziona “Calendario” a sinistra e scorri fino alla sezione “Opzioni calendario” a destra.

- Seleziona la casella “Abbrevia appuntamenti e riunioni” e scegli “Termina presto” o “Inizia tardi” nella casella a discesa a destra.
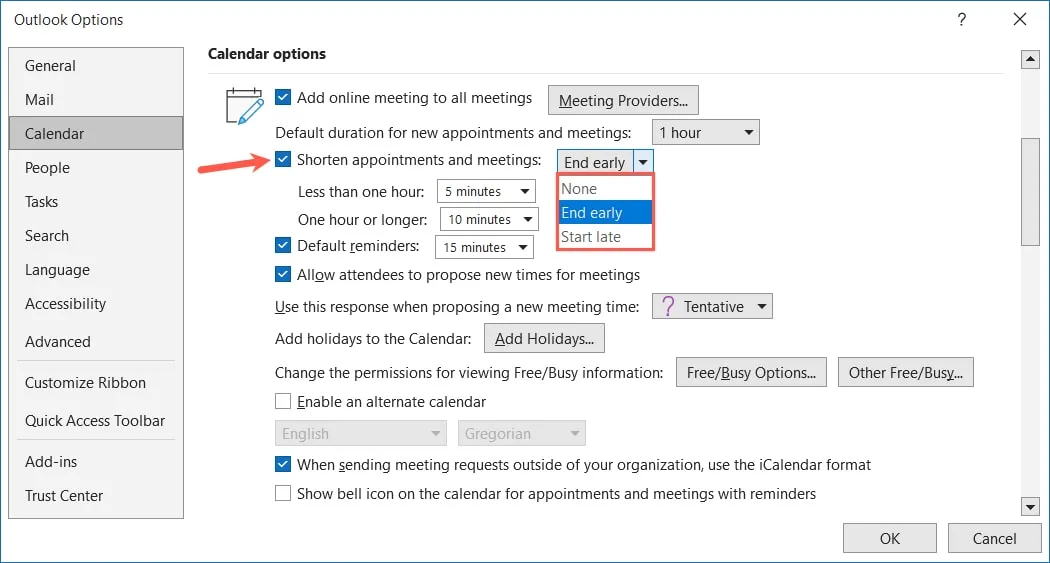
- Utilizzare le caselle a discesa successive per scegliere un incremento di tempo per eventi inferiori a un’ora e un’ora o più. Fare clic su “OK” per salvare le modifiche.
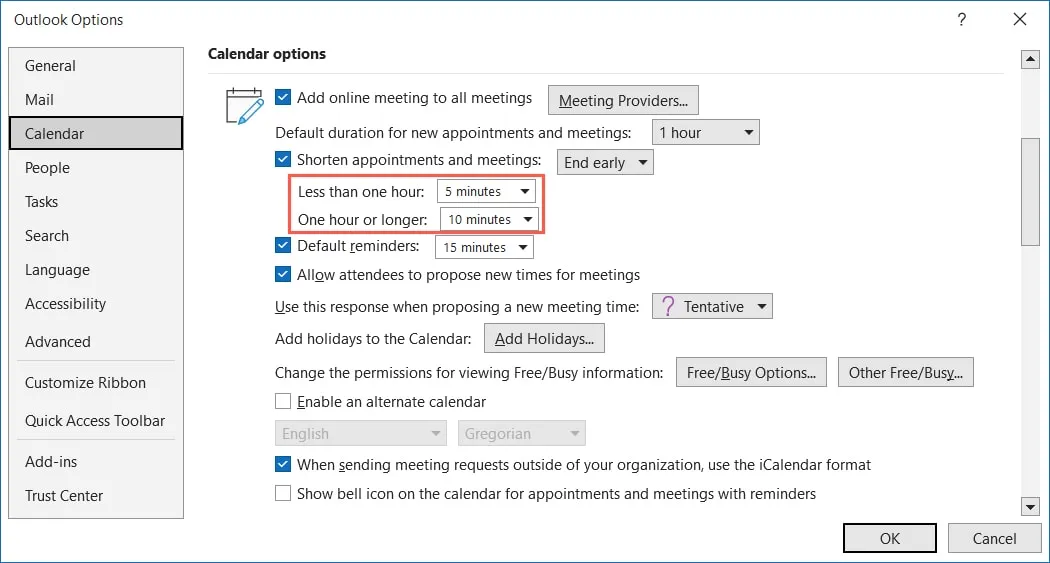
Andando avanti, vedrai che i nuovi eventi che crei riflettono che terminano presto o iniziano automaticamente in ritardo.
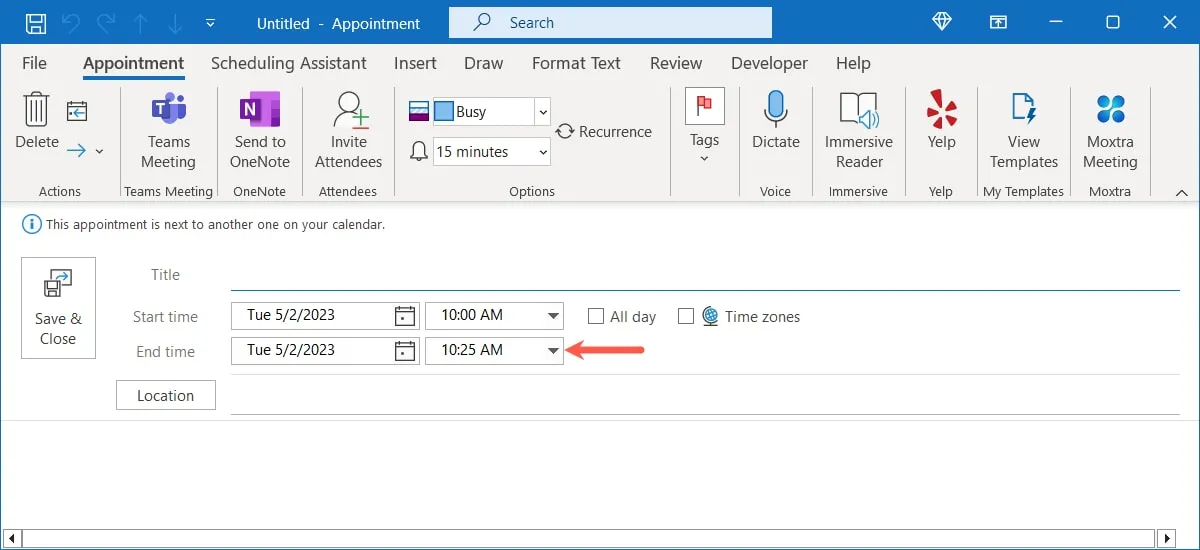
Non scartare quei pochi minuti tra le attività per brevi pause per sgranchirsi le gambe o usare il bagno. Uno di questi timer pomodoro per Mac potrebbe aiutarti.
Domande frequenti
Come posso modificare i miei giorni e orari di lavoro in Outlook?
Puoi facilmente impostare specifiche in modo che il tuo calendario si concentri sui giorni e gli orari in cui lavori.
In Outlook, seleziona “File -> Opzioni”. Scegli “Calendario” a sinistra, quindi utilizza i campi nella sezione “Orario di lavoro” per scegliere i giorni e gli orari. Fare clic su “OK” per salvare le modifiche.
Qual è la differenza tra appuntamenti e riunioni in Outlook?
Gli appuntamenti sono eventi solo per te, mentre i meeting sono quelli con altre persone. Per la maggior parte delle attività pianificate a blocchi, utilizzare il tipo di evento Appuntamenti. Se hai intenzione di incontrarti con altri, usa il tipo Riunioni.
Posso fissare un appuntamento (attività) privato in Outlook?
Puoi rendere privati appuntamenti e riunioni in Outlook per nascondere alcuni dettagli agli altri. Tieni presente che se concedi le autorizzazioni “Lettura” a un altro utente, questi non sarà in grado di vedere i dettagli, ma se concedi le autorizzazioni “Delegato con accesso per visualizzare elementi privati”, lo faranno.
Per rendere privato un evento, vai alla scheda “Appuntamento” o “Riunione”. Seleziona l’evento nel calendario e fai clic su “Privato” nella sezione “Tag” della barra multifunzione.
Credito immagine: Pixabay . Tutti gli screenshot di Sandy Writtenhouse.
- Twitta



Lascia un commento