Errore di accesso negato Services.msc: come risolverlo facilmente
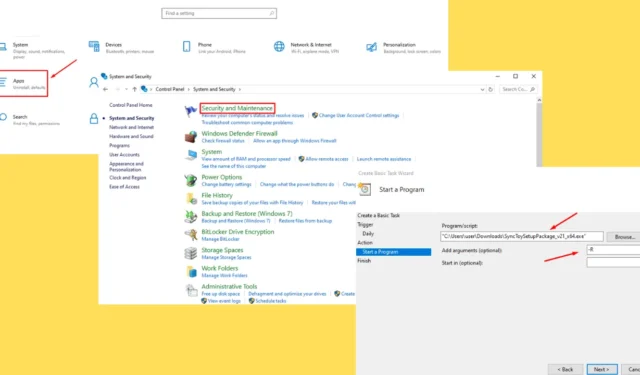
L’errore “Services.msc Access Denied” può essere frustrante, specialmente quando gestisci i servizi di sistema. Di solito, sei bloccato a causa di permessi insufficienti.
Le cause più comuni includono il non utilizzo della console come amministratore, l’interferenza di software di sicurezza di terze parti, file di sistema corrotti o permessi utente non corretti. Fortunatamente, ho già incontrato questo problema e so come gestirlo.
Ecco una guida dettagliata per aiutarti a risolvere il problema!
Come risolvere l’accesso negato a Services.msc
Segui queste istruzioni per risolvere questo errore in pochissimo tempo:
Controllare le autorizzazioni dell’account utente
Il tuo account utente deve avere le autorizzazioni necessarie per accedere e modificare i servizi di sistema. Ecco come abilitarli:
- Premere l’icona di Windows + R , digitare compmgmt.msc e premere Invio per aprire Gestione computer.
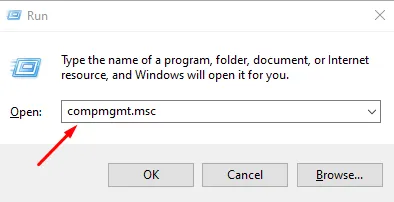
- Fare clic su “Utenti e gruppi locali”, quindi toccare due volte “Utenti”.
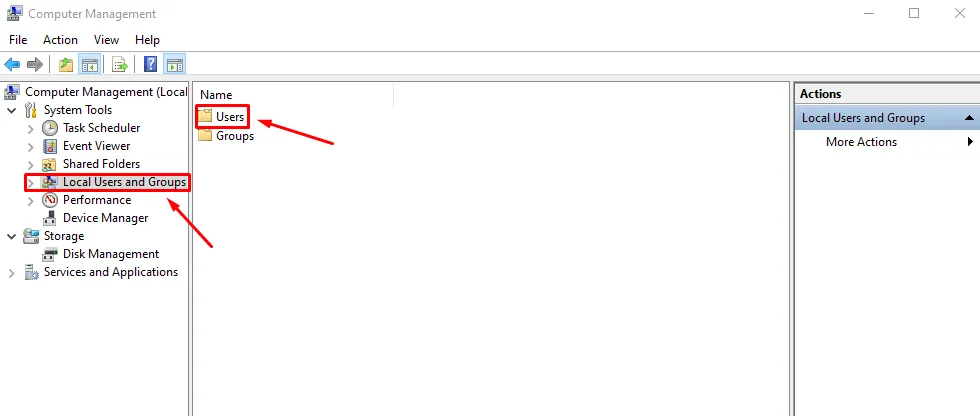
- Fare doppio clic su “Amministratore”.
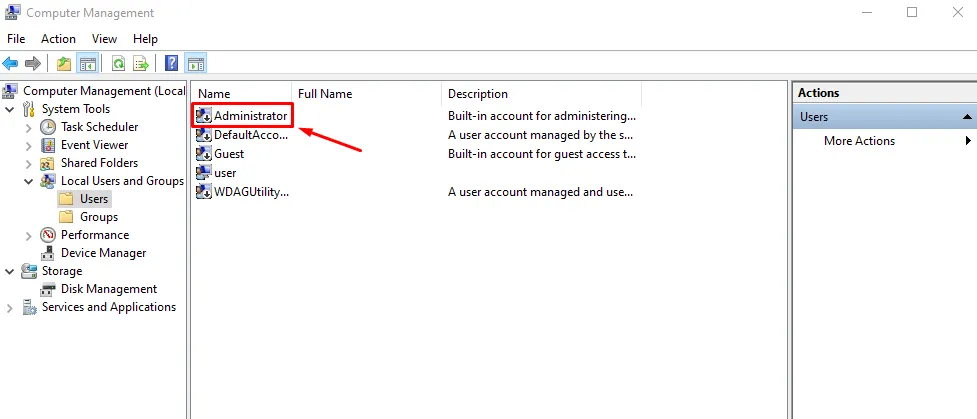
- Vai alla scheda Membro di e assicurati che il tuo account sia un membro del gruppo Amministratori. In caso contrario, fai clic su Aggiungi .
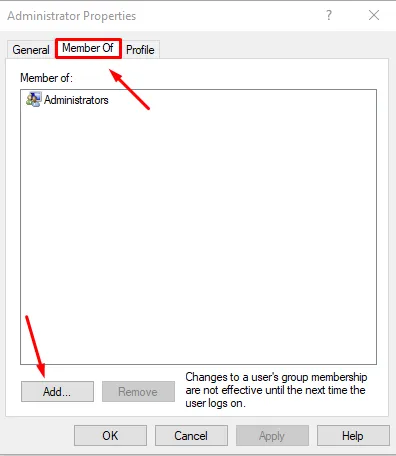
- Aggiungere Administrators come nome dell’oggetto, quindi fare clic su Controlla nomi seguito da OK .
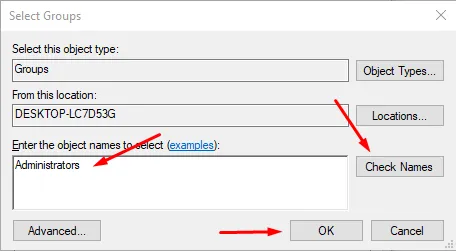
- Esci e accedi di nuovo per applicare le modifiche. Ora puoi provare ad accedere a services.msc.
Modificare le impostazioni del controllo dell’account utente (UAC)
Il Controllo Account Utente (UAC) può talvolta impedire l’accesso a determinate utilità di sistema, tra cui services.msc. La regolazione delle impostazioni UAC potrebbe risolvere l’errore.
Ecco i passaggi:
- Tocca l’icona di Windows e apri il Pannello di controllo .
- Fare clic su “Sistema e sicurezza”.
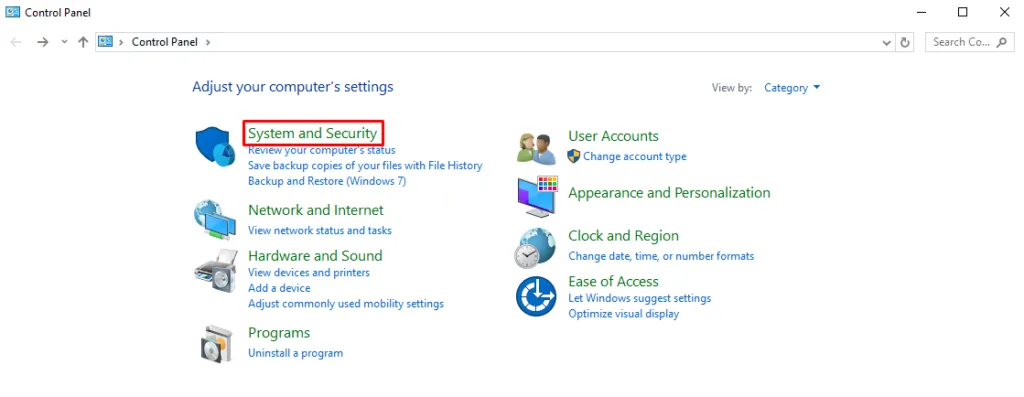
- Fai clic su “Sicurezza e manutenzione”.
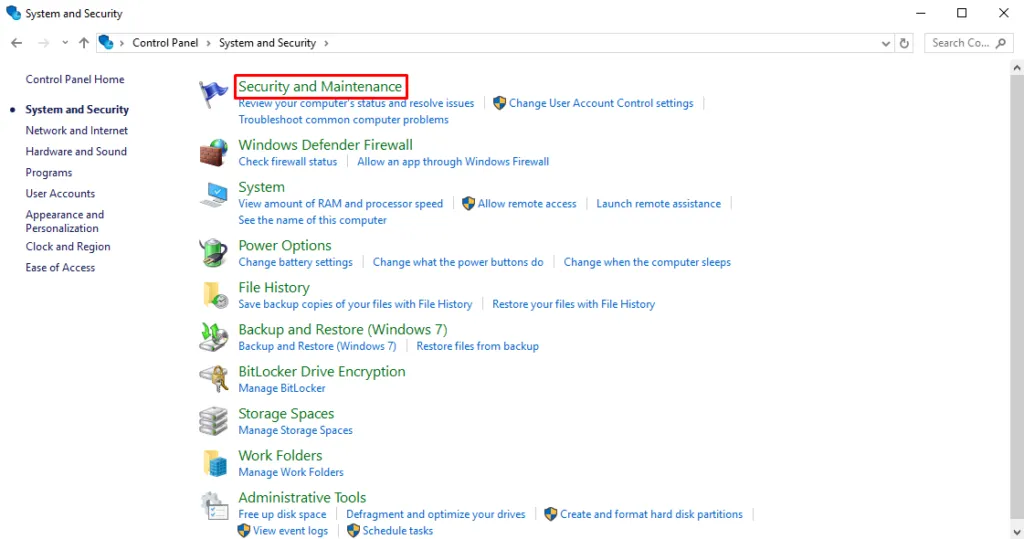
- Fare clic su Modifica impostazioni controllo account utente.
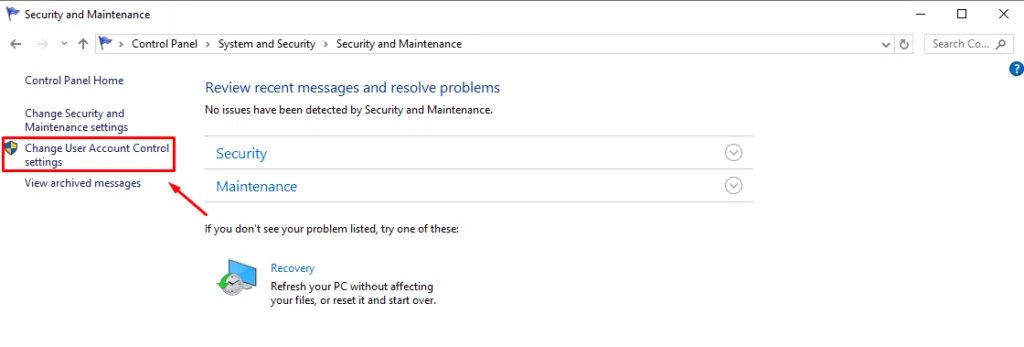
- Nella finestra delle impostazioni UAC, sposta il cursore sulla seconda tacca dall’alto, che corrisponde a “Avvisami solo quando le app tentano di apportare modifiche al mio computer (impostazione predefinita)” .
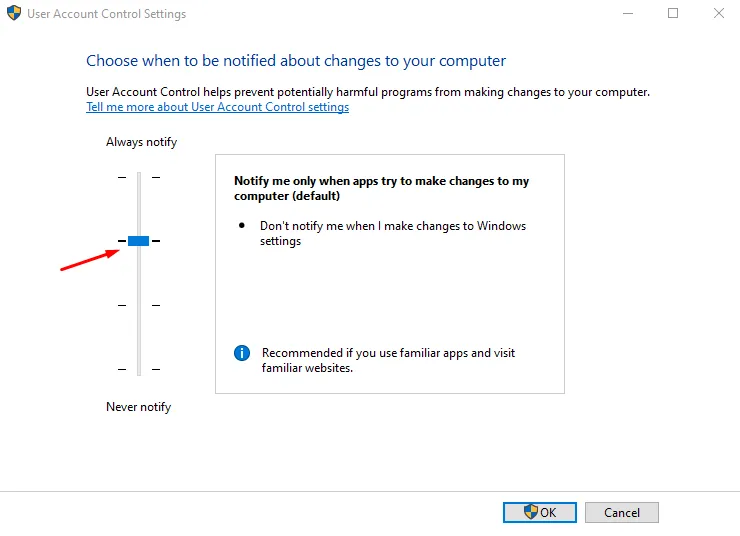
- Fare clic su OK e confermare le richieste.
- Riavvia il computer per applicare le modifiche e prova ad accedere nuovamente a services.msc.
Assumi la piena proprietà delle chiavi del registro di Windows
Questo errore può essere correlato a specifiche chiavi di registro che controllano i servizi. Per concederti la proprietà, fai questo:
- Premi Window + R , digita regedit e premi Invio per aprire l’Editor del Registro di sistema. Se ti viene chiesto di consentire all’app di apportare modifiche, tocca ” Sì “.
- Passare al seguente percorso: HKEY_LOCAL_MACHINE\SYSTEM\CurrentControlSet\Services .
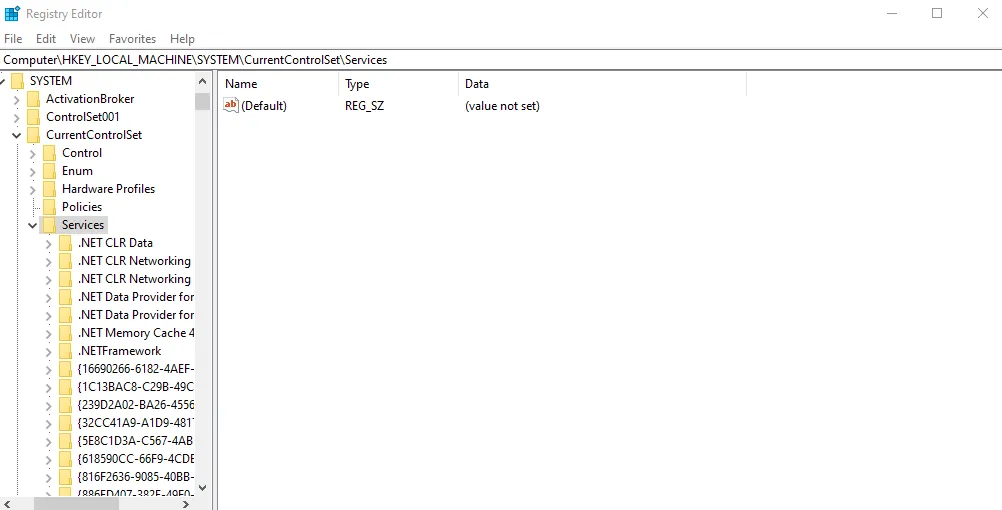
- Fare clic con il tasto destro del mouse sul servizio e toccare Autorizzazioni .
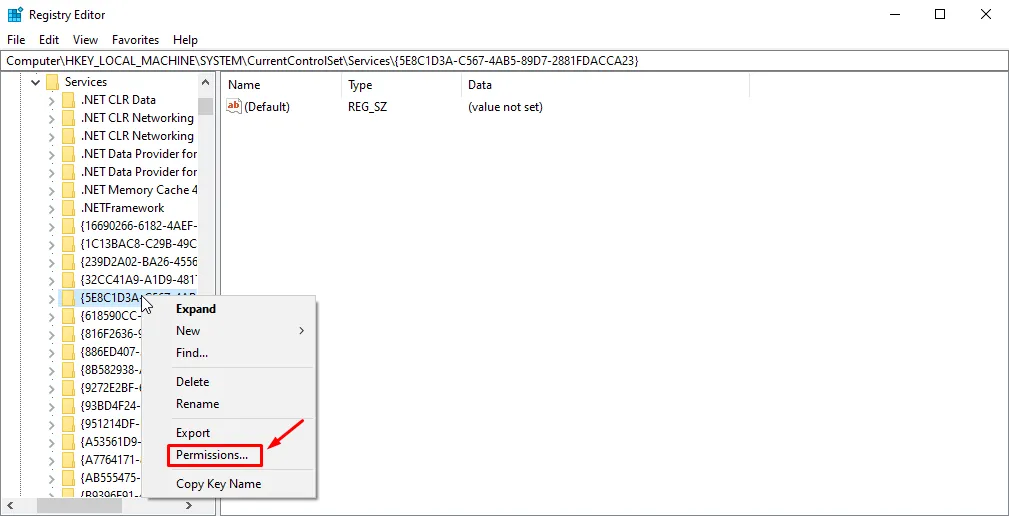
- Fare clic su Avanzate .

- Cambia il proprietario nel tuo account utente cliccando su Cambia . Quindi, inserisci il nome dell’oggetto e clicca su Controlla nomi .
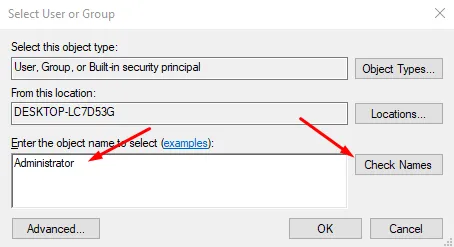
- Fare clic su OK , quindi selezionare ” Sostituisci proprietario nei sottocontenitori e negli oggetti” e fare clic su Applica .
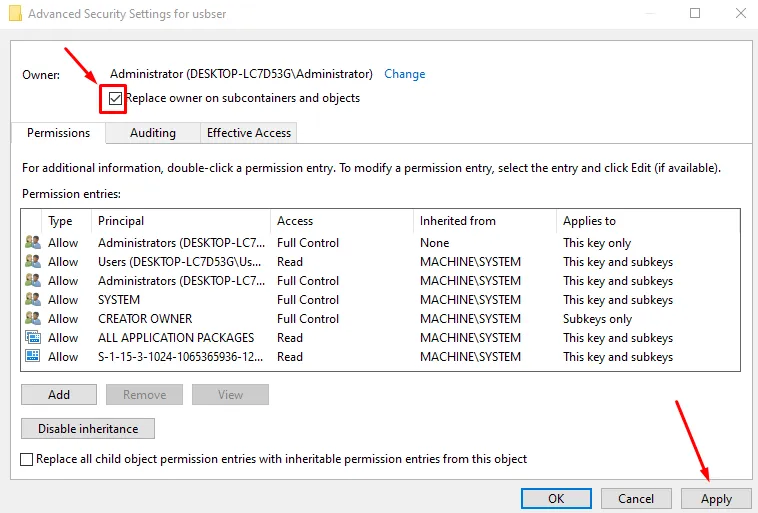
- Torna alla finestra Permessi, seleziona il tuo account utente e concedigli Controllo completo . Fai clic su OK per applicare le modifiche.
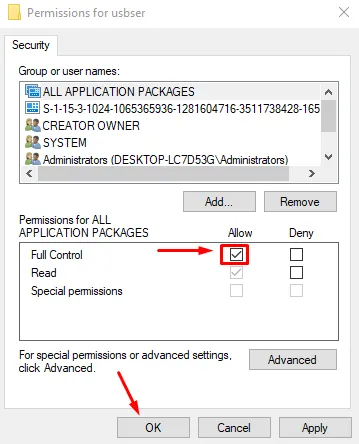
Utilizzare l’editor del registro per modificare il servizio
È possibile modificare direttamente le impostazioni del servizio nell’Editor del Registro di sistema per risolvere i problemi di accesso relativi a services.msc.
Ecco cosa fare:
- Premere l’icona di Windows + R , digitare regedit e premere Invio per aprire l’Editor del Registro di sistema.
- Vai al servizio che vuoi modificare utilizzando il seguente percorso: HKEY_LOCAL_MACHINE\SYSTEM\CurrentControlSet\Services\
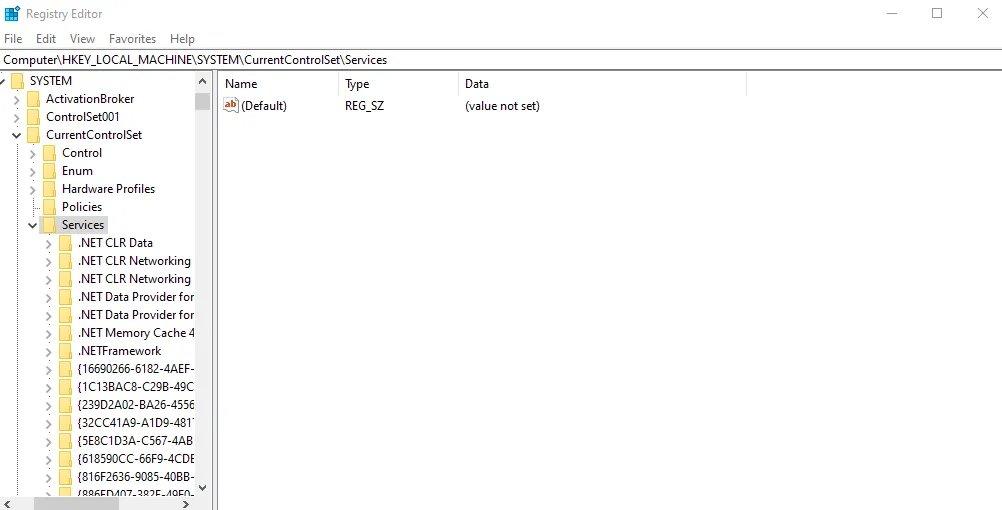
- Tocca il servizio che desideri modificare.
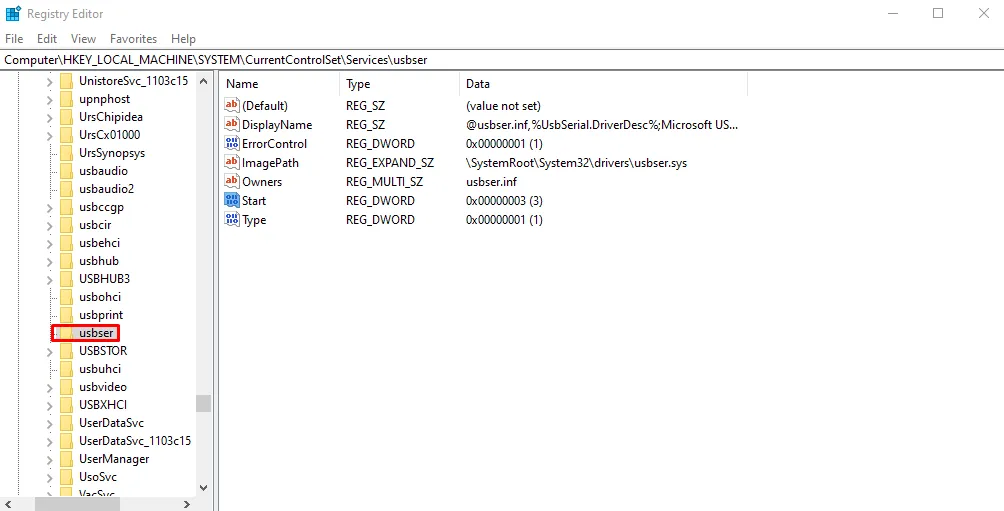
- Tocca due volte su Start , quindi modifica i dati del valore su “2” per consentirne l’esecuzione automatica. Tocca OK .

Chiudere l’Editor del Registro di sistema e riavviare il computer per applicare le modifiche.
Riparare Installare Windows
Un’installazione di riparazione, nota anche come aggiornamento sul posto, può risolvere molti problemi di sistema senza influire sui file o sulle applicazioni. Questo processo reinstallerà Windows , risolvendo potenzialmente qualsiasi problema sottostante che causa l’errore “Accesso negato”.
Ecco i passaggi:
- Scarica l’ultima ISO di Windows 10 dal sito Web ufficiale di Microsoft .
- Montare il file ISO facendo clic destro su di esso e selezionando Monta .
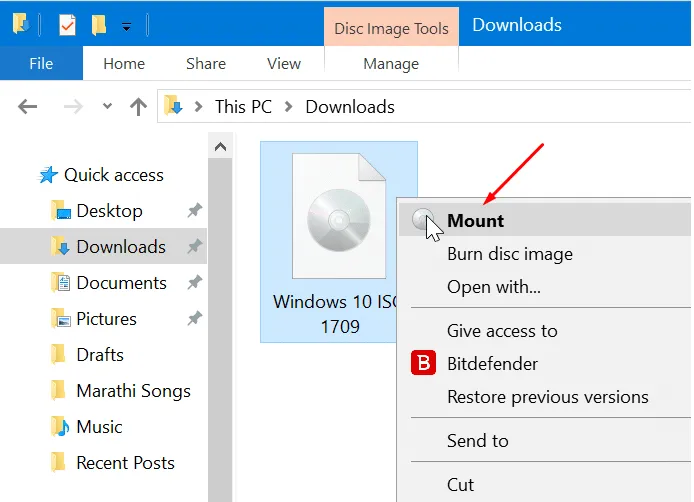
- Aprire l’unità montata ed eseguire setup.exe.
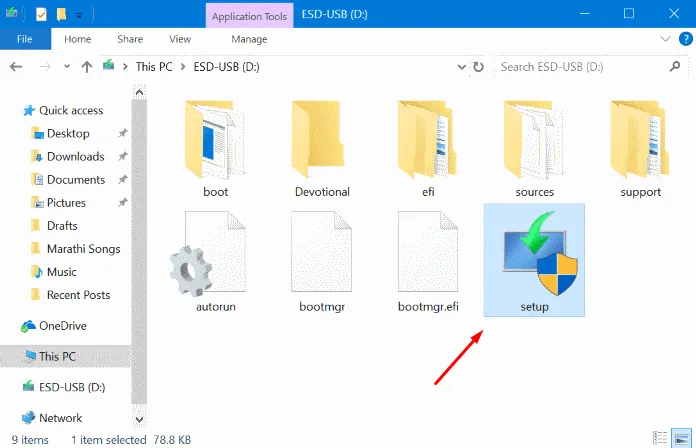
- Segui le istruzioni sullo schermo e scegli l’opzione per conservare i file e le app personali.
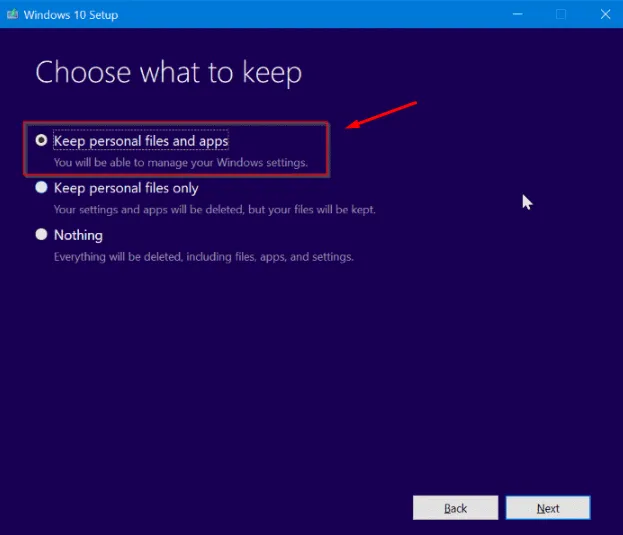
- Completa il processo di installazione e controlla se il problema persiste.
Disinstallare il software di sicurezza di terze parti
A volte, software di sicurezza di terze parti come un antivirus possono interferire con i servizi Windows e causare problemi di accesso. Puoi disinstallare temporaneamente questi programmi per identificare se sono i colpevoli:
- Premi l’icona di Windows + I per aprire l’app Impostazioni.
- Tocca “App”.
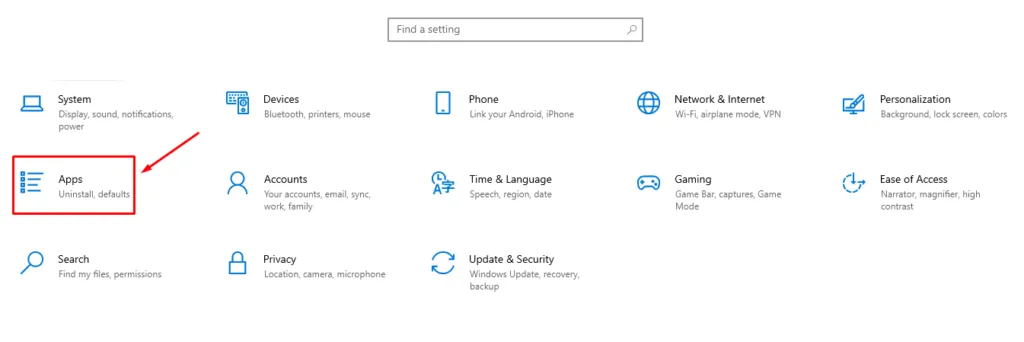
- Individua l’antivirus o il software di sicurezza di terze parti nell’elenco, cliccaci sopra e seleziona Disinstalla .
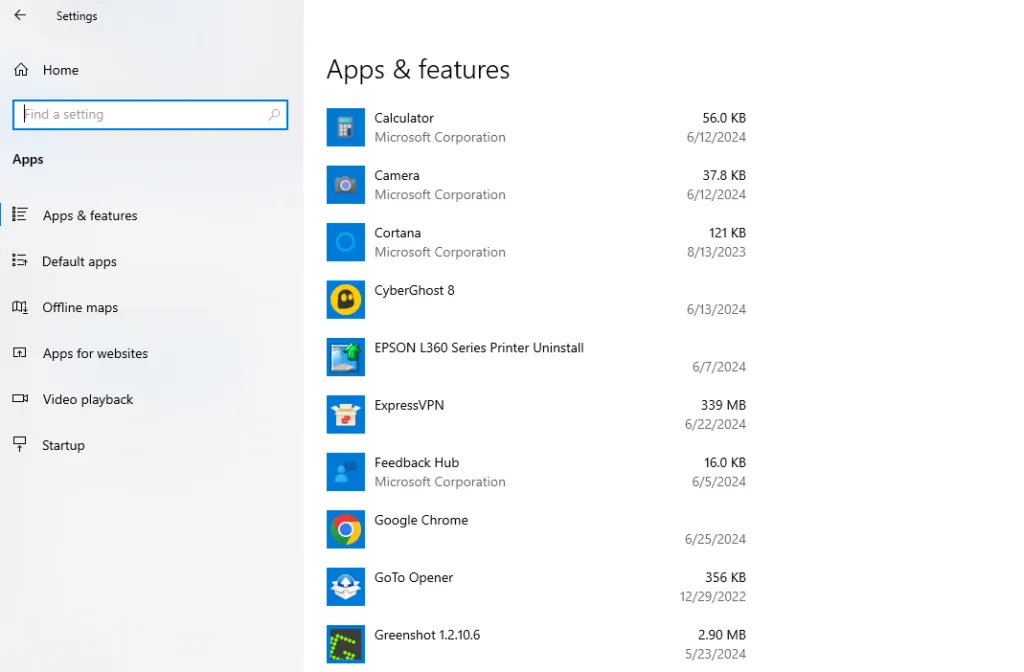
- Seguire le istruzioni per completare il processo di disinstallazione.
- Riavvia il computer e prova ad accedere nuovamente a services.msc.
Con questi passaggi, dovresti essere in grado di risolvere l’errore “Services.msc Access Denied” e ottenere l’accesso necessario. Se il problema persiste, potrebbe trattarsi di un problema di sistema più profondo, quindi dovrai cercare ulteriore assistenza da un professionista.
Inoltre, se riscontri problemi simili con l’errore 1053, parametri errati o la scheda di visualizzazione estesa, abbiamo la soluzione che fa per te.



Lascia un commento