Errore servizi 2, il sistema non riesce a trovare il file specificato
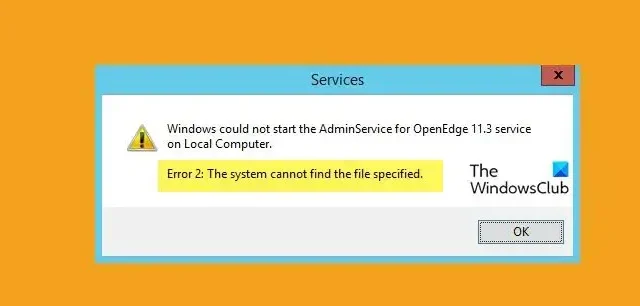
Quando alcuni utenti tentano di avviare o riavviare un servizio dal ServiceManager, Windows non riesce a fare lo stesso. In base a questo errore, Windows non è in grado di trovare i file necessari per avviare il processo. In questo post vedremo cosa fare quando ricevi l’errore 2 dei servizi, il sistema non riesce a trovare il file specificato .
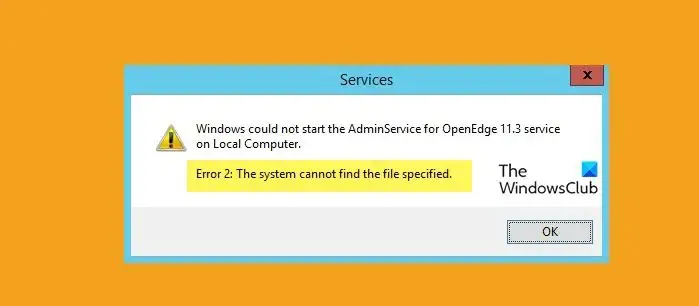
Cos’è l’errore di sistema 2?
L’errore 2 si verifica quando il sistema operativo non è in grado di individuare il servizio che ha chiesto di avviare, quindi dice “Il sistema non riesce a trovare il file specificato”. Questa assenza può essere il risultato di vari fattori come file di sistema danneggiati, servizio dipendente disabilitato, driver in conflitto e profili danneggiati. Risolveremo questo errore in questo post.
Fix Services Error 2, il sistema non riesce a trovare il file specificato
La modifica dell’impostazione di un particolare servizio sta causando l’errore. Ci possono essere molte ragioni per questo errore, come l’eliminazione involontaria di file, la disinstallazione errata dell’applicazione o il danneggiamento dei file di sistema. Approfondiremo le ragioni e le soluzioni menzionate di seguito:
- Esegui SFC e DISM
- Controlla le dipendenze del servizio
- Abilita il servizio in modalità provvisoria
- Crea un nuovo profilo utente
- Esegui Ripristino configurazione di sistema
Parliamo di loro in dettaglio.
1] Esegui SFC e DISM
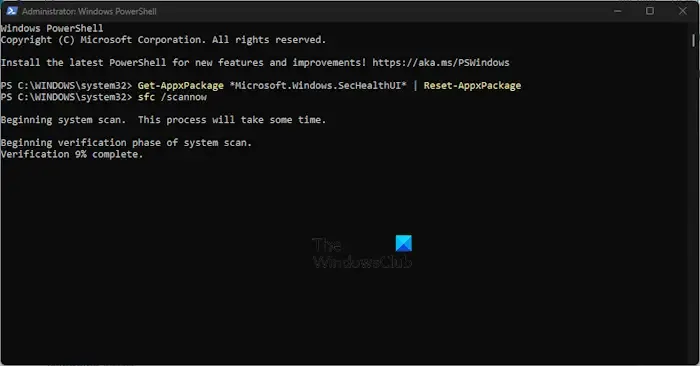
Prima di tutto, eseguiamo System File Checker (SFC) , un’utilità integrata del sistema operativo Windows che aiuta gli amministratori a scansionare i propri file di sistema per danneggiamenti o altre modifiche. Abbiamo Deployment Image Servicing and Management (DISM), che è un’altra utility per scansionare e riparare i file di sistema. Seguire i passaggi indicati di seguito per eseguire lo strumento DISM .
Ecco come fare lo stesso:
- Premi il tasto Windows e digita cmd nella ricerca di Windows.
- Fare clic con il tasto destro su Prompt dei comandi e selezionare Esegui come amministratore.
- Fare clic su Sì e immettere il seguente comando nel prompt dei comandi.
sfc /scannow
L’utility SFC funzionerà per un po’ e se viene trovata una cosa sbagliata, la sostituisce durante il riavvio.
- Ora inserisci il seguente comando per eseguire l’utilità DISM.
Dism /Online /Cleanup-Image /CheckHealth
Dism /Online /Cleanup-Image /ScanHealth
Dism /Online /Cleanup-Image /RestoreHealth
Infine, riavvia il sistema e, si spera, dopo il riavvio il problema verrà risolto.
2] Controlla le dipendenze del servizio
I servizi di Windows spesso dipendono da altri servizi per funzionare correttamente, noti come dipendenze. Se un servizio da cui dipende il tuo attuale servizio non funziona correttamente, potresti ricevere un errore. Se questo è successo al tuo servizio, vai e riavvia tutto il servizio dipendenze. Si spera che, dopo aver riavviato il servizio delle dipendenze, il problema venga risolto.
- Premi il tasto Windows + R per aprire la finestra di dialogo Esegui.
- Digita services.msc e premi il pulsante Invio.
- Cerca il servizio che presenta un problema e fai doppio clic su di esso.
- Ora, fai clic sulla scheda Dipendenze per controllare i servizi da cui dipende il tuo servizio attuale.
- Qui, verifica che tutti i servizi dipendenti siano in esecuzione, in caso contrario, fai clic con il pulsante destro del mouse su ciascun servizio e seleziona Avvia.
Questo post ti mostrerà come trovare le dipendenze di un servizio Windows .
3] Abilita il servizio in modalità provvisoria
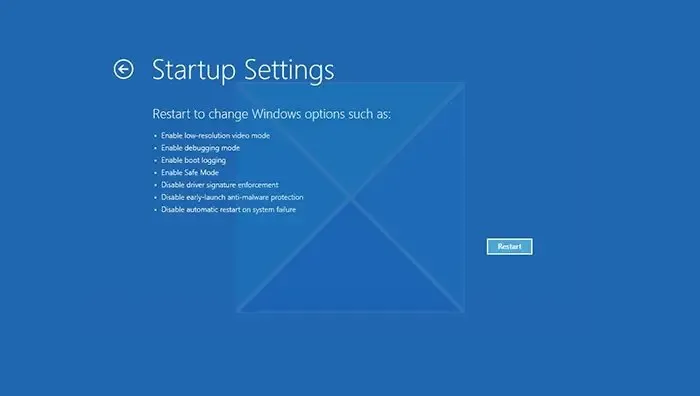
Successivamente, avviamo il tuo computer in modalità provvisoria e quindi abilitiamo il servizio da lì. Consente al sistema di avviarsi solo con i driver, le funzionalità e i servizi più basilari. Quindi, apri il tuo computer in modalità provvisoria e quindi abilita il servizio che non si apriva in precedenza, ora controlla se il problema è stato risolto.
4] Crea un nuovo profilo utente
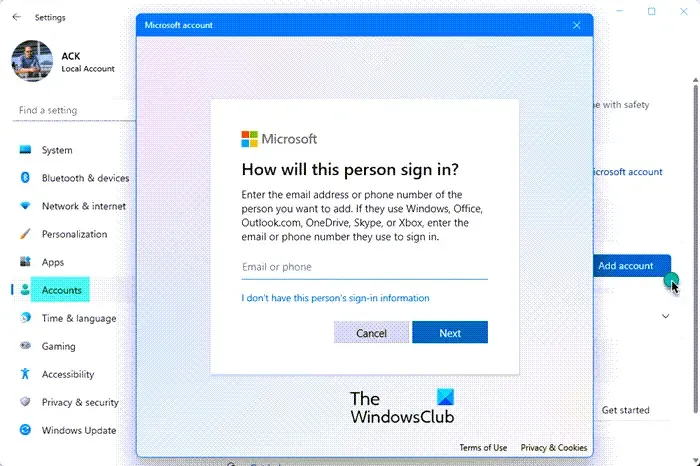
L’errore di servizio che stai ricevendo potrebbe anche essere dovuto alla corruzione del tuo profilo utente. Se questo è successo nel tuo caso, sicuramente otterrai errori e incongruenze con le funzioni di sistema. In questo scenario, dovremmo creare un nuovo profilo utente e quindi accedere con l’utente appena creato per risolvere questo problema. Segui i passaggi indicati di seguito per fare lo stesso.
- Premi il tasto Windows + I per aprire l’app Impostazioni.
- Sul lato sinistro dello schermo, fai clic sull’opzione Account.
- Ora fai clic su Altri utenti.
- Qui, fai clic su Aggiungi account.
- Selezionare Non ho le informazioni di accesso di questa persona e quindi fare clic su Aggiungi un utente senza un account Microsoft.
- Segui le istruzioni sullo schermo per creare un profilo..
Infine, accedi con l’utente appena creato e, si spera, questo problema verrà risolto.
5] Esegui Ripristino configurazione di sistema
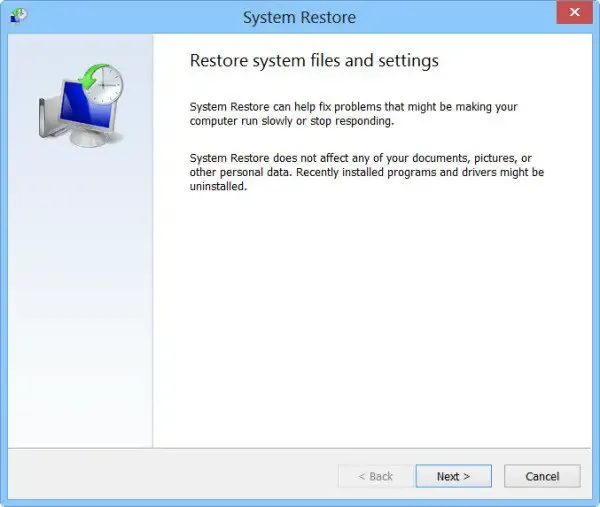
Ripristino configurazione di sistema è uno strumento Microsoft e acquisirà un’istantanea dei file di sistema, del registro di Windows e manterrà tali impostazioni come punti di ripristino. Se si verificano malfunzionamenti del sistema o danneggiamento dei dati, Ripristino configurazione di sistema ripristinerà il computer allo stato precedente. Tieni presente che funzionerà solo se hai già creato un Ripristino configurazione di sistema o se il tuo sistema esegue automaticamente uno Snapshop. Seguire i passaggi indicati di seguito per eseguire Ripristino configurazione di sistema.
- Premi il tasto Windows e digita Crea un punto di ripristino e premi il pulsante Invio.
- Vai alla scheda Protezione del sistema e fai clic su Ripristino configurazione di sistema.
- Ora fai clic sul pulsante Avanti.
- Qui, fai clic sull’opzione Mostra più punti di ripristino.
- Seleziona l’ora prima che si verificasse il problema e fai clic sul pulsante successivo.
Infine, dopo aver riavviato il computer, il problema verrà risolto.
Si spera che risolverai il problema utilizzando le soluzioni menzionate in questo post.
Come posso risolvere Il sistema non riesce a trovare l’errore specificato nel file?
Il sistema non riesce a trovare l’ errore specificato nel file può verificarsi se i file di sistema sono mancanti o danneggiati o mancano i file del driver richiesto. Per risolvere questo errore, eseguire Controllo file di sistema e identificare e reinstallare il software del driver.



Lascia un commento