SecurityHealthSystray.exe elevato utilizzo di CPU, memoria e disco [Correzione]
![SecurityHealthSystray.exe elevato utilizzo di CPU, memoria e disco [Correzione]](https://cdn.thewindowsclub.blog/wp-content/uploads/2024/08/securityhealthsystray.exe-high-cpu-and-memory-usage-4-640x375.webp)
Se il tuo computer Windows 11/10 è lento o si blocca o rallenta molto perché SecurityHealthSystray.exe sta utilizzando CPU, disco o memoria elevati , segui queste soluzioni. Puoi trovare alcune soluzioni funzionanti per risolvere definitivamente questo problema.
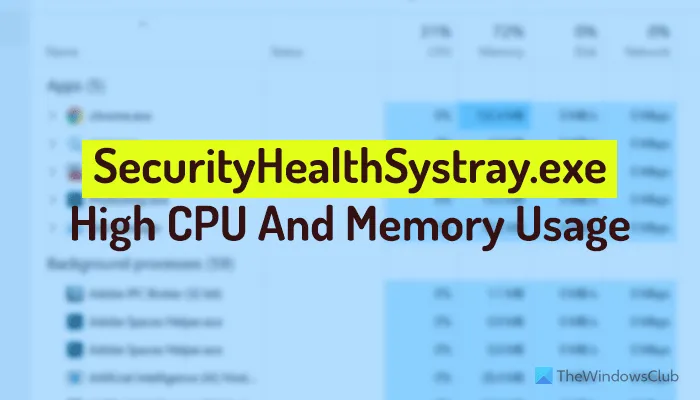
Che cos’è SecurityHealthSystray.exe?
SecurityHealthSystray.exe, o Security Health System Tray , è un servizio eseguibile che visualizza informazioni sulla sicurezza, le prestazioni e l’integrità del computer nella barra delle applicazioni. Se il sistema presenta problemi con malware, adware, prestazioni, anti-malware, strumenti di rimozione adware, firewall o qualsiasi altro strumento di sicurezza, SecurityHealthSystray.exe mostra notifiche nella barra delle applicazioni.
SecurityHealthSystray.exe elevato utilizzo di CPU, disco o memoria in Windows 11/10
Per correggere l’elevato utilizzo di CPU, disco e memoria da parte di SecurityHealthSystray.exe in Windows 11/10, seguire queste istruzioni:
- Esegui lo strumento di risoluzione dei problemi di Windows Defender
- Riavviare il servizio Firewall di Windows Defender
- Riavviare il servizio di protezione avanzata dalle minacce di Windows Defender
- Disabilita i privilegi più elevati per la scansione pianificata di Windows Defender
- Disattivare/rimuovere il software di sicurezza di terze parti
Per saperne di più su queste soluzioni, continua a leggere.
1] Esegui lo strumento di risoluzione dei problemi di Windows Defender
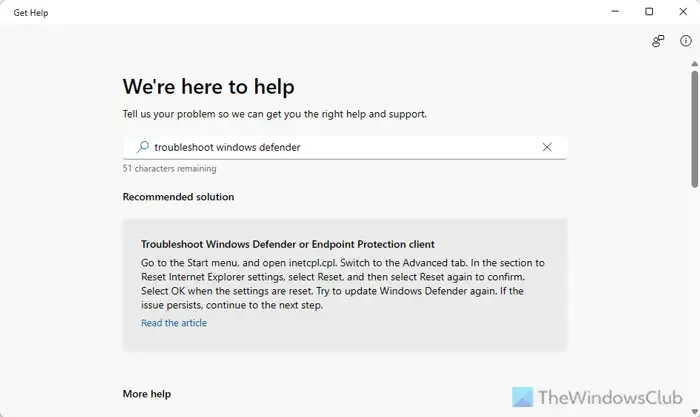
Poiché Windows Defender o Windows Security visualizzano la maggior parte delle notifiche di sicurezza, dovresti eseguire Windows Defender Troubleshooter una volta per verificare se il problema appartiene a Windows Defender/Windows Security o meno. Per farlo, procedi come segue:
- Apri l’app Ottieni aiuto.
- Cerca “risoluzione dei problemi di Windows Defender”.
- Seguire le istruzioni sullo schermo.
2] Riavviare il servizio Firewall di Windows Defender
Windows Defender Firewall visualizza alcune notifiche sul traffico sospetto in entrata e in uscita. Ecco perché si consiglia di riavviare il servizio Windows Defender Firewall. Per farlo, procedi come segue:
- Premere Win+R > digitare services.msc e premere Invio .
- Fare doppio clic sul servizio Windows Defender Firewall .
- Fare clic sul pulsante Stop .
- Fare clic sul pulsante Start .
- Fare clic su Applica e OK .
3] Riavviare il servizio di protezione avanzata dalle minacce di Windows Defender
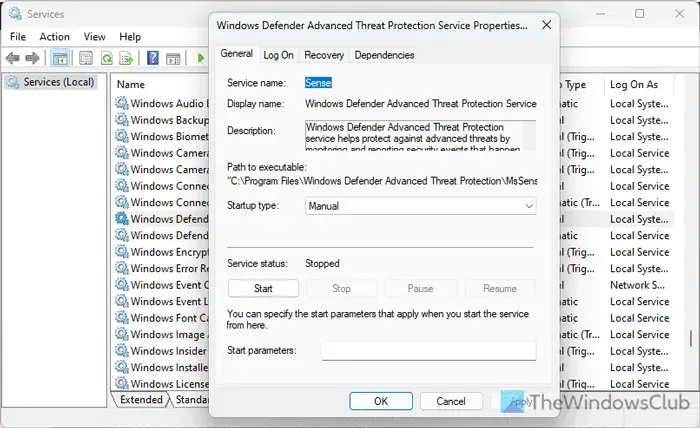
Windows Defender Advanced Threat Protection Service è uno dei servizi più importanti che visualizzano molte notifiche sul servizio del tuo computer. Ecco perché ti suggeriamo di riavviare anche questo servizio. Per riavviare Windows Defender Advanced Threat Protection Service, segui questi passaggi:
- Aprire il pannello Servizi.
- Fare doppio clic sul servizio Windows Defender Advanced Threat Protection .
- Fare clic sul pulsante Stop .
- Fare clic sul pulsante Start .
- Fare clic su Applica e OK .
4] Disabilitare i privilegi più elevati per la scansione pianificata di Windows Defender
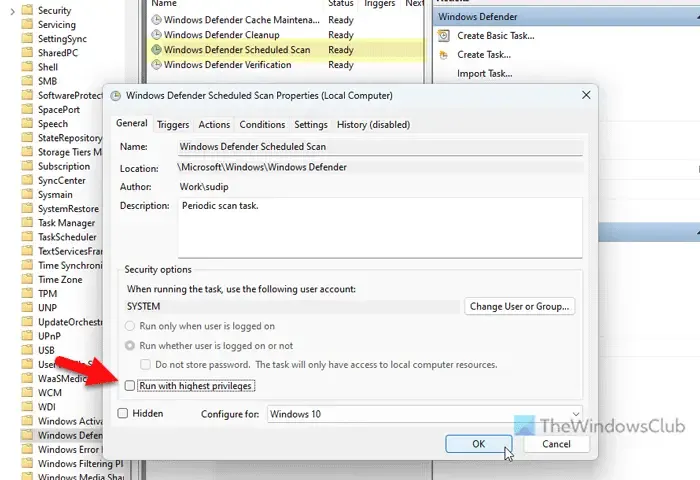
Per disabilitare i privilegi più elevati per la scansione pianificata di Windows Defender, attenersi alla seguente procedura:
- Aprire l’Utilità di pianificazione.
- Vai a Libreria Utilità di pianificazione > Microsoft > Windows > Windows Defender .
- Fare doppio clic sulla scansione pianificata di Windows Defender .
- Rimuovere il segno di spunta da Esegui con i privilegi più elevati .
- Vai alla scheda Condizioni .
- Deselezionare la casella di controllo Avvia l’attività solo se il computer è collegato all’alimentazione CA.
- Fare clic su OK .
5] Disattivare/rimuovere il software di sicurezza di terze parti
Se utilizzi software di sicurezza di terze parti per scansionare il tuo PC e renderlo più sicuro per i bambini o chiunque altro, dovresti disattivare temporaneamente lo strumento. Se ti aiuta, dovresti prendere in considerazione l’utilizzo di un altro strumento al posto di quello esistente.
Come posso risolvere il problema dell’elevato utilizzo di RAM e CPU su Windows 11?
Nella maggior parte dei casi, i problemi di elevato utilizzo di RAM, disco e CPU possono essere risolti rimuovendo l’avvio, disinstallando le app non necessarie, terminando più app pesanti, ecc. Tuttavia, se il problema persiste, dovresti eseguire lo strumento di diagnostica della memoria di Windows, liberare spazio sul disco, ecc. D’altro canto, puoi aggiornare il sistema poiché, a volte, questo problema può verificarsi a causa di problemi tecnici.
Come risolvere il problema dell’elevato utilizzo della CPU dovuto all’eseguibile del servizio antimalware di Windows 11?
Per risolvere il problema di utilizzo elevato di CPU e memoria di Antimalware Service Executable o msmpeng.exe in Windows 11/10, dovresti prima disattivare la protezione distribuita dal cloud. Quindi, devi modificare o cambiare le scansioni di pianificazione di Windows Defender. Infine, puoi eseguire System File Checker o eseguire una scansione SFC.



Lascia un commento