Secondo monitor non rilevato dopo la sospensione su PC Windows

Puoi configurare più monitor su Windows. Questa è un’ottima funzionalità, ma a volte si verificano problemi, ad esempio Windows non è in grado di rilevare il secondo monitor dopo il risveglio dalla modalità Sospensione . Alcuni utenti hanno riscontrato questo problema e hanno riferito che il secondo monitor non visualizza nulla tranne il messaggio Nessun segnale dopo la sospensione. Questo articolo elenca alcune soluzioni efficaci se il secondo monitor non viene rilevato dopo la sospensione .
Ci sono molte cause di questo problema. Le impostazioni errate del monitor impediscono anche l’accensione del secondo monitor dopo la sospensione, come la modalità Deep Sleep. A parte questo, anche le impostazioni di alimentazione errate su Windows sono responsabili dello stesso problema. Inoltre, il problema potrebbe anche essere associato alla scheda grafica e ai driver del monitor.
Secondo monitor non rilevato dopo la sospensione su PC Windows
Se il secondo monitor non viene rilevato dopo la sospensione, controllare prima di tutto il cavo che collega il secondo monitor al sistema. Scollegare il cavo e ricollegarlo. Vedi se aiuta. Alcuni utenti sono riusciti a risolvere il problema modificando l’impostazione del display. Premi i tasti Win + P e seleziona l’ opzione Duplica . Questa è una soluzione temporanea, poiché devi farlo ogni volta dopo aver riattivato il computer dalla sospensione.
Utilizzare le soluzioni fornite di seguito per risolvere questo problema in modo permanente:
- Riavvia il driver della scheda grafica
- Esegui la risoluzione dei problemi di alimentazione
- Controlla se ci sono messaggi di avviso in Gestione dispositivi
- Disinstalla e reinstalla il driver della scheda grafica
- Disabilita la modalità Deep Sleep del monitor (se disponibile)
- Modifica le impostazioni di gestione dell’alimentazione
- Ripristina le impostazioni predefinite per il tuo piano di alimentazione
Vediamo tutte queste correzioni in dettaglio.
1] Riavvia il driver della scheda grafica
2] Esegui la risoluzione dei problemi di alimentazione
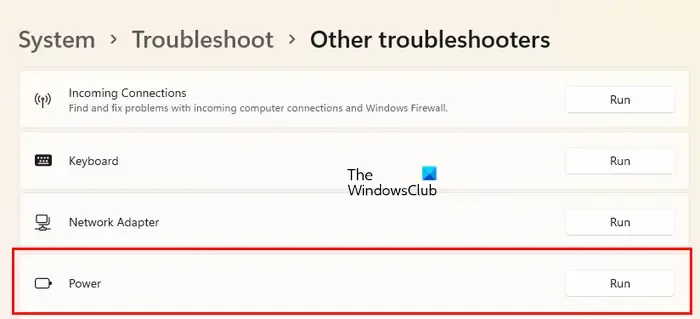
Una delle cause di questo problema sono i problemi di alimentazione del sistema. Esegui lo strumento di risoluzione dei problemi di alimentazione e verifica se aiuta. Lo troverai nelle impostazioni di Windows 11/10.
3] Verifica se sono presenti messaggi di avviso in Gestione periferiche
Ora, il tuo prossimo passo è verificare la presenza di problemi con i driver. Verificare se il driver del monitor visualizza il messaggio di avviso. Segui le seguenti istruzioni.
- Apri Gestione dispositivi.
- Espandi il ramo Monitor .
- Se il driver del monitor mostra il segnale di avviso giallo, disinstallalo. Per fare ciò, fai clic destro su di esso e seleziona Disinstalla dispositivo .
- Ora riavvia il computer.
Windows rileverà automaticamente le modifiche hardware e installerà il driver mancante al riavvio. Se Gestione periferiche mostra i driver del monitor in grigio, rimuovili anche e riavvia il computer.
4] Disinstallare e reinstallare il driver della scheda grafica
Ti consigliamo inoltre di disinstallare e reinstallare il driver della scheda grafica. Innanzitutto, scarica l’ultima versione del driver della scheda grafica dal sito Web del produttore. Ora apri Gestione dispositivi e disinstalla il driver della scheda grafica. Successivamente, esegui il file di installazione per installare il driver GPU.
5] Disattiva la modalità Deep Sleep del monitor (se disponibile)
Apri le impostazioni del monitor premendo i pulsanti richiesti sul monitor. Verifica se esiste una modalità denominata Deep Sleep. Se sì, disabilitalo. Questo dovrebbe aiutare.
6] Modifica le impostazioni di gestione dell’alimentazione
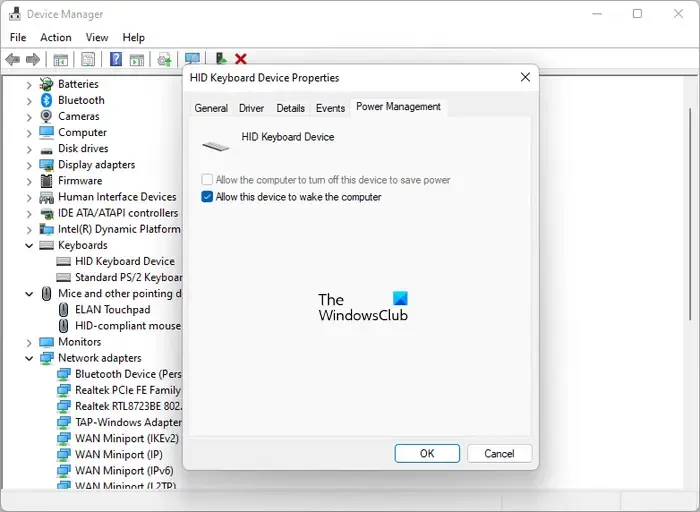
- Apri Gestione dispositivi.
- Apri le proprietà dei seguenti driver uno per uno:
- Tastiera
- Topo
- Scheda di rete
- Hub radice USB
- Vai alla scheda Risparmio energia .
- Seleziona l’opzione Consenti al dispositivo di riattivare il computer .
7] Ripristina le impostazioni predefinite per il tuo piano di alimentazione
Come spiegato in precedenza, le impostazioni di alimentazione errate sono una delle cause di questo problema. Se hai provato tutte le soluzioni spiegate sopra ma il problema non è stato risolto, ripristina le impostazioni predefinite del piano di alimentazione. Segui i passaggi scritti di seguito:
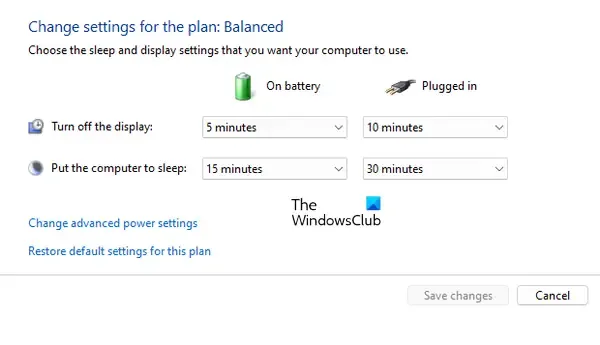
- Apri il Pannello di controllo.
- Vai a ” Hardware e suoni > Opzioni risparmio energia “.
- Fare clic su Scegli quando disattivare il collegamento di visualizzazione sul lato sinistro.
- Fai clic su Ripristina impostazioni predefinite per questo piano .
- Fare clic su Sì nella casella di conferma.
Come collegare 2 monitor al PC?
Per configurare due monitor sul tuo PC, hai bisogno di cavi HDMI. I vecchi monitor sono compatibili solo con cavi VGA. Quindi, se hai un vecchio monitor, devi acquistare un convertitore da HDMI a VGA. Dopo aver collegato i monitor al PC, puoi configurarli nelle Impostazioni di Windows 11/10.
Spero che possa aiutare.



Lascia un commento