Il secondo monitor rallenta durante i giochi [risolvere]
![Il secondo monitor rallenta durante i giochi [risolvere]](https://cdn.thewindowsclub.blog/wp-content/uploads/2023/09/second-monitor-lags-1-640x375.webp)
A volte, il secondo monitor o il monitor esterno subiscono ritardi o balbettano durante il gioco . Questo è un problema molto comune ed è causato principalmente dal guasto del driver grafico. In questo post vedremo cosa puoi fare se il secondo monitor rallenta durante i giochi.
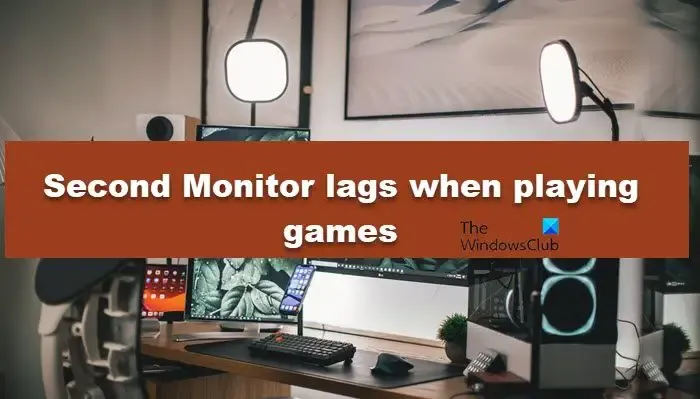
Perché il mio monitor è lento quando gioco?
Un monitor subirà ritardi durante l’esecuzione di un gioco quando il gioco supera la frequenza fotogrammi del monitor o la limita. La maggior parte dei giochi ha un’opzione per limitare il frame rate o un particolare conteggio di FPS in quanto questo è un rimedio ai problemi di ritardo. Un’altra causa comune di questo problema sono i driver grafici obsoleti. È piuttosto semplice e vantaggioso mantenere aggiornati tutti i driver.
Correggi i ritardi o gli scatti del secondo monitor durante i giochi
Se il secondo monitor o il monitor esterno rallentano o balbettano durante i giochi, seguire le soluzioni menzionate di seguito.
- Controllare la connessione e il cavo
- Visualizza la pianificazione GPU con accelerazione hardware
- Disattiva l’accelerazione hardware
- Modificare la frequenza di aggiornamento dei monitor
- Esegui il gioco con la grafica integrata
- Aggiorna i driver dello schermo
Parliamo di loro in dettaglio.
1] Controllare la connessione e il cavo

Prima di tutto, devi assicurarti che il cavo HDMI che collega il secondo monitor al tuo sistema sia ben collegato. Nel caso in cui la connessione sia allentata, si potrebbero notare ritardi e balbettii. Ecco perché controlla la tua connessione; puoi anche rimuovere i cavi e ricollegarli. Se non c’è niente di sbagliato nella connessione, collega il cavo a un monitor diverso per assicurarti che il cavo non abbia funzionamenti difettosi.
2] Disabilita la pianificazione GPU con accelerazione hardware
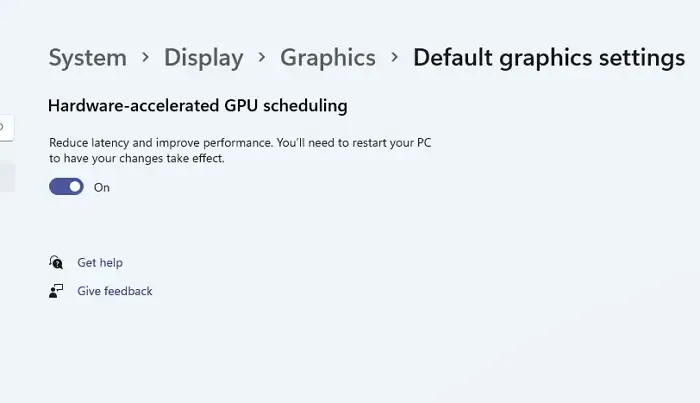
La pianificazione GPU con accelerazione hardware è una funzionalità che migliora la pianificazione dell’utilizzo della GPU per una migliore efficienza tra le diverse applicazioni. Tuttavia, a volte, invece di facilitare l’accesso del secondo monitor alla GPU, fa esattamente il contrario. Poiché noti un ritardo, disabilita la pianificazione GPU con accelerazione hardware dalle Impostazioni di Windows e verifica se il problema è stato risolto.
3] Disattiva l’accelerazione hardware
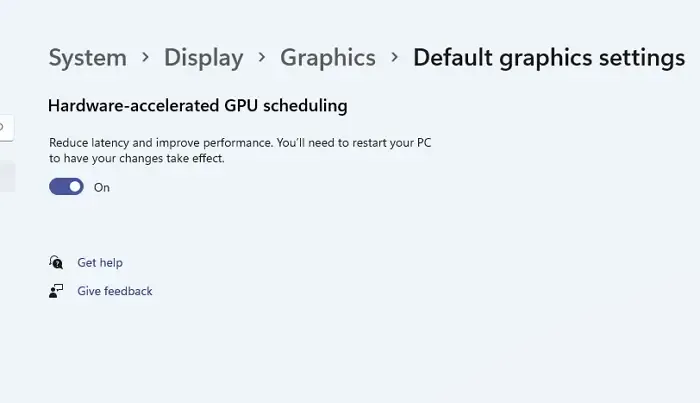
Quando più monitor non si aggiornano alla stessa velocità, il monitor con un FPS inferiore tenta di creare un collo di bottiglia su quello con un FPS più elevato. Questo enigma è ciò che causa il ritardo o lo balbettio del tuo secondo monitor. Se non vuoi che ciò accada, disabilita l’accelerazione hardware. L’accelerazione hardware è una funzionalità utilizzata da Windows e da alcune altre applicazioni per utilizzare la GPU del sistema per eseguire attività graficamente impegnative. Nel caso in cui l’hardware di entrambi i monitor non sia compatibile tra loro, l’accelerazione hardware può far balbettare il sistema. Ecco perché è necessario disabilitare l’accelerazione hardware per Windows .
Inoltre, disabilita l’accelerazione hardware in Chrome , Discord, Steam, OBS o qualsiasi altra app che utilizzi.
4] Modifica la frequenza di aggiornamento dei monitor

La disparità nella frequenza di aggiornamento dei monitor può far balbettare il monitor con una frequenza di aggiornamento più elevata, come discusso in precedenza. Nella maggior parte dei casi, disabilitare l’accelerazione hardware è il trucco, ma in alcuni casi è necessario far corrispondere manualmente la frequenza di aggiornamento di entrambi i monitor o almeno abbassare quella del monitor FPS elevato. Per fare lo stesso, seguire i passaggi indicati di seguito.
- Apri Impostazioni con Win + I.
- Quindi vai su Sistema > Display > Display avanzato.
- Seleziona Display dal menu a discesa e quindi dall’opzione Scegli una frequenza di aggiornamento, seleziona un conteggio FPS.
Se il monitor può supportare 144 Hz, abbassalo a 120 Hz o 72 Hz e controlla se fa qualche differenza, ma se ciò non serve, abbassalo a 60 Hz finché Microsoft non rilascia un aggiornamento per risolvere il problema.
5] Esegui il gioco con la grafica integrata
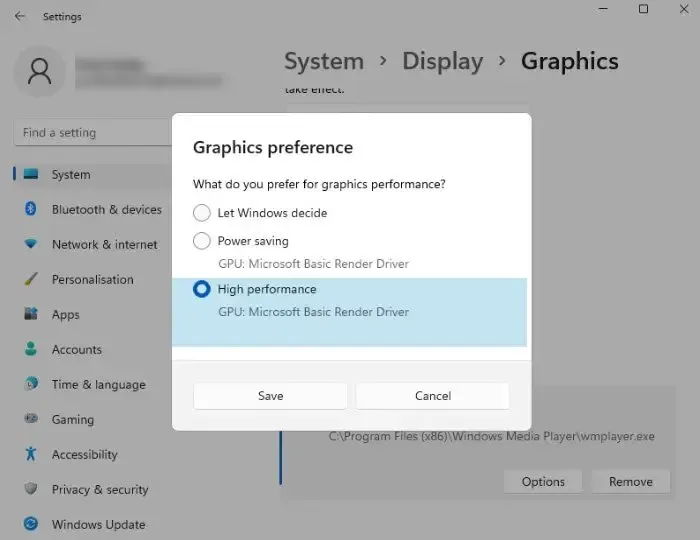
Windows alloca automaticamente le risorse in base alla richiesta di un’attività, ma a volte non riesce a farlo. Lo stesso si può dire del tuo gioco, che manca della forza grafica per riprodurre le immagini su due monitor. In questo caso, forza il gioco a utilizzare una scheda grafica.
6] Aggiorna i driver dello schermo
Ultimo ma non meno importante, dobbiamo aggiornare i driver grafici . Questo perché altrimenti dovrai affrontare problemi particolari dovuti all’incompatibilità tra il driver e il gioco. Quindi, vai avanti e aggiorna i tuoi driver grafici. È possibile scaricare la versione più recente direttamente dal sito Web del produttore o installare il driver Windows e l’aggiornamento opzionale .
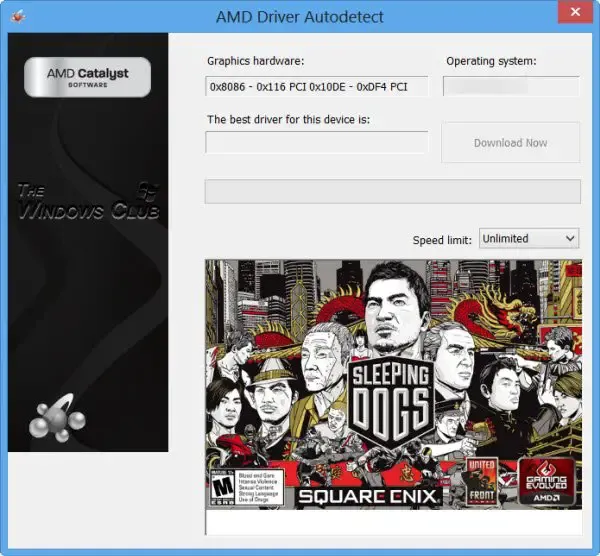
Alcuni di voi potrebbero voler utilizzare software o strumenti gratuiti di aggiornamento driver come AMD Driver Autodetect , Intel Driver Update Utility o Dell Update per aggiornare i driver del dispositivo. NV Updater manterrà aggiornato il driver della scheda grafica NVIDIA.
Ci auguriamo che il tuo problema venga risolto utilizzando le soluzioni menzionate in questo post.
Perché sono in ritardo con 2 monitor?
Il tuo computer deve eseguire il rendering di molta più grafica per compensare due monitor. Se il tuo sistema non è in grado di fare lo stesso, noterai balbettii e ritardi di tanto in tanto. Puoi controllare le soluzioni menzionate in questo post per eliminare il problema se sei sicuro che il tuo computer sia in grado di gestire due monitor contemporaneamente.



Lascia un commento