Secondo monitor rilevato ma non visualizzato su Windows 11/10
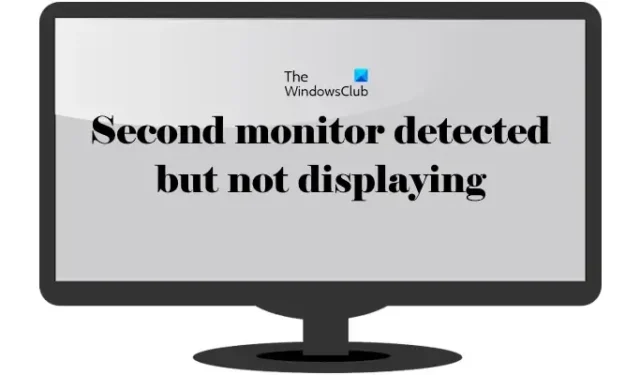
In questo articolo vedremo cosa puoi fare se viene rilevato il secondo monitor ma non viene visualizzato nulla sul tuo computer Windows 11/10. Secondo gli utenti, il secondo monitor non visualizza nulla quando lo collegano al proprio computer Windows. Le ragioni di questo problema possono essere molte, ad esempio un driver dello schermo difettoso, un cavo difettoso, ecc.
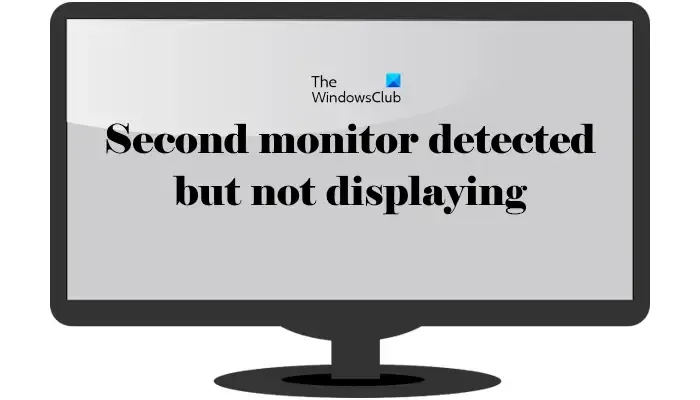
Secondo monitor rilevato ma non visualizzato su Windows 11/10
Utilizzare le seguenti correzioni se il secondo monitor è acceso, ma non viene visualizzato su Windows 11/10.
- Alcune correzioni di base
- Ripristina o aggiorna il driver della scheda grafica
- Installare il driver del monitor generico
- Modificare la risoluzione dello schermo
- Modificare la frequenza di aggiornamento del monitor
- Cambia il cavo

1] Alcune correzioni di base

Prima di tutto, prova alcune soluzioni di base e vedi se ti aiutano a risolvere il problema.
- Controlla il cavo : controlla innanzitutto il cavo utilizzato per collegare il display. Il cavo potrebbe essere difettoso. Inoltre, assicurati che il cavo sia collegato correttamente.
- Scambia i cavi : scambia i cavi sulla scheda grafica. Se il display principale diventa nero e il secondo monitor si attiva dopo aver scambiato i cavi, il problema potrebbe riguardare il cavo o un problema software.
- Scollegare e ricollegare i cavi.
2] Ripristina o aggiorna il driver della scheda grafica
I problemi di visualizzazione sono più comunemente associati al driver della scheda grafica. Ripristina il driver della scheda grafica. I passaggi per eseguire questa operazione sono i seguenti:
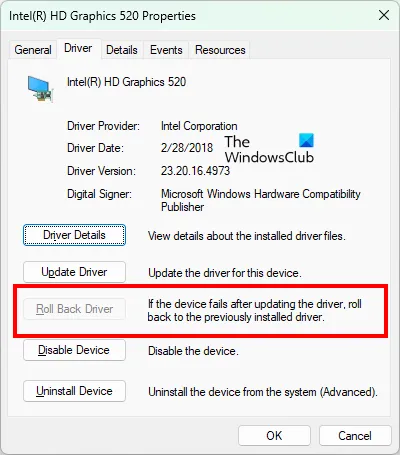
- Apri Gestione dispositivi .
- Espandi il ramo Schede video .
- Fare clic con il tasto destro sul driver della scheda grafica e selezionare Proprietà .
- Vai alla scheda Driver e fai clic sul pulsante Ripristina (se disponibile).
- Seguire le istruzioni visualizzate sullo schermo per ripristinare il driver.
sito web del produttore![]()
3] Installa il driver del monitor generico
Se la correzione precedente non ha risolto il problema, può essere utile sostituire il driver del monitor con il driver del monitor generico per lo schermo esterno. Seguire le seguenti istruzioni:
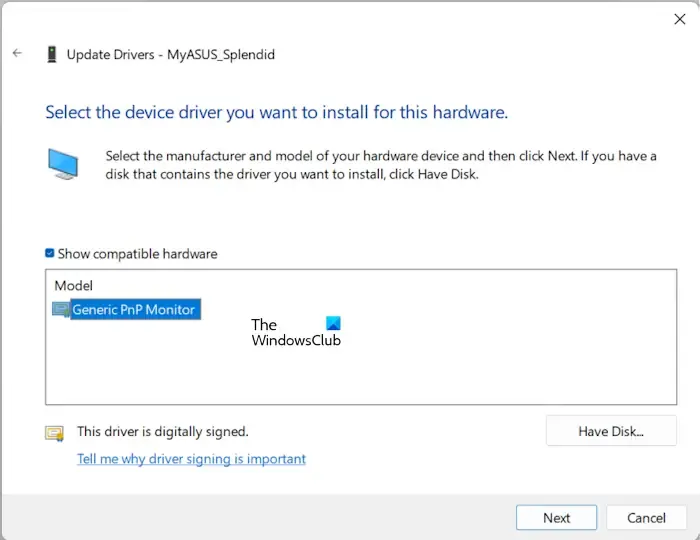
- Apri Gestione dispositivi.
- Espandi il ramo Monitor .
- Fare clic con il tasto destro sul driver del monitor e selezionare Aggiorna driver .
- Seleziona Cerca i driver nel mio computer .
- Ora seleziona Fammi scegliere da un elenco di driver disponibili sul mio computer .
- Seleziona la casella di controllo Mostra hardware compatibile .
- Seleziona il driver Generic PnP Monitor dall’elenco dei driver disponibili.
- Fare clic su Avanti e seguire le istruzioni visualizzate sullo schermo.
È stato d’aiuto?
4] Modifica la risoluzione dello schermo
Puoi anche provare a modificare la risoluzione dello schermo del monitor interessato. I passaggi per modificare la risoluzione dello schermo sono:
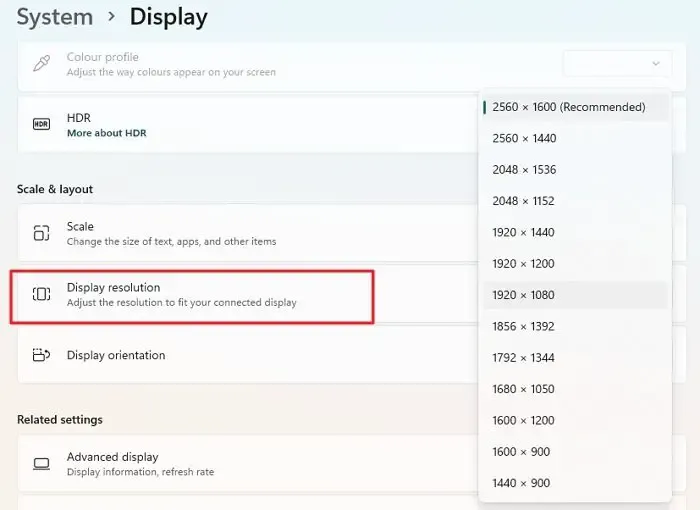
- Apri le Impostazioni di Windows 11/10.
- Vai su Sistema > Schermo .
- Selezionare lo schermo e quindi modificare la risoluzione dello schermo .
Innanzitutto, prova a impostare entrambi i display alla stessa risoluzione e verifica se funziona. In caso contrario, prova altre risoluzioni disponibili per il secondo display. Questa correzione ha funzionato per alcuni utenti.
5] Modifica la frequenza di aggiornamento del monitor
Puoi anche provare a modificare la frequenza di aggiornamento del monitor. I seguenti passaggi ti aiuteranno a modificare la frequenza di aggiornamento del tuo monitor:

- Apri le Impostazioni di Windows.
- Vai a Sistema > Display > Display avanzato .
- Seleziona il display dal menu a discesa per il quale desideri modificare la frequenza di aggiornamento.
- Fai clic sul menu a discesa Scegli una frequenza di aggiornamento e seleziona un’altra frequenza di aggiornamento disponibile.
6] Cambiare il cavo
Se hai provato tutte le soluzioni ma il problema non è stato risolto, dovresti provare a cambiare il cavo utilizzato per collegare il display. Alcuni utenti hanno sostituito il cavo con il cavo da DisplayPort a HDMI e per loro ha funzionato. Pertanto, ti suggeriamo di cambiare il cavo utilizzato per collegare il display.
Anche alcuni altri utenti hanno riferito che il problema è scomparso quando hanno collegato il display direttamente al sistema, invece di utilizzare un dispositivo come una docking station.
Questo è tutto. Spero che aiuti.
Perché il mio secondo monitor è collegato ma non viene visualizzato?
Possono esserci molti motivi per cui il tuo secondo monitor è collegato ma non visualizza nulla. La causa principale di questo problema è il cavo. Potrebbe essere che il cavo sia difettoso o allentato. Controllare correttamente i collegamenti dei cavi. Altre cause includono un driver dello schermo danneggiato, una risoluzione dello schermo e una frequenza di aggiornamento errate, ecc.
Perché Windows 11 non mostra il secondo monitor?
Se Windows 11 non mostra o non rileva il monitor esterno , il cavo potrebbe non essere collegato correttamente o il problema riguarda il driver dello schermo. Rimuovere e ricollegare il cavo e verificare se funziona. È anche possibile che il cavo sia difettoso. Se è disponibile un altro cavo, utilizzarlo.



Lascia un commento