Secondo disco rigido non rilevato dopo il riavvio o l’aggiornamento di Windows

Se il tuo secondo disco rigido non viene rilevato dopo il riavvio o l’aggiornamento di Windows , le soluzioni fornite in questo articolo ti aiuteranno. Questo problema può verificarsi per molti motivi. A volte, il driver corrotto è responsabile di questo problema. Talvolta, invece, il cavo SATA è difettoso. Il problema potrebbe anche essere associato al disco rigido.

Secondo disco rigido non rilevato dopo il riavvio o l’aggiornamento di Windows
Utilizzare le seguenti soluzioni se il secondo disco rigido non viene rilevato dopo il riavvio o l’aggiornamento di Windows. Prima di procedere, ti consigliamo di verificare la presenza di Windows Update. Se è disponibile un aggiornamento, scaricalo e installalo. Puoi controllare manualmente gli aggiornamenti di Windows aprendo la pagina Windows Update nelle Impostazioni di Windows 11/10.
- Controllare se il secondo disco rigido è installato correttamente
- Esegui la scansione chkdsk (se possibile)
- Controllare lo stato del driver del disco rigido
- Modifica la tabella delle partizioni del disco rigido (se applicabile)
- Utilizzare un’altra porta SATA e un altro cavo SATA
- Aggiorna il BIOS e il driver del chipset
- Il tuo disco rigido potrebbe non funzionare
Vediamo nel dettaglio tutti questi fix.
1] Controlla se il secondo disco rigido è installato correttamente

Collegamenti allentati possono causare questo tipo di problemi. Assicurati che il tuo secondo disco rigido sia installato correttamente. Sarà meglio se installi nuovamente il tuo disco rigido. Procedi solo se sai come farlo. Altrimenti le cose peggioreranno per te.
2] Esegui la scansione chkdsk (se possibile)
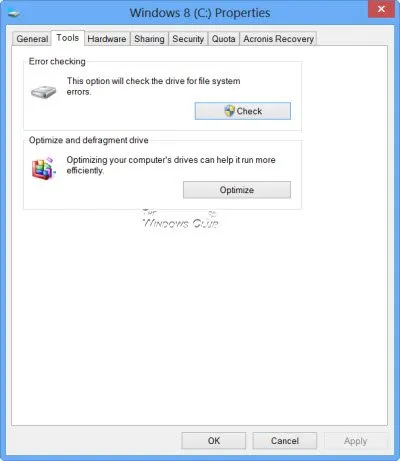
Anche gli errori del disco rigido possono causare questo problema. Ti suggeriamo di eseguire la scansione di chkdsk e vedere se apporta modifiche. Per eseguire questa scansione, è importante che il sistema rilevi il disco rigido. Quindi, riavvia nuovamente il computer e verifica se il disco rigido viene rilevato. Se il tuo computer rileva il disco rigido, puoi eseguire la scansione chkdsk.
3] Controllare lo stato del driver del disco rigido
Anche i driver del disco rigido danneggiati possono essere responsabili di questo problema. È possibile verificare lo stato del driver del disco rigido in Gestione dispositivi. Seguire le istruzioni spiegate di seguito:
- Apri Gestione dispositivi.
- Espandi il ramo Unità disco .
- Verifica se il disco rigido interessato mostra un segnale di avviso. In caso affermativo, fare doppio clic su quel driver per aprire le sue Proprietà .
- Ora leggi il messaggio di errore nella scheda Generale .
Se il driver è difettoso, verrà visualizzato uno qualsiasi dei messaggi di errore di Gestione dispositivi. Ora, risolvi il problema di conseguenza.
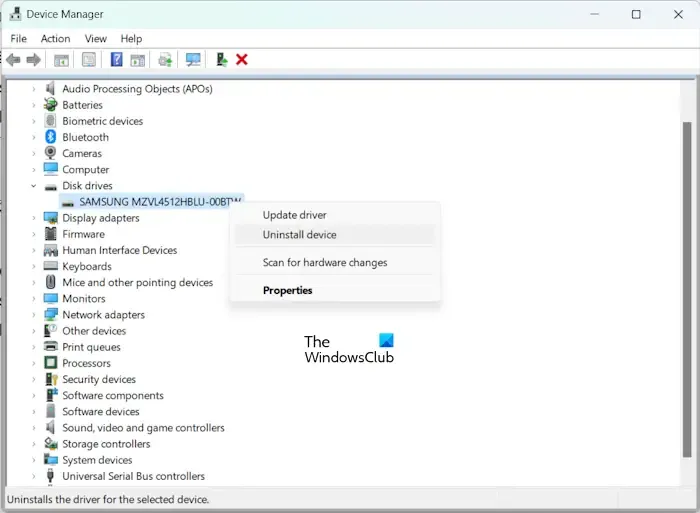
Puoi anche provare a disinstallare e reinstallare il driver del disco rigido. Per fare ciò, fare clic con il pulsante destro del mouse sul driver del disco rigido e selezionare Disinstalla dispositivo . Dopo aver disinstallato il driver, riavvia il computer o esegui una scansione per eventuali modifiche hardware.
4] Modifica la tabella delle partizioni del disco rigido (se applicabile)
Se il tuo disco rigido primario è in stile partizione GPT e il disco rigido secondario è in stile partizione MBR, converti lo stile di partizione del tuo disco rigido secondario. La conversione di un disco rigido da MBR a GPT cancellerà tutti i dati. Pertanto, esegui il backup di tutti i tuoi dati prima di procedere.
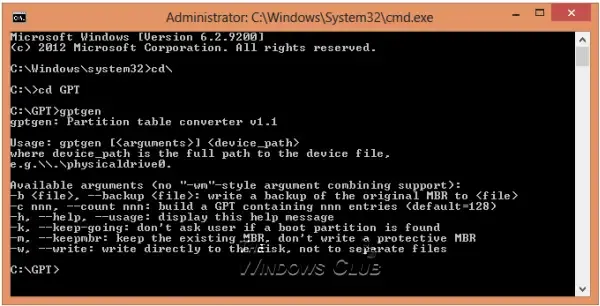
Esiste anche un modo per convertire un disco rigido MBR in un disco rigido GPT senza perdita di dati. Tuttavia, fare il backup è sempre un passo saggio.
5] Utilizzare un’altra porta SATA e un altro cavo SATA
Il problema potrebbe essere associato alla porta SATA o al cavo SATA. Se il tuo PC ha più porte SATA, puoi provare a collegare il disco rigido a un’altra porta SATA. Se disponi di un SSD e di un HDD, è meglio fare riferimento al manuale utente della scheda madre del tuo computer per conoscere le corrette istruzioni di installazione.

Se è disponibile un altro cavo SATA, puoi utilizzarlo per collegare il disco rigido al computer e vedere se funziona. Se funziona, il problema riguarda il cavo SATA precedente.
6] Aggiorna il BIOS e il driver del chipset
Anche il BIOS e i driver del chipset obsoleti possono causare questo problema. Controlla gli aggiornamenti del BIOS. Se è disponibile un aggiornamento del BIOS, scaricalo e installalo. Puoi controllare la versione più recente del BIOS e del driver del chipset sul sito Web ufficiale del produttore del computer.
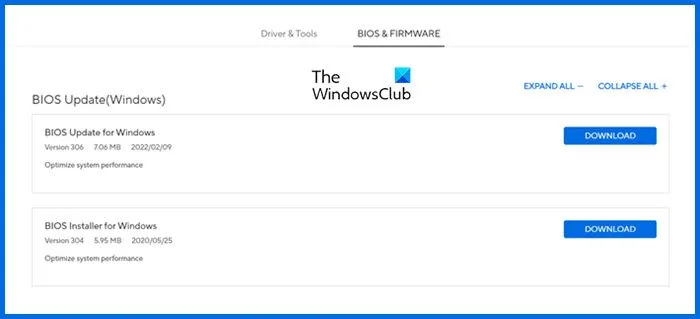
Mentre esegui questa azione, dovresti fornire al tuo computer o laptop un’alimentazione continua. L’interruzione dell’alimentazione durante questo processo può causare il malfunzionamento della scheda madre.
7] Il tuo disco rigido potrebbe non funzionare
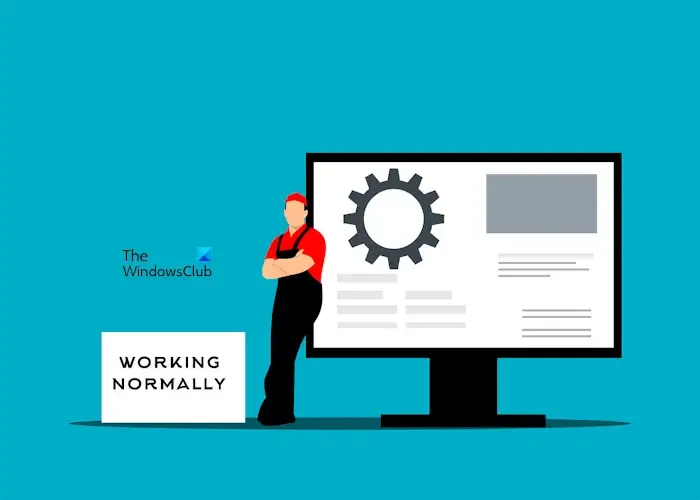
Se nessuna delle soluzioni sopra riportate risolve il problema, è possibile che il disco rigido non funzioni. Dovresti fare un backup del tuo disco rigido per evitare la perdita di dati. Contatta il supporto del produttore del tuo disco rigido.
Questo è tutto. Spero che aiuti.
Come posso risolvere il problema che il mio disco rigido non viene visualizzato durante l’installazione di Windows 11?
Se il tuo disco rigido non viene visualizzato durante l’installazione di Windows 11, non puoi procedere con l’installazione. È possibile pulire il disco rigido utilizzando il prompt dei comandi tramite l’ambiente ripristino Windows.
Come riparare un disco rigido esterno non rilevato?
Se il tuo disco rigido esterno non viene rilevato dal tuo computer Windows, prova innanzitutto un’altra porta USB. Se il problema persiste, puoi provare a reinstallare il driver del disco rigido, disabilitare la funzione di sospensione selettiva USB, ecc.



Lascia un commento