Cerca nei segnalibri del tuo browser da Spotlight su Mac
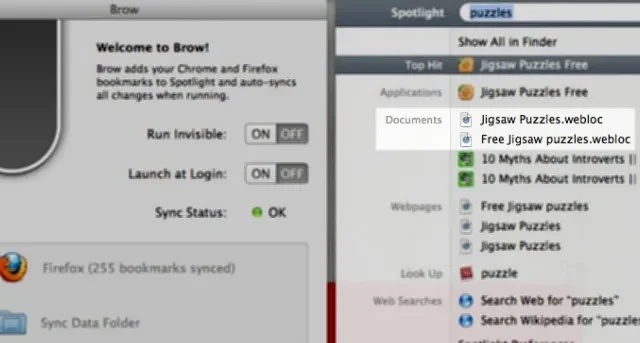
Hai molti segnalibri del browser in Firefox e/o Google Chrome? Se è così, potresti cercare un modo semplice per cercarli sul tuo Mac, come puoi fare con i segnalibri di Safari. Questo tutorial ti spiega come offrire la stessa comodità ai tuoi browser non Safari.
Abilita la ricerca dei segnalibri in Spotlight
La ricerca Spotlight è già integrata con i segnalibri di Safari fin dal primo utilizzo. Basta premere Cmd+ Spaceper visualizzare Spotlight, digitare almeno una parte del titolo del segnalibro e il segnalibro verrà visualizzato comodamente nei risultati della ricerca.
Potrebbe non funzionare così bene come ti aspetteresti, quindi potrebbe essere necessario controllare le impostazioni di Spotlight se non vedi i segnalibri di Safari nei risultati di ricerca.
Apri Impostazioni di sistema facendo clic sul logo Apple nell’angolo in alto a sinistra dello schermo, quindi scegliendo Impostazioni di sistema . Passa alla categoria Siri e Spotlight . Scorri verso il basso fino a visualizzare la sezione Risultati della ricerca e assicurati che la categoria Siti Web sia selezionata.
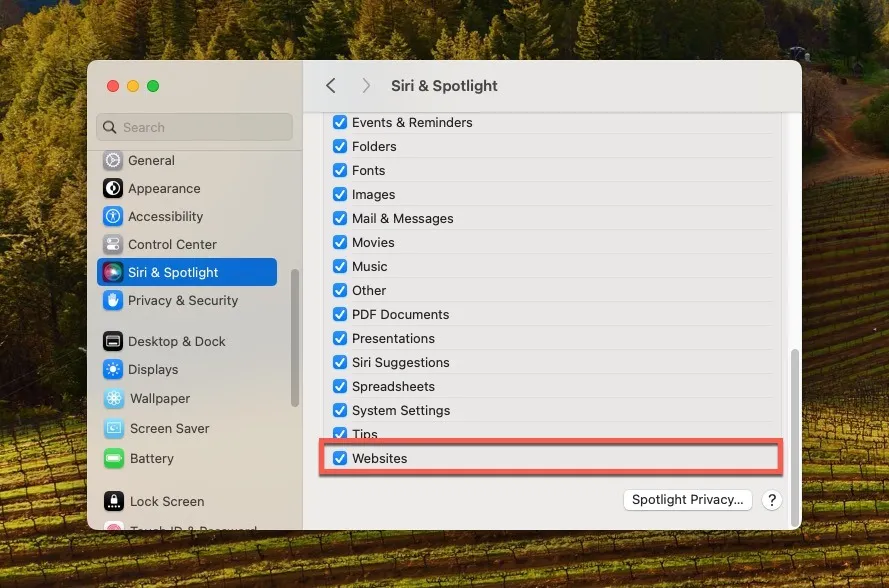
Una volta fatto ciò, prova di nuovo la ricerca Spotlight premendo Cmd+ Spacee digitando una parte del titolo del segnalibro. Se tutto è impostato correttamente, i segnalibri di Safari dovrebbero apparire nei risultati della ricerca.
Come rendere i segnalibri di Firefox o Chrome accessibili a Spotlight
Sfortunatamente, Spotlight non visualizza i segnalibri salvati in browser Web di terze parti come Firefox e Chrome. La soluzione più efficace è importare i tuoi segnalibri da questi browser in Safari. Seguendo i passaggi seguenti li renderai ricercabili tramite Spotlight.
Apri Safari, vai al menu File nell’angolo in alto a sinistra dello schermo, vai al sottomenu Importa da e scegli di importare i segnalibri da Chrome, Firefox o un altro browser web.
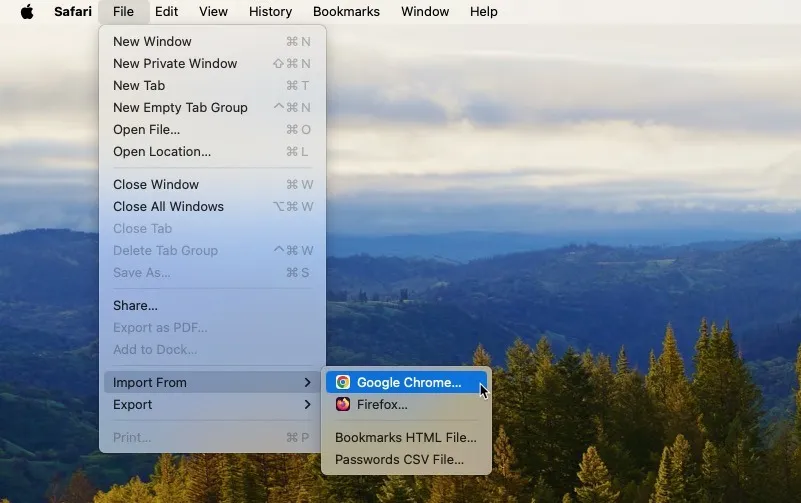
Specifica cosa desideri importare e avvia il processo di importazione facendo clic sul pulsante Importa .
Se stai utilizzando un browser web i cui segnalibri non possono essere importati direttamente utilizzando il metodo sopra menzionato, aggira il problema con alcuni passaggi aggiuntivi. Devi prima esportare i tuoi segnalibri in un file HTML. In questo esempio, stiamo utilizzando Microsoft Edge:
Avvia Microsoft Edge, fai clic sui tre punti orizzontali nell’angolo in alto a destra e seleziona Preferiti . Fai clic sui tre punti orizzontali nella finestra pop-up Preferiti e scegli l’ opzione Esporta preferiti .
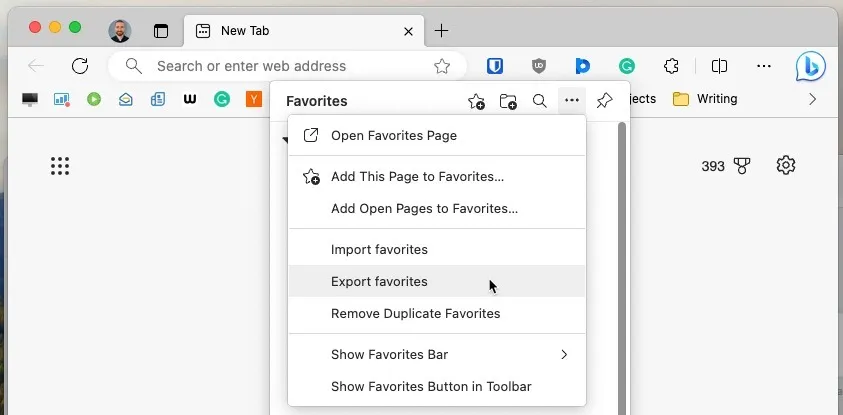
Scegli una posizione comoda per i tuoi segnalibri di Microsoft Edge e fai clic su Salva . Una volta salvati i segnalibri come file HTML, puoi procedere con l’importazione in Safari. Apri Safari, vai al menu File , seleziona Importa da -> File HTML segnalibri .
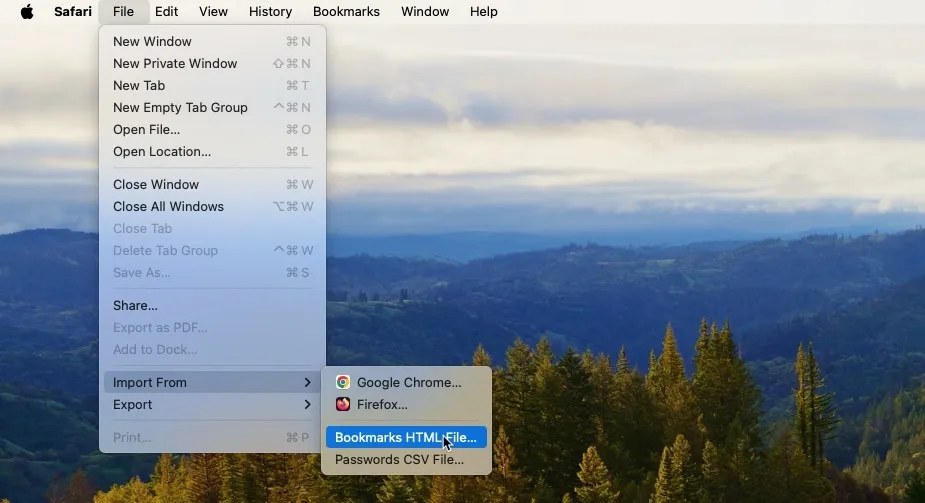
Passa alla posizione in cui hai salvato il file HTML dei segnalibri esportati, selezionalo e fai clic su Importa .

Apri il menu Segnalibri , seleziona l’ opzione Modifica segnalibri e verifica che i segnalibri appena importati vengano visualizzati nell’elenco.
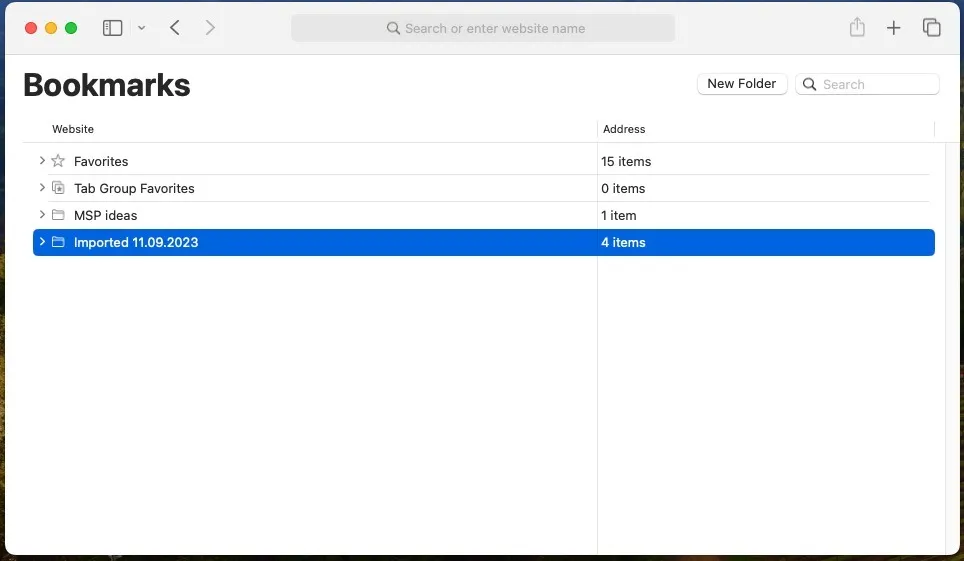
Alternativa: utilizzare Raycast per cercare tutti i segnalibri del browser
Sebbene il metodo di importazione di Safari sia una soluzione affidabile per rendere i tuoi segnalibri compatibili con Spotlight, presenta un grave limite di usabilità: i nuovi segnalibri aggiunti in Firefox o Chrome non si sincronizzeranno automaticamente con Safari, il che significa che non lo saranno immediatamente ricercabili tramite Spotlight. Dovrai ripetere periodicamente il processo di importazione per mantenere tutto aggiornato.
Fortunatamente, esistono diverse potenti alternative di terze parti e Raycast è tra le migliori, grazie alle sue numerose estensioni, come i segnalibri del browser. Questa estensione recupera i segnalibri da Safari e Chrome, Brave, Edge, Firefox e Vivaldi, rendendoli tutti immediatamente ricercabili con una semplice scorciatoia da tastiera. Segui questi passaggi per installarlo:
Visita il sito Web Raycast per scaricare l’app. Apri il file scaricato. dmg, trascina Raycast nella cartella Applicazioni, avvialo e segui il processo di configurazione iniziale.
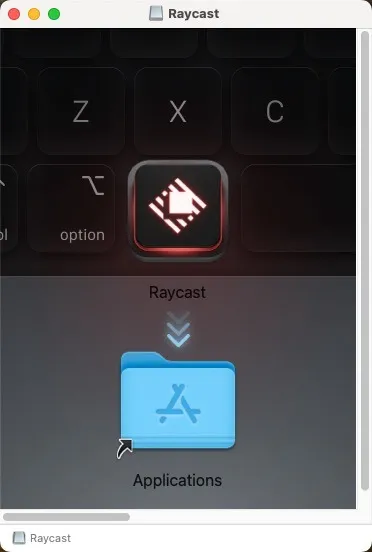
Installa l’ estensione Segnalibri del browser da Raycast Store. Richiama Raycast premendo ⌥+ Space, digitando “cerca nei segnalibri del browser”, quindi premendo Enter.
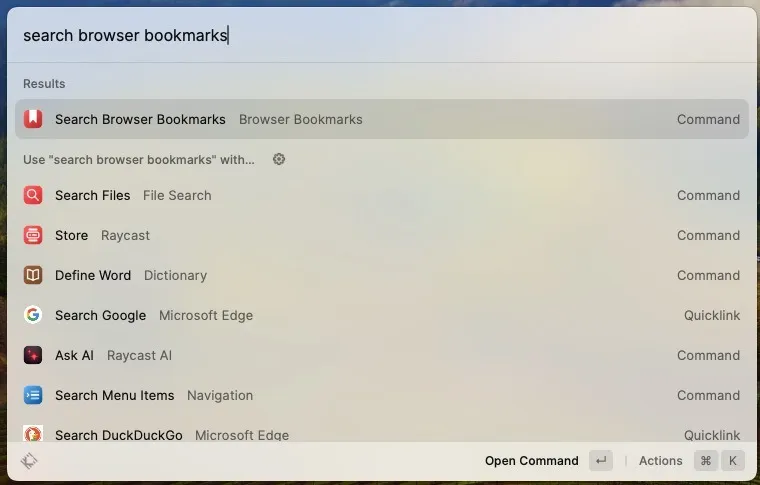
Digita una parte del segnalibro che stai cercando e lascia che Raycast lo trovi per te.
Utile anche : se non sei sicuro che Raycast sia la soluzione giusta per te, dai un’occhiata a questo confronto completo tra Raycast e Alfred , un altro sostituto Spotlight competente e popolare.
Conclusione
Sebbene Spotlight offra un modo rapido per cercare i segnalibri di Safari su un Mac, non è all’altezza di coloro che si affidano a browser Web di terze parti, come Chrome e Firefox. Tuttavia, le soluzioni esistono: puoi importare manualmente i segnalibri in Safari o optare per applicazioni di terze parti come Raycast, che offrono un’esperienza di ricerca più fluida e inclusiva su vari browser.
Tutte le immagini e gli screenshot sono di David Morelo.



Lascia un commento