Il motore di ricerca continua a cambiare da Chrome a Yahoo? [Aggiustare]
![Il motore di ricerca continua a cambiare da Chrome a Yahoo? [Aggiustare]](https://cdn.thewindowsclub.blog/wp-content/uploads/2023/02/a-tablet-opens-chrome-and-a-keyboard-is-on-a-table.-640x375.webp)
Stai provando a navigare in Internet e scopri che il tuo motore di ricerca continua a passare da Chrome a Yahoo? In tal caso, questo problema ha colpito molti utenti, rendendo difficile muoversi nel mondo online. La buona notizia è che esiste una soluzione rapida per questo problema diffuso.
In questo articolo, spiegheremo cosa potrebbe causare il passaggio del motore di ricerca del tuo browser da Chrome a Yahoo e forniremo istruzioni dettagliate su come risolvere il problema. Questo ti aiuterà a riprendere la ricerca in modo più efficace e a goderti nuovamente la tua esperienza web.
Perché Yahoo continua ad aprirsi in Google Chrome?
Se sei un avido utente di Google Chrome, è probabile che tu abbia notato che il tuo motore di ricerca predefinito continua a passare in modo casuale dal browser affidabile e facile da usare a Yahoo. Sebbene questo problema possa avere diverse cause sottostanti, potrebbe essere dovuto ad adware o estensioni dannose presenti nel tuo computer. Potrebbe anche essere causato da un errore durante la configurazione delle impostazioni all’interno del browser stesso.
1] Riavvia Google Chrome
Il primo passo è chiudere tutte le finestre aperte nel browser e riavviarlo. Ciò eliminerà eventuali impostazioni o programmi in conflitto che potrebbero causare questo problema. Inoltre, è necessario verificare eventuali aggiornamenti o estensioni recenti aggiunti prima che si verificasse il problema. In tal caso, rimuoverli può essere d’aiuto.
2] Mantieni le estensioni aggiornate e sicure
I moderni browser Internet come Chrome, Firefox e Safari sono dotati di una serie di estensioni utili per aiutarti a personalizzare la tua esperienza. Ma a volte queste estensioni possono causare problemi che interferiscono con le tue attività di navigazione. Se il tuo motore di ricerca continua a passare da Chrome a Yahoo, potrebbe essere il risultato di una di queste estensioni.
Le estensioni sono un ottimo componente aggiuntivo per qualsiasi browser, ma possono anche essere fonte di frustrazioni se non sono aggiornate o sono state installate in modo dannoso. Per risolvere questo problema è importante verificare quale estensione sta causando il problema e quindi disabilitarla o rimuoverla. Puoi farlo facilmente controllando quali estensioni hai installato sul tuo browser e adottando misure per assicurarti che siano aggiornate e sicure.
3] Elimina il motore di ricerca Yahoo
Ti senti frustrato dal fatto che le impostazioni del tuo motore di ricerca cambiano costantemente da Chrome a Yahoo? Sei stanco di vedere la pagina di ricerca di Yahoo ogni volta che apri la finestra del browser? Quindi è il momento di eliminare Yahoo e riprendere il controllo della tua esperienza di navigazione. Ecco come farlo:
- Apri il browser Chrome.
- Fare clic su tre punti e selezionare Impostazioni dall’elenco dei menu.
- Seleziona il motore di ricerca dal riquadro a sinistra.
- Successivamente, fai clic su Gestisci motori di ricerca e ricerca nel sito per espanderlo.
- Fai clic sui tre puntini (Altre azioni) accanto a Yahoo.
- Seleziona Elimina dal menu di scelta rapida.
L’eliminazione della pagina di ricerca di Yahoo richiederà solo pochi minuti e interromperà i continui reindirizzamenti da Chrome a Yahoo. Niente più confusione su quale motore di ricerca viene utilizzato e non è più necessario modificare manualmente le impostazioni avanti e indietro tra Chrome e Yahoo.
4] Ripristina e pulisci il browser
I problemi con i motori di ricerca possono creare confusione e frustrazione, in particolare quando il tuo browser inizia a utilizzare un motore di ricerca che non hai scelto. Nel caso in cui Google Chrome stia ancora passando a Yahoo come motore di ricerca, prova a reimpostare e ripulire il browser.
- Apri il browser Chrome.
- Nella barra degli indirizzi, digita chrome://settings/ e premi Invio.
- Dal riquadro di sinistra, seleziona Reimposta e pulisci .
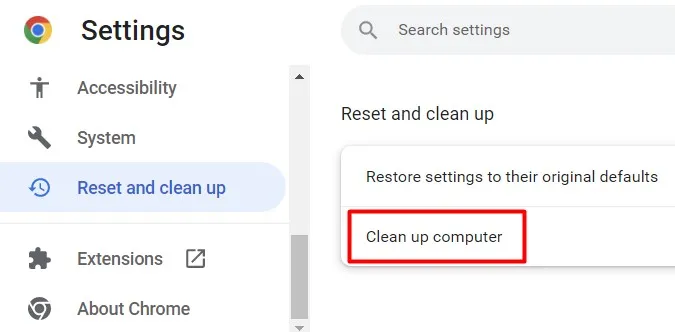
- Successivamente, fai clic su Pulisci computer .
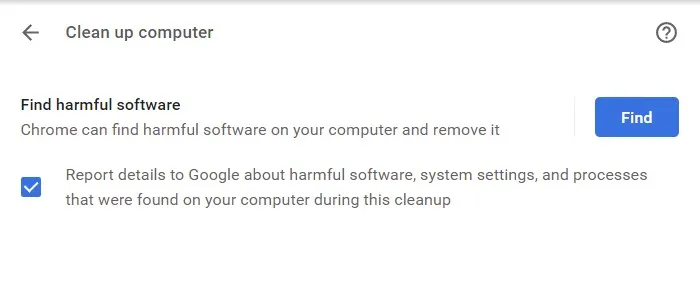
- Nella pagina successiva, fare clic su Trova per continuare.
Dopo aver eseguito i passaggi precedenti, Chrome avvierà la scansione del sistema alla ricerca di programmi dannosi. Se rileva malware sul tuo computer, ti verrà chiesto di rimuoverlo. Quindi fare clic su Rimuovi per procedere.
Al termine del processo, il computer richiederà un riavvio. Fare clic su Riavvia se richiesto. Se viene visualizzato il messaggio “Nessun software dannoso trovato”, puoi passare alla soluzione successiva.
5] Ripristina le impostazioni di Chrome
Se nessuna delle soluzioni di cui sopra funziona, puoi ripristinare le impostazioni di Chrome ai valori predefiniti originali. Ecco come fare:
- Apri il menu Chrome e fai clic su ” Impostazioni ” nell’angolo in alto a destra della finestra.
- Seleziona Ripristina e pulisci a sinistra.

- Fare clic su Ripristina le impostazioni ai valori predefiniti originali .
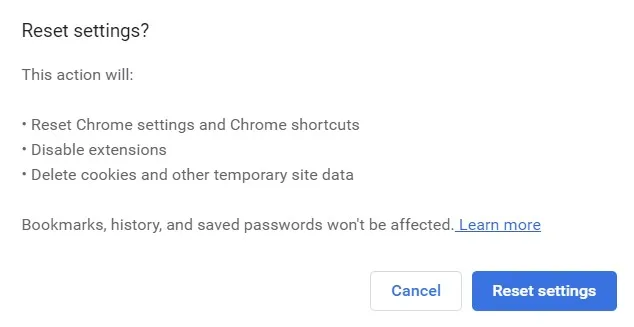
- Quando richiesto, fai clic su Ripristina impostazioni per confermare.
- Correggi Google Chromecast che non si connette al Wi-Fi
- Fix Crunchyroll non funziona su Chrome
- Chrome vs Firefox 2022: qual è il browser migliore?
- Come impostare Chrome o Mozilla come browser predefinito di Windows 11



Lascia un commento