Seagate Dashboard non funziona: 5 modi per ripristinarlo
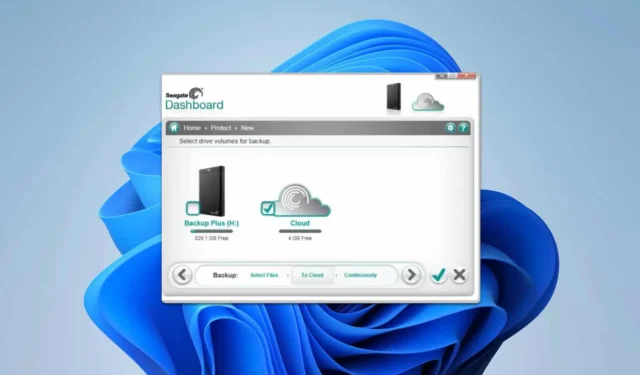
Gestire il problema del Seagate Dashboard che non funziona su Windows può essere incredibilmente frustrante, soprattutto quando ci si affida per i backup. Immergiamoci in alcune soluzioni pratiche per rimettere in carreggiata il tuo Seagate Dashboard.
Cosa posso fare se la Seagate Dashboard non funziona?
Prima di iniziare, prova a eseguire Seagate Dashboard come amministratore e controlla se funziona. Anche riavviare l’app e il processo di backup può aiutare. Infine, prova a disattivare temporaneamente l’antivirus e controlla se funziona.
1. Installare i prerequisiti prima di installare Seagate Dashboard
- Apri il tuo browser web preferito e scarica i pacchetti Microsoft Visual C++ Redistributable necessari per la tua versione di Windows (32 bit o 64 bit) dal sito web Microsoft .

- Per Windows a 64 bit:
- Microsoft Visual C++ 2005 ridistribuibile (x86)
- Microsoft Visual C++ 2010 SP1 ridistribuibile (x86)
- Microsoft Visual C++ 2010 SP1 ridistribuibile (x64)
- Microsoft.NET 4.0
- Programma di installazione di Windows 3.1
- Per Windows a 32 bit:
- Microsoft Visual C++ 2005 ridistribuibile (x86)
- Microsoft Visual C++ 2010 SP1 ridistribuibile (x86)
- Microsoft.NET 4.0
- Programma di installazione di Windows 3.1
- Scarica e installa questi pacchetti.
- Verifica di disporre dei diritti amministrativi sul tuo computer.
- Fare clic con il pulsante destro del mouse sul programma di installazione di Seagate Dashboard e selezionare Esegui come amministratore .
2. Reinstallare la dashboard
- Premi il Windows tasto + X e scegli App e funzionalità .

- Individua Seagate Dashboard , fai clic sui tre puntini accanto ad essa e scegli Disinstalla .
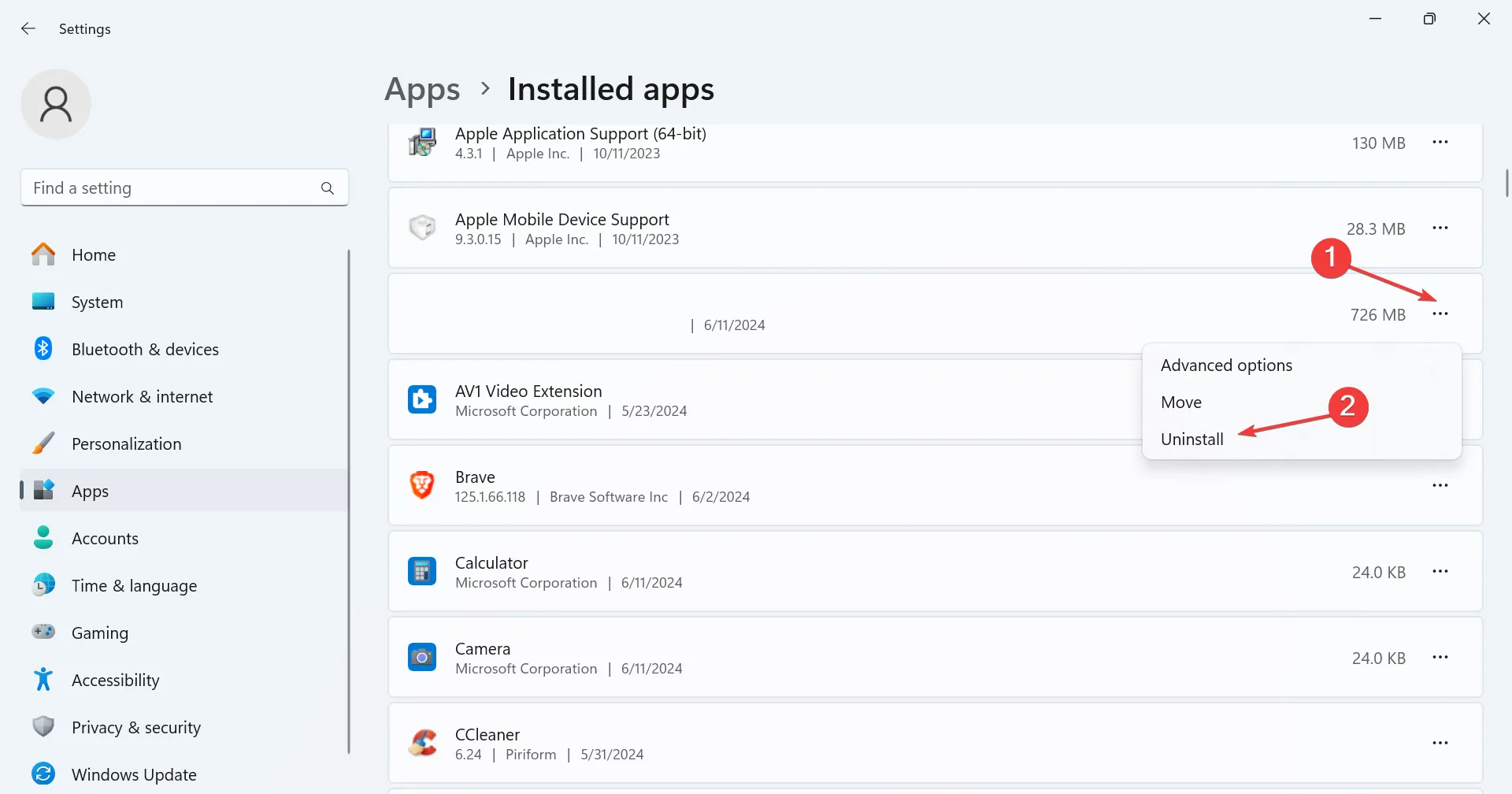
- Dopo averlo rimosso, reinstallalo e controlla se il problema è stato risolto.
3. Ripianificare l’attività di backup
- Apri Esplora file e vai a
C:\Users\YourUserName\AppData\Roaming\Seagate\Seagate Dashboard 2.0\Files - Verifica che esista un file con il tuo nome utente ( UserName.nji ).
- Se il file esiste, premere il Windows tasto + R e digitare taskschd.msc .
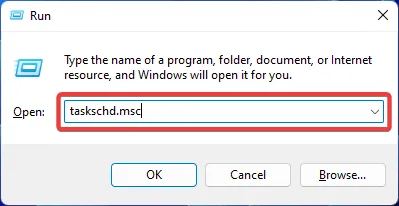
- Vai su Azione > Crea attività .
- Nella scheda Generale, inserisci un nome per la tua attività.
- Nella scheda Azioni, fare clic su Nuovo .
- Imposta programma/script:
"C:\Program Files (x86)\Seagate\Seagate Dashboard 2.0\NBCore.exe" - Infine imposta Aggiungi argomenti:
C:\Users\YourUserName\AppData\Roaming\Seagate\Seagate Dashboard 2.0\Files\UserName.nji - Seguire i passaggi sullo schermo per completare la configurazione.
4. Verificare che i servizi essenziali siano in esecuzione
- Premere Windows il tasto + R, digitare services.msc e premere Enter.
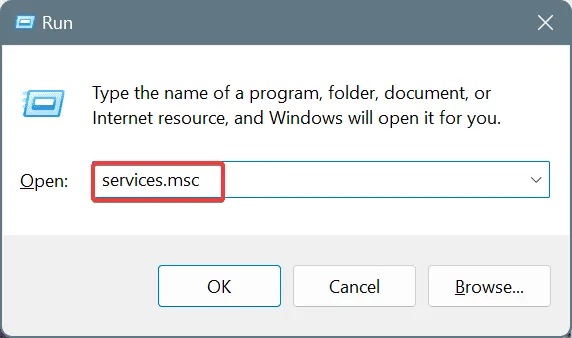
- Nella finestra Servizi, verificare che i seguenti servizi siano avviati e impostati su Automatico :
- Sistema di eventi COM+
- Applicazione di sistema COM+
- Fornitore di copie shadow del software Microsoft
- Chiamata di procedura remota (RPC)
- Servizio dashboard Seagate
- Servizio di backup mobile Seagate
- Notifica evento di sistema
- Pianificatore attività
- Copia shadow del volume
- Registro eventi di Windows
- Se un servizio non è avviato, fare clic con il pulsante destro del mouse su di esso e selezionare Avvia .
- Se non è impostato su Automatico, fare clic con il pulsante destro del mouse sul servizio, selezionare Proprietà e impostare il tipo di avvio su Automatico .

Seagate Dashboard è compatibile con Windows 11?
Seagate Dashboard non è più in fase di sviluppo dal 2018 e non è compatibile con Windows 11.
Seagate Dashboard è gratuito?
Sì, il software è gratuito e puoi scaricarlo dal sito web di Seagate.
Se Seagate Dashboard continua a non funzionare, potrebbe essere opportuno passare a un altro software di backup dei dati.
Anche le unità Seagate presentano dei problemi e molti hanno segnalato che l’unità esterna Seagate non viene affatto visualizzata.
In caso di problemi con il backup, puoi anche consultare la nostra guida per scoprire come impostare il backup automatico su Windows 11.



Lascia un commento