L’host nativo della diagnostica tramite script ha smesso di funzionare: correzione

Il messaggio di errore “L’host nativo di diagnostica con script ha smesso di funzionare” viene visualizzato quando il computer sbatte contro un muro durante un processo di risoluzione dei problemi. Sebbene questo messaggio di errore appaia generalmente a causa della corruzione dei file di sistema, ci sono anche altri motivi. Questo problema può essere molto fastidioso e influenzare il flusso di lavoro. Abbiamo preso in considerazione questo problema e presentato alcune soluzioni facili da implementare che dovrebbero aiutarti a mitigare il problema.
Correzione 1 – Escludere il file eseguibile in DEP
Viene visualizzato il messaggio di errore “Host con script” durante l’esecuzione di un’applicazione? Ciò può essere causato dalla funzionalità Prevenzione esecuzione dati.
Passaggio 1 – È possibile eseguire il DEP escludendo il file eseguibile. Quindi, fai clic contemporaneamente sui tasti Win+R.
Passaggio 2 – Digitalo direttamente nella finestra di dialogo vuota. Tocca “OK” lì dentro.
sysdm.cpl
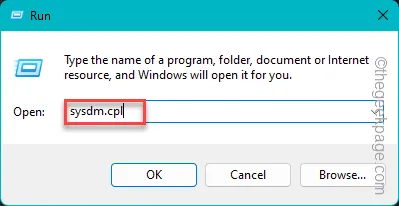
Passaggio 3 – Vai alla zona “Avanzate“.
Passaggio 4 – Ora vai alla scheda “Prestazioni“. Successivamente, tocca “Impostazioni” per esplorare quella parte.

Passaggio 5 – Raggiungi il segno “Prevenzione esecuzione dati” lì dentro.
Passaggio 6 – Successivamente, seleziona “Attiva DEP per tutti i programmi e servizi tranne quelli che seleziono:< un’opzione i=3>”.
Passaggio 7 – Ora tocca “Aggiungi” per aggiungere il file.

Passaggio 8 – Successivamente, segui la finestra per arrivare alla posizione del file eseguibile. Seleziona il file eseguibile che ti dà problemi e fai clic su “Apri” *.

Passaggio 9 – Dopo aver aggiunto l’applicazione problematica, tocca “Applica” e “< /span>” per salvare le modifiche nella scheda Opzioni di prestazione.OK
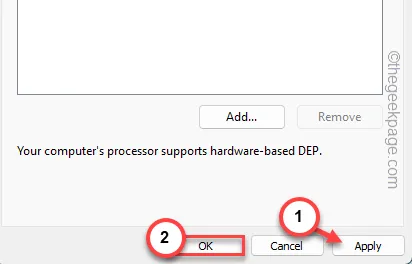
Dopo aver salvato queste modifiche, è possibile eseguire l’applicazione senza alcun messaggio di errore tramite script.
Correzione 2: rimuovere il file crashhandler.vbs
Sembra che il file Crashhandler.vbs stia causando questo messaggio di errore. Pertanto, rimuovere il file dovrebbe offrire aiuto.
Passaggio 1 – Tocca rapidamente con il pulsante destro del mouse l’icona Windows e tocca ulteriormente “Esegui” da lì.
Passaggio 2 Inserisci questo lì dentro. Premi il pulsante “OK” in Esegui.
%appdata%
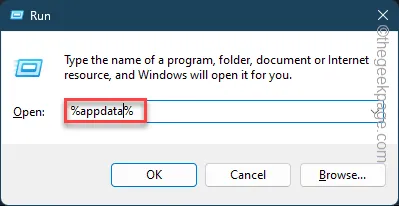
Passaggio 3 – Semplicemente, inserisci questo nella barra degli indirizzi (dietro “.Invio” termine) e premere il tasto Roaming
\Microsoft\Windows\Start Menu\Programs\Startup\
Questo è il modo più semplice per accedere alla cartella Esecuzione automatica.

Passaggio 4 – Trova il file “CrashHandler.vbs” e fai clic su “” per rimuoverlo da lì.🗑️
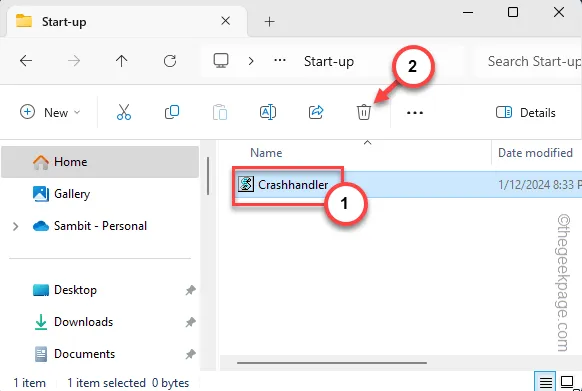
Esci dall’istanza corrente di Esplora file e riavvia il tuo computer.
Non noterai più alcun messaggio “L’host nativo di diagnostica con script ha smesso di funzionare“.
Correzione 3 – Controlla la corruzione dei file di sistema
Dovresti eseguire un’operazione di controllo dei file sui file di sistema e riparare la sezione danneggiata.
Passaggio 1 – Ci avvarremo dell’aiuto degli strumenti SFC e DISM.
Passaggio 2 – Quindi, fai clic sull’icona di Windows al centro della barra delle applicazioni e cerca “cmd“.
Passaggio 3 – Successivamente, fai clic con il pulsante destro del mouse su “Prompt dei comandi” e successivamente tocca ” Esegui come amministratore“.
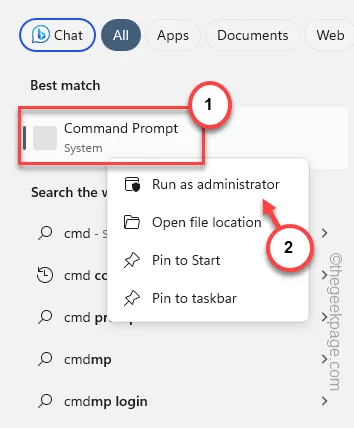
Passaggio 4 – Esegui la scansione SFC utilizzando questo comando.
sfc /scannow

Successivamente, quando la scansione SFC raggiunge il completamento, eseguire le scansioni DISM.
Passaggio 5 – Esegui questi comandi DISM uno per uno nel terminale.
DISM /Online /Cleanup-Image /CheckHealth
DISM /Online /Pulizia-Immagine /ScanHealth
DISM /Online /Cleanup-Image /RestoreHealth
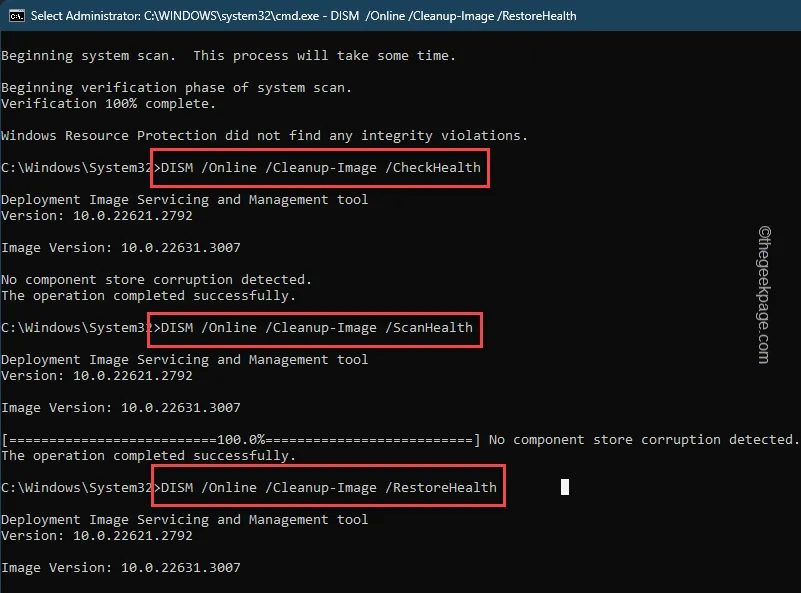
Non dimenticare di chiudere il terminale e riavviare il computer.
Non ti imbatterai più nel messaggio di errore con script.
Correzione 3: esegui lo strumento di controllo del disco
Esegui la scansione di controllo del disco per correggere il danneggiamento nell’unità C:.
Passaggio 1 – Cerca direttamente “cmd“.
Passaggio 2 – Fai rapidamente clic con il pulsante destro del mouse su “Prompt dei comandi“. Nella lastra del contesto laterale, seleziona “Esegui come amministratore“.
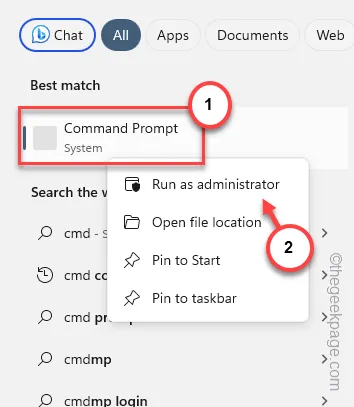
Passaggio 3 – Inserisci questo nel terminale e usa il tasto Invio per eseguire il controllo del disco strumento.
chkdsk /r
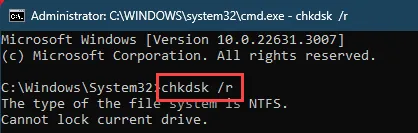
Passaggio 4 – Non puoi semplicemente eseguire l’operazione di controllo del disco sull’unità di sistema mentre il sistema è operativo.
Invece, Windows replicherà questo messaggio:
Chkdsk cannot run because the volume is in use by another process.
Passaggio 5 – Digita “Y” accanto a “Vuoi programmare il controllo di questo volume al prossimo riavvio del sistema?” richiede di affermarlo.

Ciò pianificherà l’operazione di controllo del disco al successivo riavvio del sistema.
Quindi, esci dal terminale del prompt dei comandi e riavvia il computer.
Correzione 4: eseguire un controllo di integrità della memoria
Il problema potrebbe nascondersi in una sezione danneggiata dell’unità di memoria. Quindi, esegui un controllo dell’integrità della memoria per assicurarti che tutto sia corretto.
Passaggio 1 – Il processo più rapido prevede il richiamo di una casella Esegui. Quindi, utilizza i tasti di scelta rapida Win+R.
Passaggio 2 – Successivamente, digita questo e fai clic su “OK“.
mdsched.exe

Passaggio 3 Tocca la prima opzione “Riavvia ora e verifica eventuali problemi “.
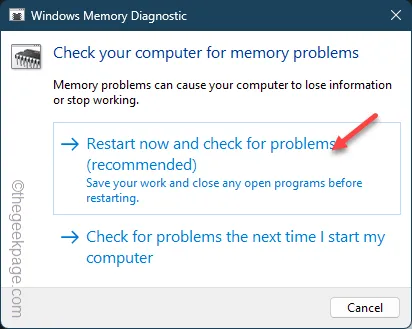
Ciò riavvierà automaticamente il computer e avvierà la diagnostica della memoria durante l’avvio del sistema.
Non ci vuole molto tempo per analizzare e riparare le sezioni danneggiate dell’unità di memoria.



Lascia un commento