Il salvaschermo non funziona su Windows? 5 modi per risolverlo
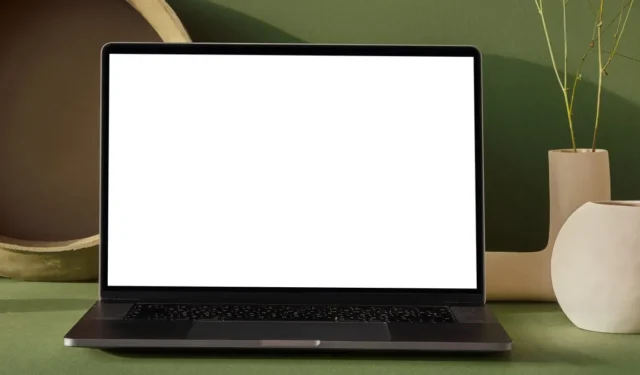
Se stai per stare lontano dal tuo computer per un po’, avere uno screen saver attivo è un buon modo per nascondere quello che c’è sul tuo monitor. Ma a volte, lo screen saver non funziona, lasciandoti a chiederti cosa gli impedisce di apparire. Questa guida fornisce l’aiuto necessario quando il salvaschermo di Windows non funziona.
Correzioni rapide da provare
Prima di arrivare alle correzioni più dettagliate, ci sono alcune semplici soluzioni che possono far funzionare di nuovo lo screen saver:
- Imposta lo screen saver : a volte il motivo per cui non vedi lo screen saver è semplice: non l’hai impostato. Per fare ciò, avvia la finestra di dialogo “Impostazioni salvaschermo” utilizzando la casella di ricerca e modifica lo screen saver da lì.
- Scollega i dispositivi periferici non necessari : alcuni dispositivi periferici, come joystick, gamepad e fotocamere USB, possono tenere sveglio il tuo computer Windows. Il salvaschermo non si attiverà se Windows rileva che lo schermo è ancora attivo. Prova a disconnettere questi dispositivi dal computer per vedere se viene visualizzato lo screen saver.
- Pulisci il mouse e il pad : un sensore del mouse sporco può mantenere attivo anche lo schermo rilevando i movimenti dei fantasmi. Per risolvere questo problema, pulisci l’esterno e il sensore del mouse utilizzando un panno pulito privo di lanugine e una soluzione detergente delicata. Dovresti anche pulire il tappetino o la superficie del mouse (se non usi un tappetino per il mouse).
- Esegui il System File Checker (SFC) : se hai file di sistema corrotti sul tuo PC Windows, può influire su varie funzioni, incluso lo screen saver. L’esecuzione di System File Checker (SFC) può riparare quei file danneggiati.
- Esegui una scansione antivirus : se l’SFC risolve i problemi del salvaschermo, dovresti chiederti in che modo i file sono stati danneggiati. Il colpevole più probabile è un virus, di cui puoi facilmente sbarazzarti con una scansione antivirus.
1. Chiudi tutte le app attive
Alcune app possono impedire il funzionamento del salvaschermo se sono attive. Un buon esempio di ciò è il lettore multimediale VLC, che tiene sveglio il tuo PC quando sta riproducendo qualcosa.
Prova a chiudere tutte le app attive per vedere se lo screen saver riprende a funzionare. Se l’app si rifiuta di chiudersi, scopri come forzare l’uscita dalle app che non rispondono .
2. Reimpostare il piano di alimentazione
Lo screen saver influisce sulla gestione dell’alimentazione del PC e viceversa. Se le impostazioni del piano di alimentazione non funzionano correttamente, potrebbero impedire l’attivazione dello screen saver. Per risolvere questo problema, ripristinare le impostazioni del piano di alimentazione utilizzando i passaggi seguenti:
- Premere Win+ R, digitare
control panelnella casella di testo e fare clic su “OK” per avviare il Pannello di controllo.
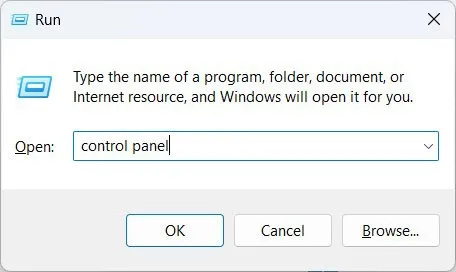
- Fai clic su “Hardware e suoni”.
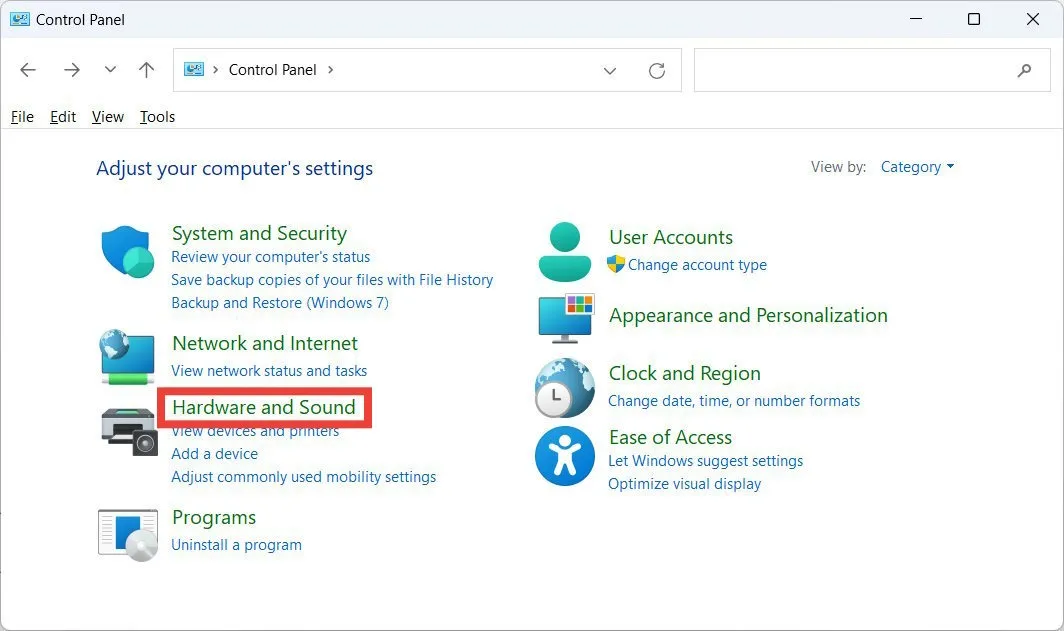
- Fai clic su “Modifica piano di alimentazione” nella sezione “Opzioni risparmio energia”.
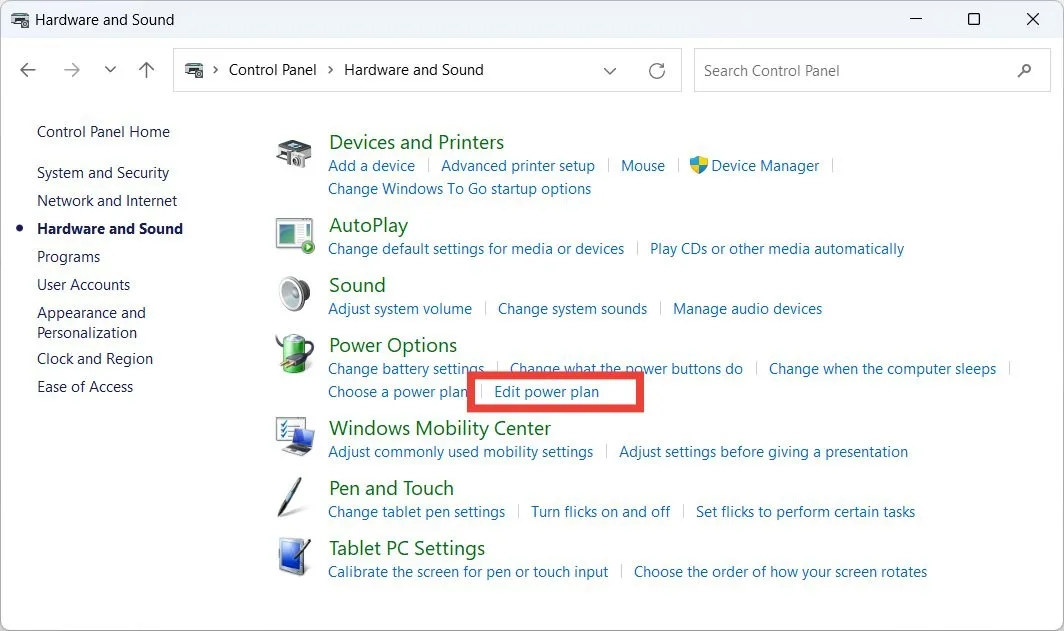
- Fai clic su “Ripristina le impostazioni predefinite per questo piano”.
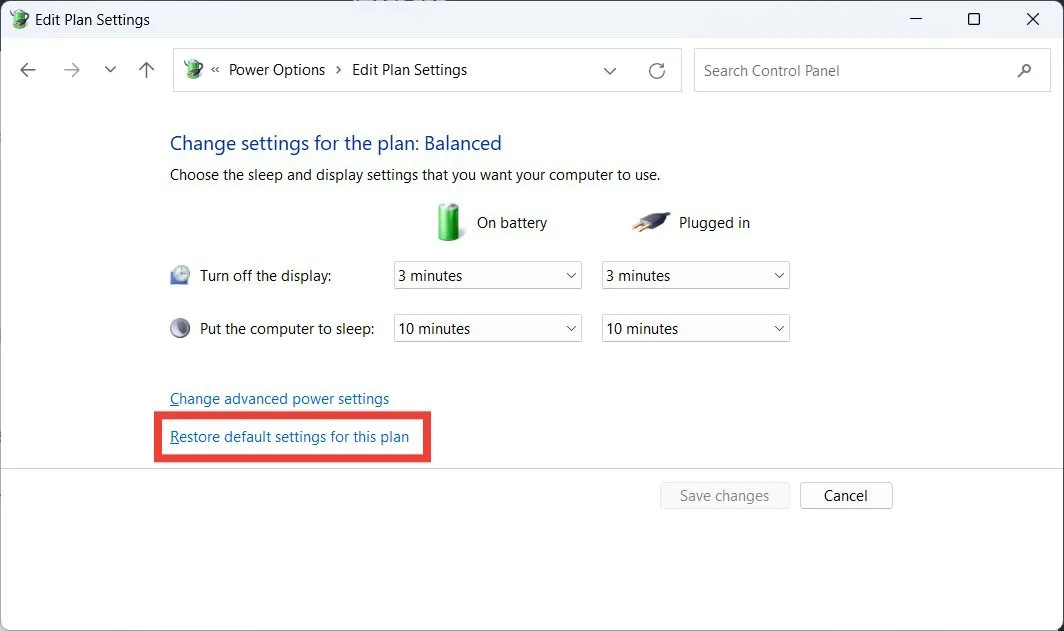
- Nel pop-up che ti chiede se desideri continuare a ripristinare il piano di alimentazione alle impostazioni predefinite, fai clic su “Sì”.
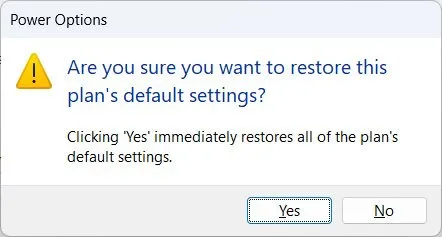
3. Eseguire la risoluzione dei problemi di alimentazione
- Fare clic sulla casella di ricerca, digitare
troubleshoote fare clic su “Risoluzione dei problemi relativi alle impostazioni” nei risultati della ricerca.
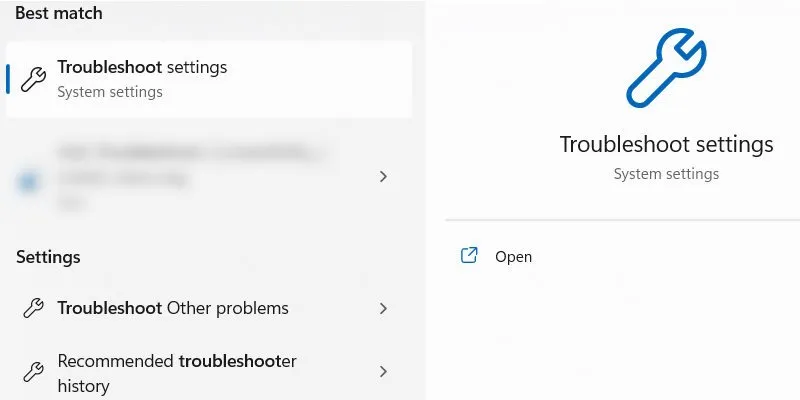
- Fai clic su “Altri strumenti per la risoluzione dei problemi”.

- Fai clic su “Esegui” nella risoluzione dei problemi di alimentazione.
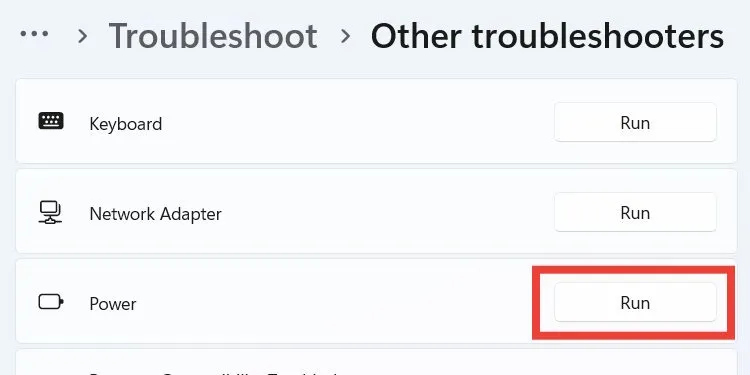
- Attendi che lo strumento di risoluzione dei problemi di alimentazione finisca di diagnosticare e risolvere i problemi di alimentazione sul tuo computer.
4. Disattivare la modalità di presentazione
La modalità di presentazione è una funzionalità che blocca diverse altre funzionalità di Windows, come le notifiche, impedendo loro di interromperti durante una presentazione. Un’altra caratteristica che potrebbe bloccare è lo screen saver. Se hai abilitato la modalità Presentazione, procedi nel seguente modo per disabilitarla e far funzionare nuovamente lo screen saver:
- Premere Win+ Xe selezionare “Centro mobilità” dall’elenco delle opzioni.
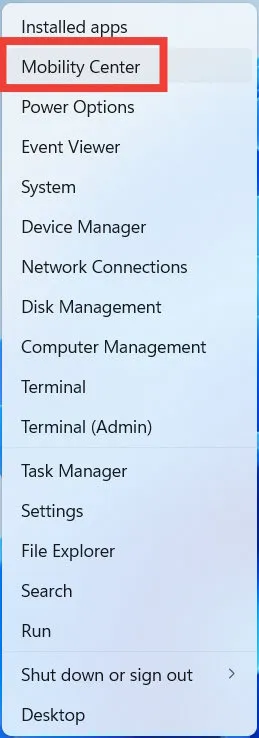
- Fai clic su “Disattiva” sopra “Impostazioni presentazione”.
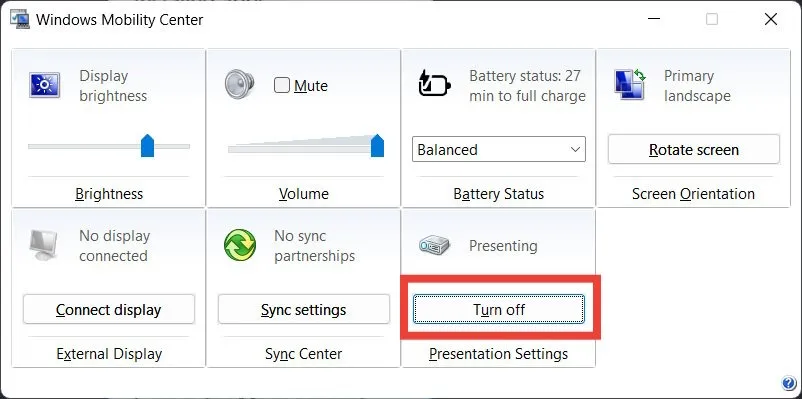
5. Impedisci al mouse di riattivare il computer
Tutto ciò che tiene sveglio il tuo computer può interferire con lo screen saver. Il tuo mouse che si muove solo un pochino è una di quelle cose. È possibile risolvere il problema seguendo questi passaggi per impedire al mouse di riattivare il computer.
- Premere Win+ R, digitare
control panele fare clic su “OK” per aprire il Pannello di controllo.
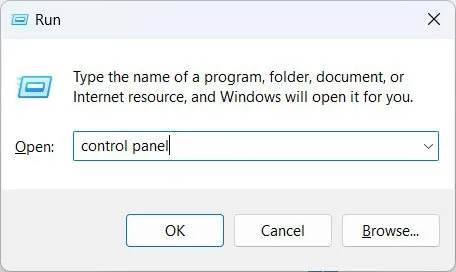
- Fai clic su “Hardware e suoni”.
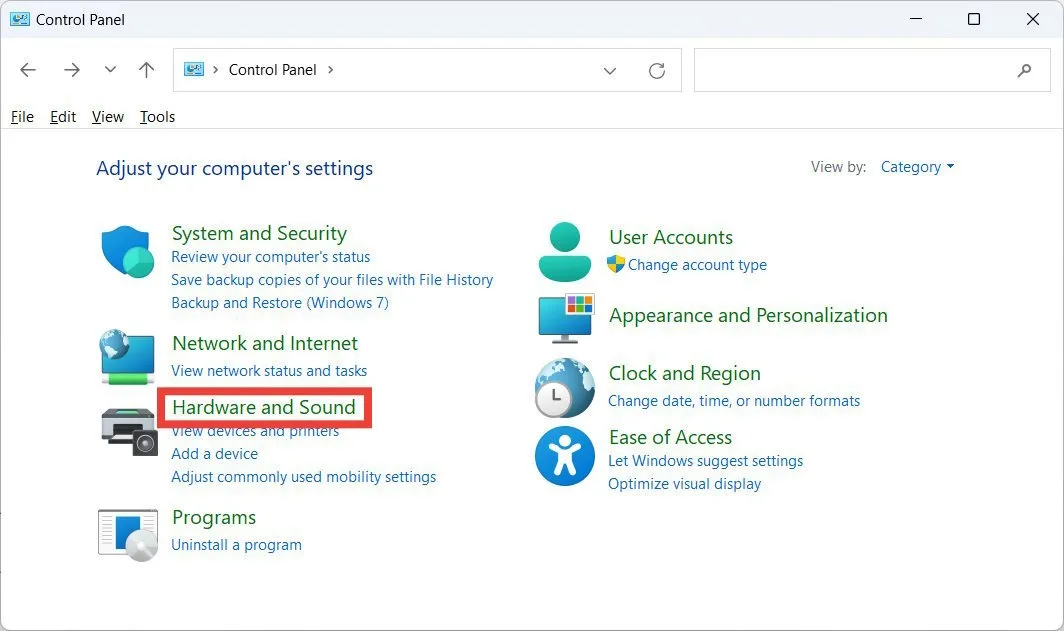
- Avvia Proprietà del mouse facendo clic su “Mouse” nella sezione “Dispositivi e stampanti”.
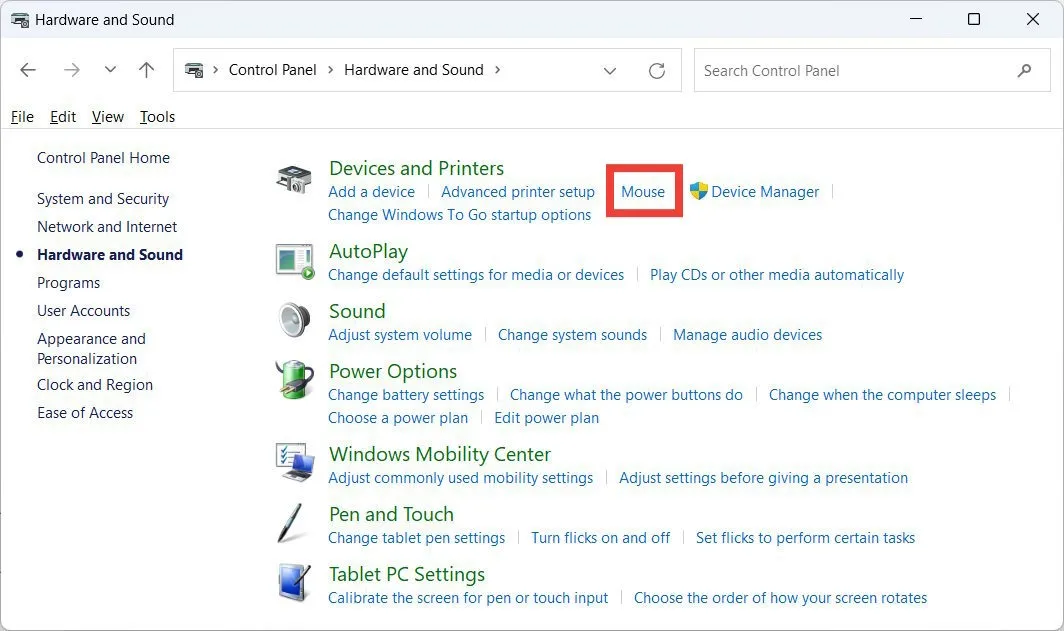
- Fai clic sulla scheda “Hardware”, seleziona il mouse che stai utilizzando, quindi fai clic su “Proprietà”.

- Fai clic su “Modifica impostazioni”.
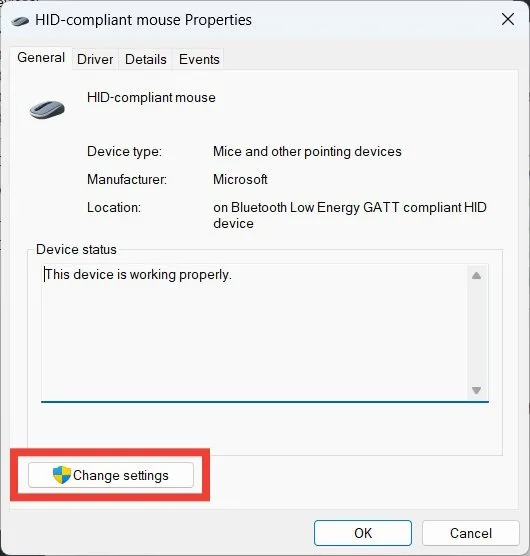
- Seleziona la scheda “Risparmio energetico” e deseleziona “Consenti a questo dispositivo di riattivare il computer”.

Domande frequenti
Uno screen saver previene effettivamente i danni allo schermo?
Sì, gli screen saver salvano letteralmente il tuo schermo. Quando visualizzi la stessa immagine sullo schermo per troppo tempo, può verificarsi il burn-in dello schermo, ovvero lo scolorimento permanente di un’area del monitor. I salvaschermo sono un ottimo modo per mantenere i pixel sullo schermo in movimento e cambiare per evitare che ciò accada.
È possibile che io possa perdere dati quando si attiva lo screen saver?
No. Anche se non sarai in grado di accedere ai tuoi dati mentre lo screen saver è attivo, non li perderai.
Uno screen saver risparmia la durata della batteria?
I salvaschermo non risparmiano la durata della batteria. In effetti, lo consumano, considerando che mantengono lo schermo acceso più a lungo. Se stai cercando un modo per risparmiare la durata della batteria del tuo laptop, valuta la possibilità di configurare lo schermo in modo che si spenga dopo un periodo di tempo nelle impostazioni del piano di alimentazione.
Credito immagine: Pexels . Tutti gli screenshot di Chifundo Kasiya.



Lascia un commento