Lo schermo diventa nero durante il gioco su Windows: 6 modi per risolverlo
Lo schermo che diventa nero durante una sessione di gioco di Windows è un problema comune che molti utenti devono affrontare. Questo problema si verifica in genere pochi minuti dopo l’inizio del gioco. Lo schermo potrebbe diventare nero in modo casuale o potrebbe esserci uno schema. Fortunatamente, ci sono alcuni metodi per risolvere il problema dello schermo nero durante il gioco su Windows.
Correzioni rapide da provare
Prima di procedere alle questioni tecniche, prova alcuni metodi rapidi che potrebbero essere sufficienti per risolvere il problema dello schermo che diventa nero durante il gioco su Windows.
- Riavvia il PC : nella maggior parte dei casi, questa è l’unica soluzione necessaria per eliminare il problema dello schermo nero.
- Controlla la compatibilità hardware : potrebbe essere che il tuo computer non soddisfi i requisiti di sistema per il gioco che stai tentando di giocare. Assicurati di verificare i requisiti minimi per il gioco prima di installarlo per assicurarti che funzioni senza problemi.
- Verifica la compatibilità dell’alimentatore : conferma se l’alimentatore è in grado di caricare completamente tutti i componenti del PC. È possibile utilizzare un calcolatore di alimentazione online per questo scopo.
- Aggiorna Windows : Microsoft distribuisce costantemente vari aggiornamenti delle prestazioni che aiutano a risolvere i bug. Assicurandoti che l’installazione di Windows sia aggiornata , potresti finire per risolvere il problema dello schermo che diventa nero mentre giochi.
- Aggiorna i tuoi driver : i driver di visualizzazione del PC obsoleti possono anche causare l’oscuramento dello schermo. Per risolvere questo problema, prova ad aggiornare i driver all’ultima versione . Se ciò non risolve il problema, potresti voler reinstallare i driver , ma prima dovrai rimuovere quelli vecchi dal tuo sistema.
Se questi metodi non risolvono il problema, passa alle seguenti correzioni più specifiche.
1. Riavvia la GPU utilizzando la tastiera
Il riavvio della GPU del tuo computer potrebbe risolvere il problema dello schermo che diventa nero durante il gioco. Windows ha un collegamento integrato per riavviare la GPU senza dover riavviare il computer in modo da non dover abbandonare il gioco.
- Per riavviare la GPU utilizzando la tastiera, premi contemporaneamente i tasti Win+ Ctrl+ Shift+ B.
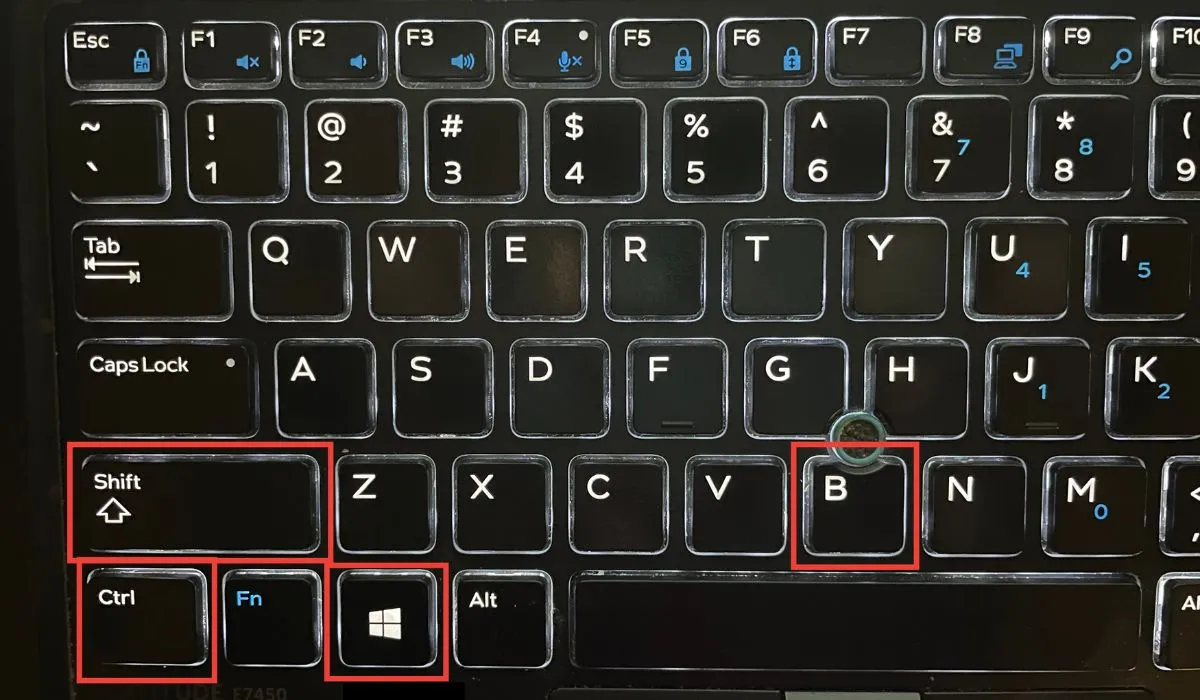
- Lo schermo si spegnerà per alcuni secondi. L’oscuramento dello schermo dovrebbe essere risolto quando si riaccende in modo da poter terminare il gioco. Se non fa nulla per te, passa al metodo successivo.
2. Attiva la modalità di gioco di Windows
È noto che l’attivazione della modalità di gioco di Windows risolve diversi problemi di gioco, incluso lo schermo che diventa nero. Per attivare la Modalità gioco sul tuo PC, procedi nel seguente modo:
- Apri l’app Impostazioni sul tuo PC tramite il menu Start.
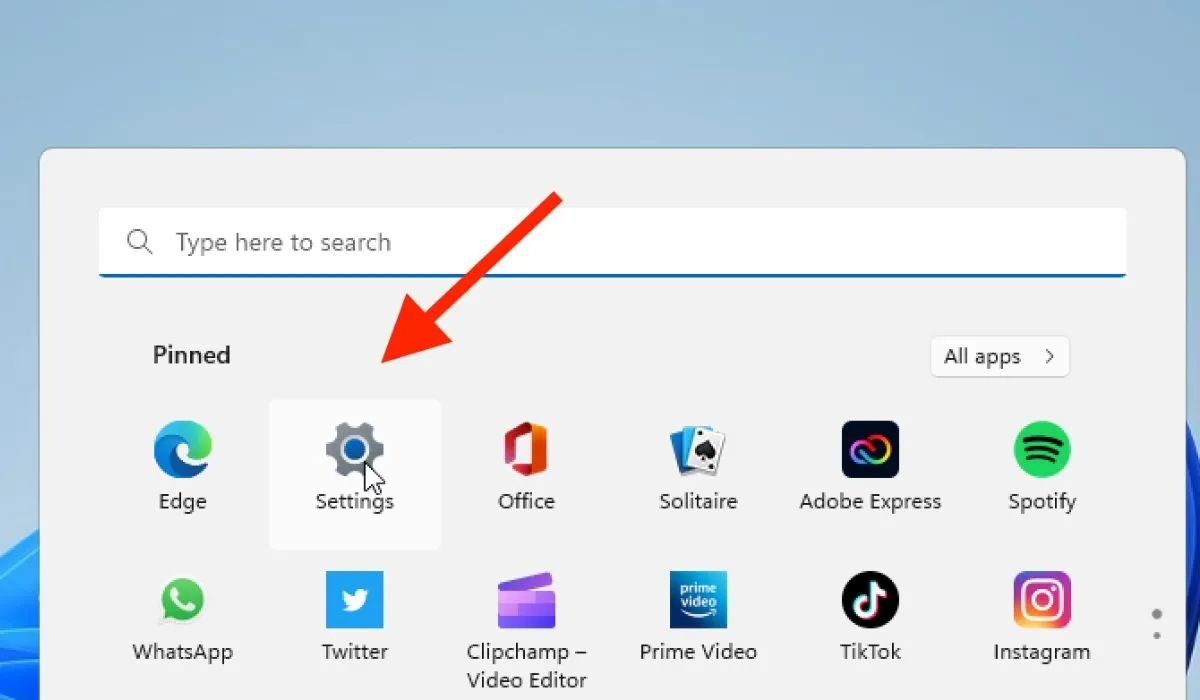
- Vai a “Gioco -> Modalità di gioco”.
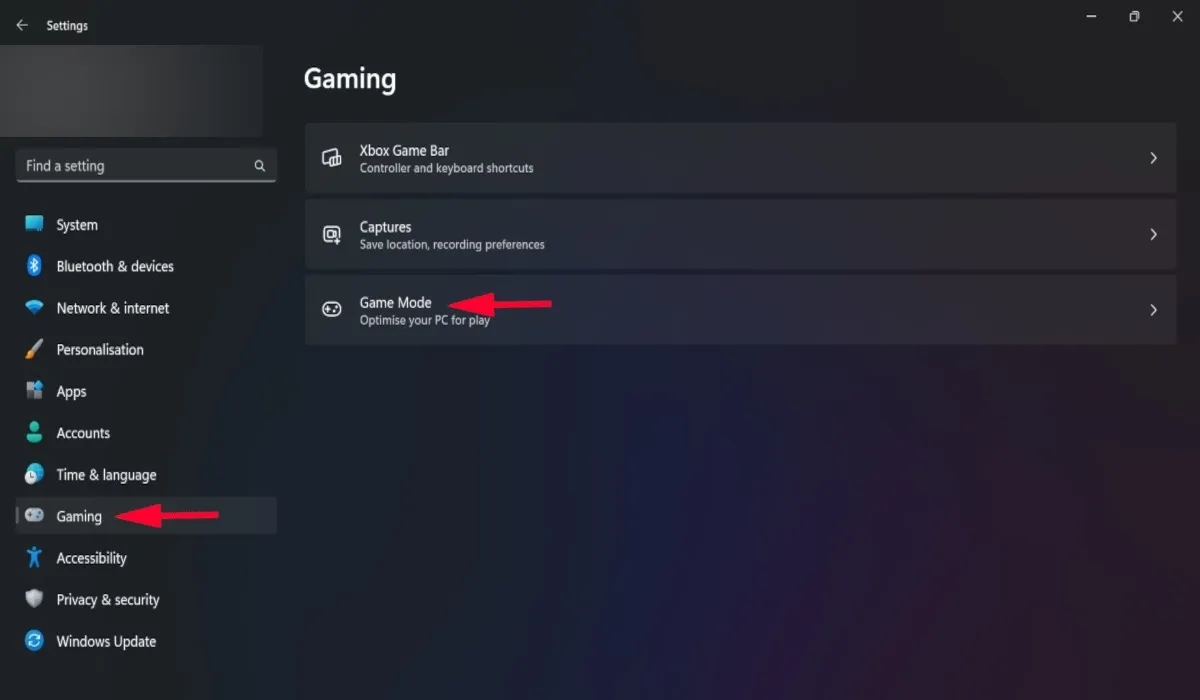
- Nella nuova finestra, attiva l’opzione “Modalità gioco”. Si spera che questo risolva il problema.
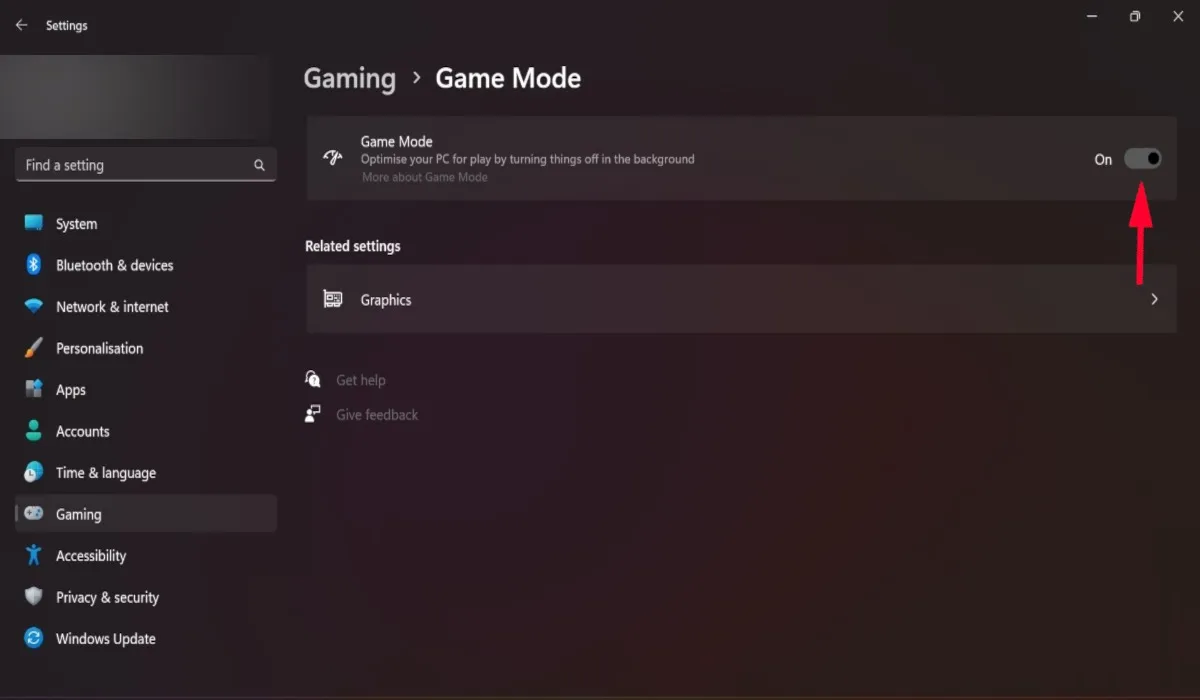
3. Modificare le impostazioni avanzate di alimentazione
Una funzione di gestione dell’alimentazione nota come “Link State Power Management”, che aiuta a mantenere un basso consumo energetico, potrebbe causare l’oscuramento imprevisto dello schermo del PC durante il gioco. Prova a disattivare questa impostazione e verifica se fa differenza.
- Digita “Modifica piano di alimentazione” nella casella di ricerca nella parte inferiore dello schermo e fai clic sulla corrispondenza migliore.
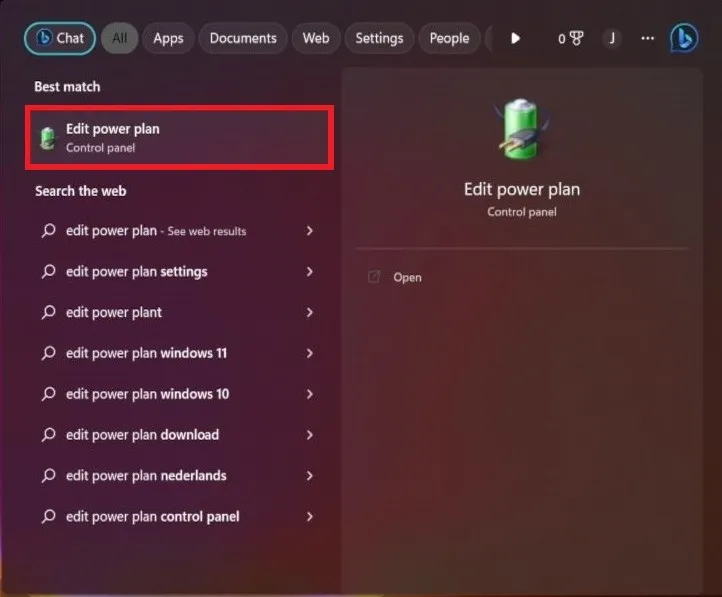
- Seleziona “Modifica impostazioni avanzate di alimentazione”.
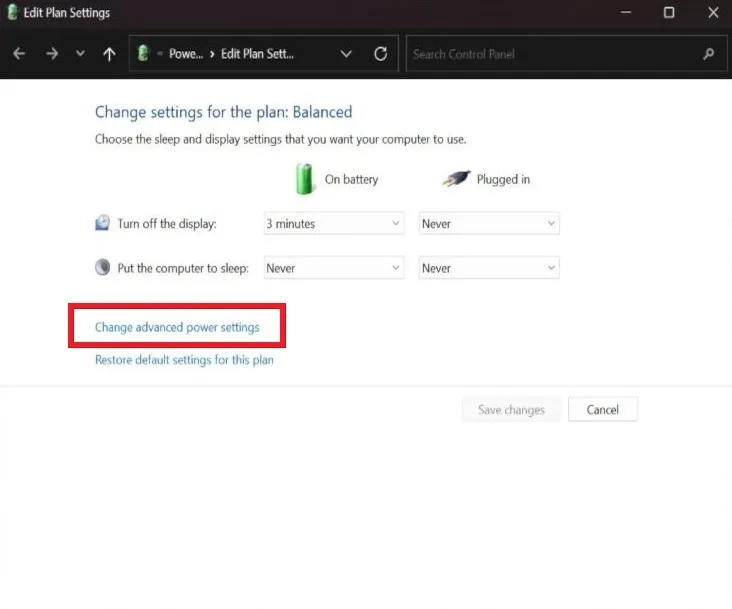
- Verrà aperta una nuova finestra. Fai clic su “PCI Express”, quindi seleziona “Link State Power Management”.
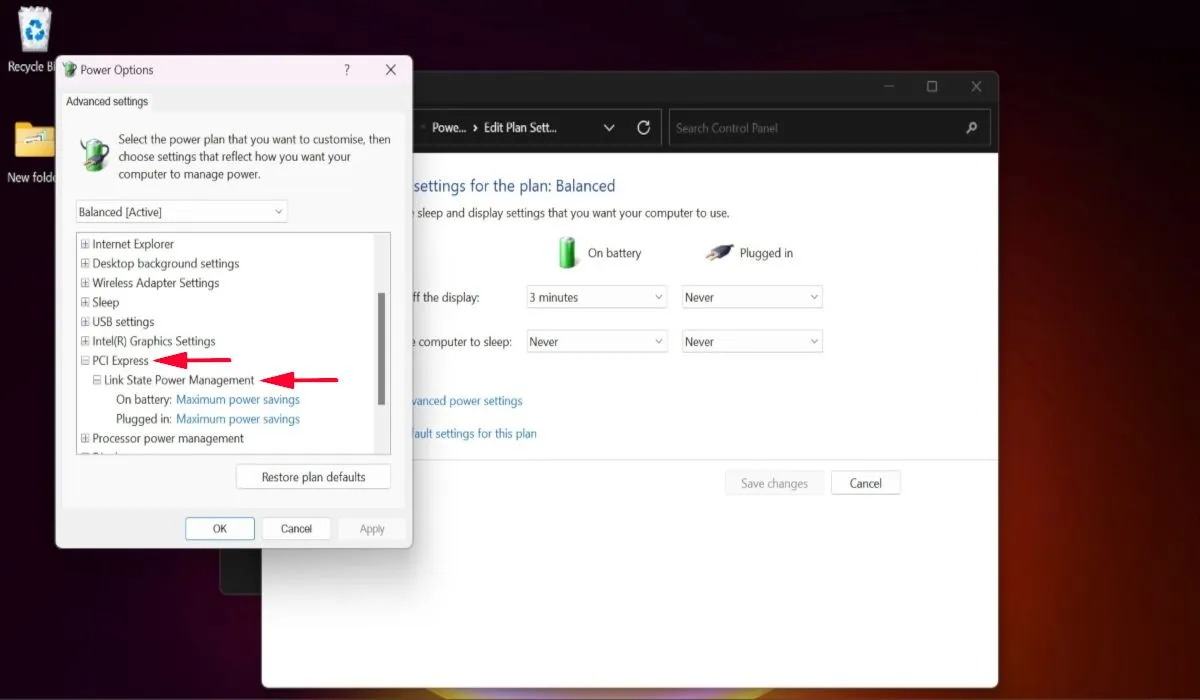
- Modifica le impostazioni “A batteria” e “Collegato” su “Off”, quindi fai clic su “Applica”. La funzione è ora disabilitata.
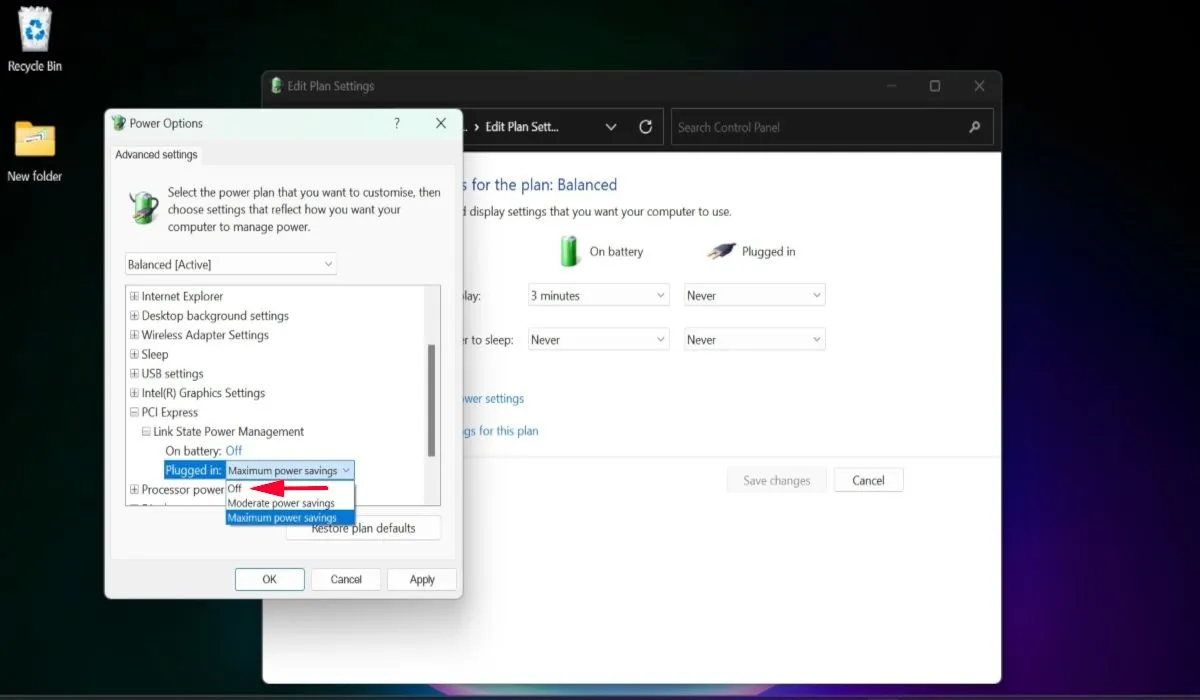
4. Monitorare la temperatura dei componenti del sistema
Il problema dello schermo che diventa nero durante il gioco può manifestarsi se il dispositivo si sta surriscaldando. Questo di solito accade quando i componenti del computer, come la GPU o la CPU, non ricevono abbastanza flusso d’aria per mantenerli freschi.
Per tenere d’occhio queste statistiche, utilizzare il software di monitoraggio della temperatura e controllare le temperature operative della CPU e della GPU.

È possibile che le temperature siano elevate a causa dell’accumulo di polvere, quindi prova a pulire il PC utilizzando aria compressa per rimuovere la polvere e aumentare il flusso d’aria. Tuttavia, se non vedi polvere nel tuo PC e funziona ancora a temperature elevate, la pasta termica potrebbe essersi seccata.
In tal caso, dovrai sostituire la pasta termica della CPU o GPU surriscaldata, anche se se non l’hai mai fatto prima, ti consigliamo di rivolgerti a uno specialista. Assicurati di esaminare tutti i punti aggiuntivi nella nostra guida collegata sopra per assicurarti di poter raffreddare la temperatura della CPU.
5. Avvia in modo pulito il tuo PC
Un altro metodo per correggere la schermata nera di Windows è l’ avvio pulito del sistema , che impedirà l’esecuzione di app di terze parti sul PC. Se un’app di terze parti sta causando l’oscuramento dello schermo durante il gioco, verrà disabilitata nell’ambiente di avvio pulito. Se il problema non si manifesta più durante lo stato di avvio pulito, prova a rimuovere le app recenti che hai installato per eliminare il problema.
6. Ripristina il PC
Se nient’altro funziona, prova a ripristinare il tuo PC , poiché ripristinerà tutte le impostazioni predefinite. La reinstallazione può aiutare a correggere eventuali bug ed errori che causano l’oscuramento dello schermo. Il ripristino del PC aiuta anche a migliorare le prestazioni del PC. Quindi, è una buona idea provare questo metodo se tutto il resto fallisce.
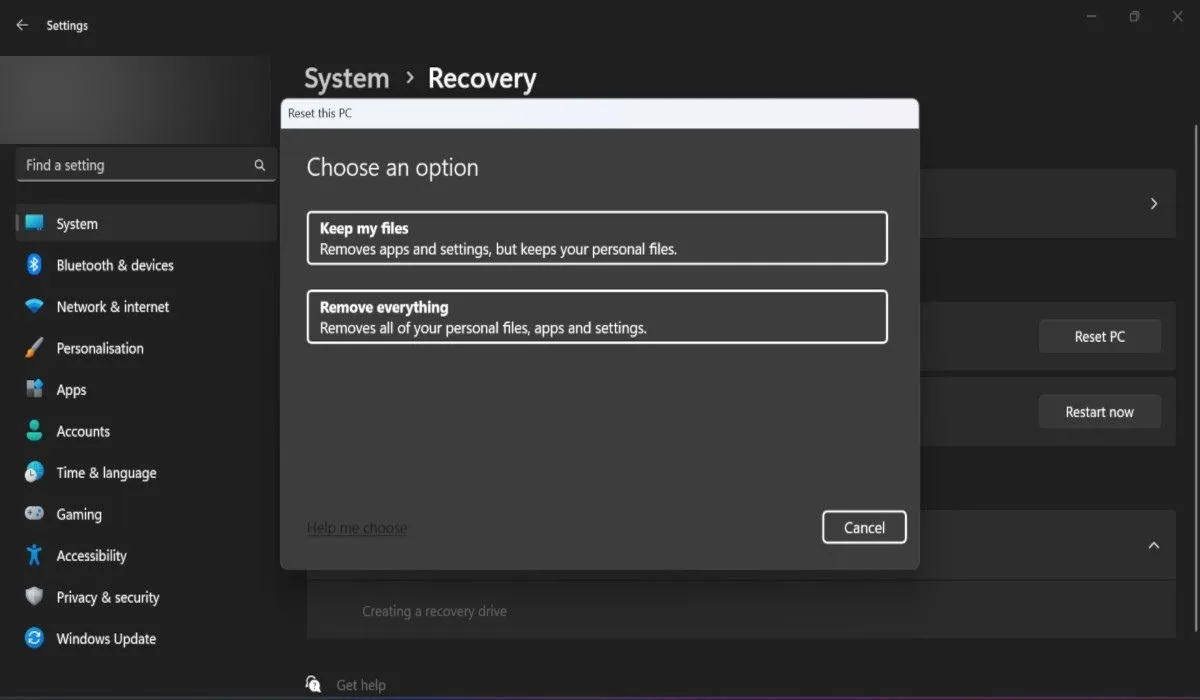
Domande frequenti
Come posso risolvere i problemi di risoluzione dello schermo in Windows?
I problemi di risoluzione dello schermo più comuni in Windows includono lo sfarfallio dello schermo, lo schermo che diventa nero in modo casuale, le linee sullo schermo o alcuni colori disattivati. Se uno di questi problemi si manifesta sul tuo display, sappi che esistono diversi modi per risolvere i problemi di risoluzione dello schermo in Windows . Puoi iniziare regolando la risoluzione dello schermo o modificando le impostazioni specifiche dell’app.
Credito immagine: Unsplash . Tutti gli screenshot di Khizer Kaleem.
Lascia un commento