Lo schermo diventa nero quando premo Alt-Tab in Windows 11

Se lo schermo diventa nero ogni volta che premi il tasto di scelta rapida ALT + TAB in Windows 11/10, questo post ti aiuterà. La combinazione di tasti ALT+TAB viene utilizzata per visualizzare in anteprima le applicazioni aperte e navigare rapidamente da un’app all’altra. Tuttavia, alcuni utenti Windows hanno segnalato che quando premono ALT+TAB, lo schermo del monitor diventa nero.
Questo problema potrebbe verificarsi a causa di diversi motivi per le persone. Alcuni motivi di base potrebbero essere una scarsa connessione via cavo o un layout di tastiera errato. Oltre a ciò, anche le impostazioni di visualizzazione non ottimizzate, tra cui frequenza di aggiornamento, risoluzione, impostazioni grafiche errate, ecc., Sul tuo computer possono causare lo stesso problema. Un driver grafico obsoleto e danneggiato è un altro motivo principale che attiva il problema dello schermo nero.
Lo schermo diventa nero quando premo Alt-Tab in Windows 11
Se lo schermo diventa nero ogni volta che premi il tasto di scelta rapida ALT+TAB per passare da un’app all’altra in Windows 11/10, puoi utilizzare i seguenti metodi per risolvere il problema:
- Inizia con queste soluzioni alternative di base.
- Modifica la frequenza di aggiornamento del monitor.
- Modificare le impostazioni dello schermo nelle impostazioni della scheda grafica.
- Regola le impostazioni grafiche per le tue app e i tuoi giochi.
- Assicurati di utilizzare il driver grafico più recente.
- Disabilita le ottimizzazioni a schermo intero.
1] Inizia con queste soluzioni alternative di base
È possibile utilizzare alcuni metodi di risoluzione dei problemi di base per risolvere questo problema.
- Assicurati di aver configurato le migliori impostazioni di visualizzazione sul tuo PC Windows.
- Scegli il layout di tastiera corretto dalle Impostazioni di Windows e verifica se il problema è stato risolto. Puoi anche provare a scollegare la tastiera dalla porta USB e quindi ricollegarla per verificare se il problema è stato risolto.
- Assicurati che il monitor sia collegato correttamente al computer. Se c’è una connessione allentata, potresti dover affrontare questo problema. Quindi, prova a scollegare il monitor e quindi a ricollegarlo correttamente per verificare se il problema è stato risolto.
- Nel caso in cui ci siano troppi programmi in esecuzione in background, il sistema potrebbe esaurire la RAM per gestire tutti i programmi contemporaneamente. Di conseguenza, potresti trovarti di fronte a una schermata nera quando premi Alt+Tab per passare da più app e giochi. Quindi, puoi provare a chiudere i programmi non necessari utilizzando Task Manager per liberare memoria. Vedi se questo aiuta.
- Se hai iniziato a riscontrare questo problema dopo aver installato un programma di recente, è possibile che il problema sia causato da quel programma. Quindi, puoi analizzare il programma che causa il conflitto e disinstallare il programma problematico dal tuo computer.
Se riscontri ancora lo stesso problema dopo aver provato le soluzioni alternative di cui sopra, passa alla soluzione successiva.
2] Modifica la frequenza di aggiornamento del monitor
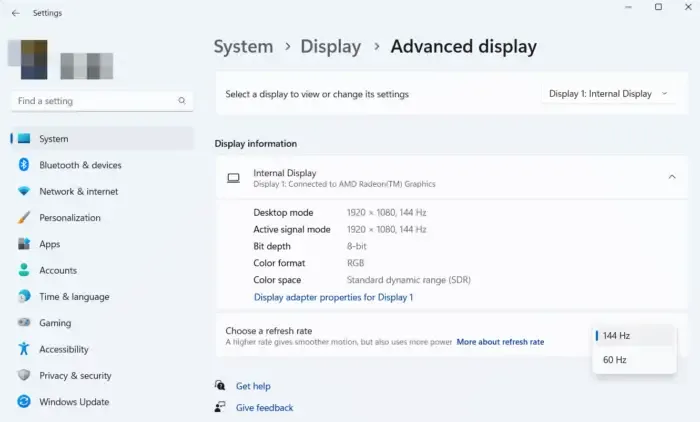
Secondo alcuni utenti interessati, in particolare i giocatori, la modifica della frequenza di aggiornamento del monitor ha risolto questo problema. La frequenza di aggiornamento del monitor si riferisce al numero di volte al secondo in cui un’immagine sullo schermo viene aggiornata. L’impostazione di una frequenza di aggiornamento più elevata aiuta a prevenire lo strappo dello schermo durante il gioco. Tuttavia, se la tua frequenza di aggiornamento non è sincronizzata con le tue configurazioni hardware o il tuo gioco, potresti riscontrare problemi come ottenere una schermata nera quando passi da un’app all’altra usando Alt + Tab. Quindi, se lo scenario è applicabile, puoi regolare la frequenza di aggiornamento del tuo monitor di conseguenza e vedere se il problema è scomparso.
Mentre per alcuni utenti l’impostazione di una frequenza di aggiornamento più elevata ha funzionato, alcuni hanno riferito che l’abbassamento della frequenza di aggiornamento li ha aiutati a eliminare questo problema. Alcuni utenti hanno riferito che l’impostazione di una frequenza di aggiornamento di 60Hz ha risolto il problema per loro. Quindi, puoi modificare la frequenza di aggiornamento del tuo monitor come preferisci. Ecco come puoi farlo:
Ora puoi provare a premere Alt + Tab e verificare se il problema della schermata nera è stato risolto ora. Tuttavia, se questo metodo non aiuta, puoi utilizzare la correzione successiva.
3] Modificare le impostazioni di visualizzazione nelle impostazioni della scheda grafica
Oltre alla correzione di cui sopra, puoi anche provare a regolare la risoluzione e la frequenza di aggiornamento nelle impostazioni della scheda grafica e vedere se il problema è stato risolto. Questa soluzione alternativa ha funzionato per alcuni giocatori che affrontano il problema del nero quando si preme il tasto di scelta rapida Alt + Tab. Puoi anche provare lo stesso e vedere se funziona.
Se disponi di una GPU NVIDIA, utilizza i passaggi seguenti per modificare la frequenza di aggiornamento preferita:
- Innanzitutto, apri il Pannello di controllo NVIDIA facendo clic con il pulsante destro del mouse sul desktop e scegliendo Pannello di controllo NVIDIA dal menu contestuale.
- Ora, scegli l’opzione Display > Cambia risoluzione.
- Successivamente, imposta la risoluzione e la frequenza di aggiornamento corrette.
Controlla se il problema è stato risolto.
4] Regola le impostazioni grafiche per le tue app e i tuoi giochi
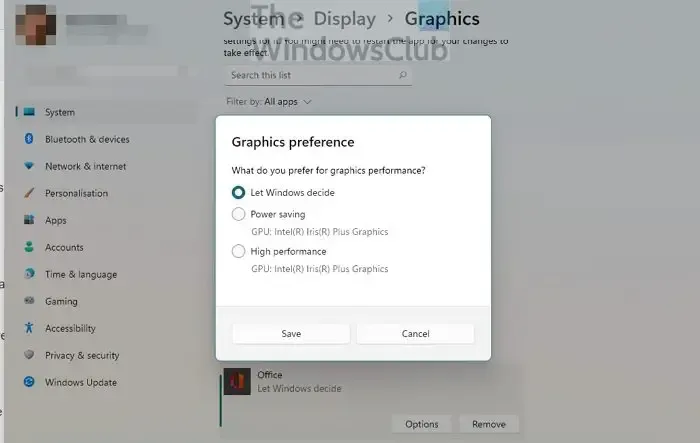
Il problema potrebbe essere causato se si dispone di una GPU di fascia media o bassa ma le impostazioni grafiche sono impostate su prestazioni elevate. D’altra parte, potrebbe accadere che la tua GPU non possa funzionare al meglio delle sue capacità a causa di impostazioni grafiche errate. Pertanto, puoi modificare le impostazioni grafiche per app e giochi problematici per risolvere il problema. Per fare ciò, utilizzare i passaggi seguenti:
5] Assicurati di utilizzare il driver grafico più recente
Tale schermo nero e altri problemi di visualizzazione sono spesso associati al driver grafico. Se disponi di un driver grafico vecchio o danneggiato, potresti visualizzare una schermata nera quando premi Alt+Tab. Quindi, assicurati di avere un driver grafico aggiornato installato sul tuo PC.
Per aggiornare i driver dello schermo, apri Impostazioni e fai clic sull’opzione Windows Update > Opzioni avanzate > Aggiornamenti facoltativi . Ora puoi visualizzare tutti gli aggiornamenti dei driver in sospeso in questa sezione che puoi scaricare e installare. Esistono altri metodi per aggiornare i driver grafici.
6] Disabilita le ottimizzazioni a schermo intero
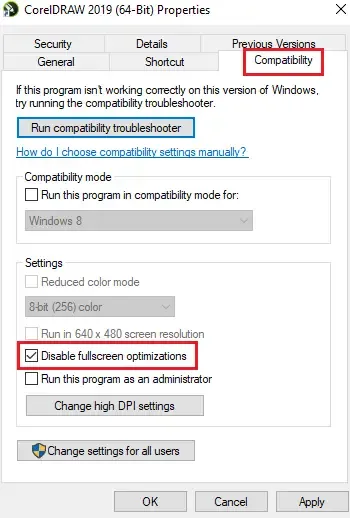
Se riscontri questo problema durante il gioco, puoi disabilitare le ottimizzazioni a schermo intero per il gioco in questione e vedere se il problema è stato risolto. Questo metodo ha dimostrato di essere efficace per alcuni utenti. Quindi, puoi provare a fare lo stesso e vedere se aiuta o no. Ecco le istruzioni per farlo:
- Innanzitutto, apri Esplora file utilizzando Win + E e vai alla directory in cui è installato il gioco problematico.
- Successivamente, fai clic con il pulsante destro del mouse sul file eseguibile del gioco e fai clic sull’opzione Proprietà dal menu contestuale visualizzato.
- Ora vai alla scheda Compatibilità e seleziona la casella di controllo Disabilita ottimizzazioni a schermo intero .
- Infine, fai clic sul pulsante Applica> OK per salvare le nuove modifiche.
Spero che qualcosa aiuti.
Perché il mio schermo diventa nero quando clicco su qualcosa?
Se lo schermo diventa nero ogni volta che fai clic su qualcosa, potrebbe essere causato da una connessione allentata tra il monitor e il PC. Un altro motivo per lo stesso può essere driver grafici obsoleti installati sul tuo computer. Puoi risolverlo assicurandoti che i driver dello schermo siano aggiornati. Anche alcune periferiche esterne collegate possono causare questo problema. Quindi, scollega tali dispositivi e controlla se il problema è stato risolto.
Perché il mio schermo diventa nero quando vado a schermo intero?
Possono esserci diversi motivi per cui lo schermo diventa nero ogni volta che apri app o giochi a schermo intero. Potrebbe essere causato da collegamenti dei cavi allentati o driver del display difettosi. Per alcuni utenti, l’impostazione del contrasto intelligente sul monitor (ASUS) stava causando il problema. In tal caso, la disabilitazione dell’opzione ASCR (ASUS Smart Contrast Ratio) aiuta.



Lascia un commento