Sfarfallio dello schermo quando si sposta il mouse in Windows 11
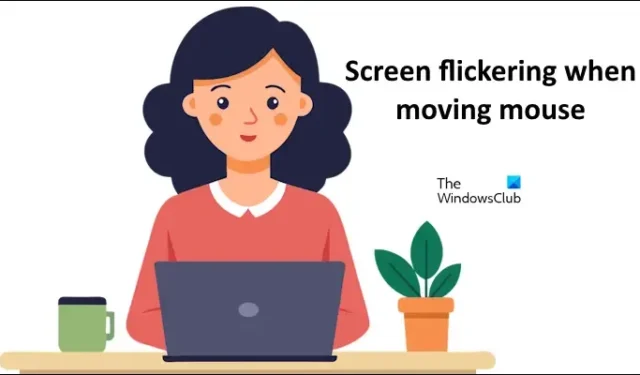
Se lo schermo del tuo computer Windows continua a sfarfallare quando muovi il mouse , le soluzioni fornite in questo articolo ti aiuteranno. Di solito, questo problema si verifica a causa di un driver della scheda grafica difettoso. Tuttavia, potrebbero esserci altre cause responsabili di questo problema.
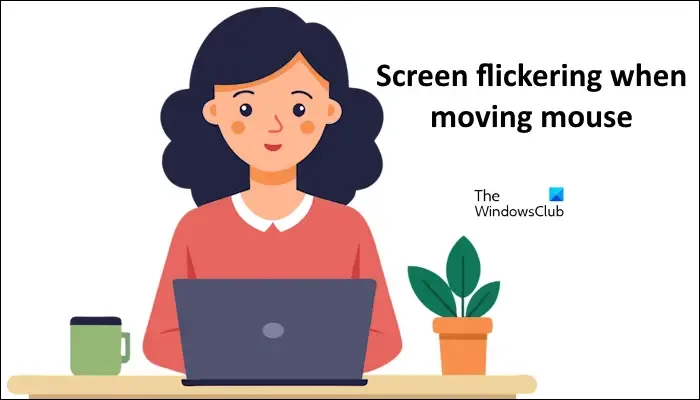
Sfarfallio dello schermo quando si sposta il mouse in Windows 11
Utilizza i seguenti suggerimenti se lo schermo continua a sfarfallare quando muovi il mouse in Windows 11/10.
- Ripristina il driver della scheda grafica
- Aggiorna o reinstalla il driver della scheda grafica
- Disinstallare Windows Update (se applicabile)
- Disattiva l’ibernazione e modifica il piano di risparmio energia
- Reinstallare il driver del mouse
- Disabilita VSync
- Modifica la frequenza di aggiornamento del tuo display
Di seguito, abbiamo spiegato tutte queste correzioni in dettaglio.
1] Ripristina il driver della scheda grafica
Se il problema è iniziato dopo l’installazione di un aggiornamento recente per il driver GPU, tale aggiornamento potrebbe essere la causa del problema. Puoi ripristinare il driver della scheda grafica. I seguenti passaggi ti aiuteranno in questo:
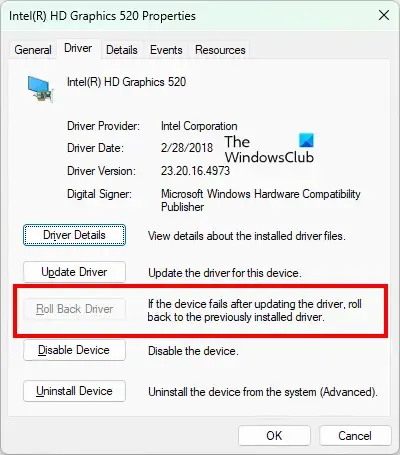
- Apri Gestione dispositivi.
- Espandi il ramo Schede video .
- Fare doppio clic sul driver della scheda grafica per aprire le sue proprietà.
- Vai alla scheda Driver e fai clic sull’opzione Ripristina driver (se disponibile).
Segui le istruzioni visualizzate sullo schermo per ripristinare il driver della scheda grafica.
2] Aggiorna o reinstalla il driver della scheda grafica
Se l’opzione Ripristina driver è disattivata, puoi provare ad aggiornare o reinstallare il driver della scheda grafica. Puoi utilizzare uno strumento dedicato sviluppato dal produttore del computer o della GPU per mantenere aggiornato il driver della scheda grafica.
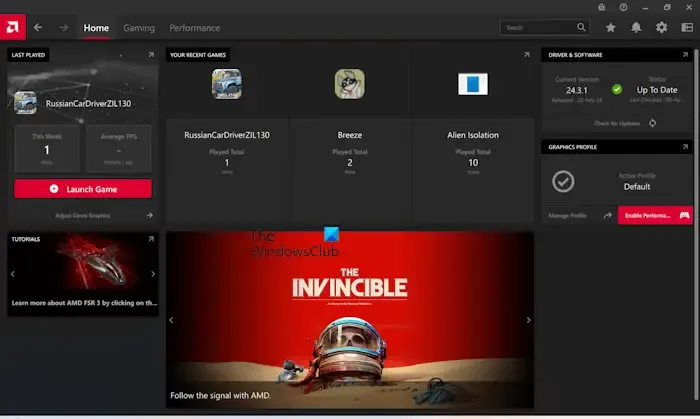
Alcuni di questi strumenti sono:
- AMD Software Edizione Adrenalina
- Assistente driver e supporto Intel
- Applicazione MyASUS
- Assistente supporto HP
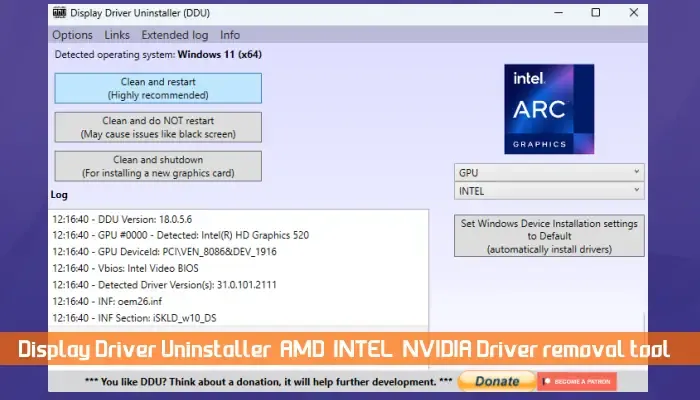
Per reinstallare il driver della scheda grafica, scarica innanzitutto la versione più recente dal sito Web ufficiale del produttore del computer. Ora installa DDU (Disinstalla driver display). Rimuovi completamente il driver della scheda grafica dal sistema utilizzando l’utilità DDU. Dopo aver rimosso il driver della scheda grafica, esegui il file di installazione per reinstallare il driver della GPU.
3] Disinstalla Windows Update (se applicabile)
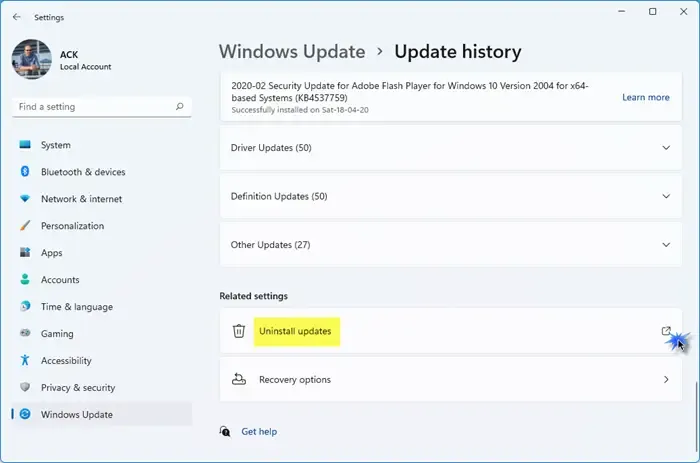
Se il problema si è verificato dopo l’installazione di un recente aggiornamento di Windows, puoi disinstallare quel particolare aggiornamento di Windows per risolvere il problema.
4] Disabilita l’ibernazione e modifica il piano di risparmio energia
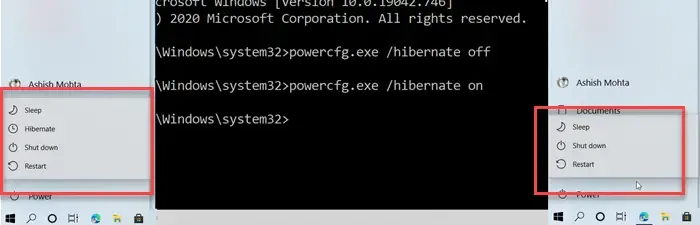
Alcuni utenti hanno riferito che il problema ha iniziato a verificarsi dopo aver lasciato i propri laptop in posizione ideale per un’ora o più. Le possibili cause in questo caso sono l’ibernazione e le impostazioni del piano di risparmio energia. Puoi provare a disattivare l’ibernazione e vedere se funziona.
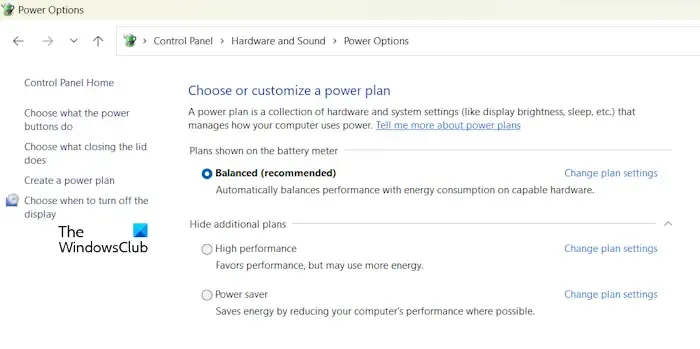
Inoltre, in questo caso può essere utile anche modificare il piano di risparmio energia. Per fare ciò, devi aprire il Pannello di controllo e digitare Alimentazione nella barra di ricerca del Pannello di controllo. Ora seleziona Opzioni risparmio energia dai risultati della ricerca. Seleziona un altro piano di risparmio energia disponibile. Se non sono disponibili altre combinazioni per il risparmio di energia oltre alla combinazione per il risparmio di energia bilanciata, è possibile ripristinare le combinazioni per il risparmio di energia mancanti tramite il prompt dei comandi. Tuttavia, i comandi per ripristinare le combinazioni di risparmio energia mancanti funzioneranno solo se sul tuo sistema non è attivata la modalità Modern Standby S0.
5] Reinstallare il driver del mouse
Poiché lo schermo sfarfalla solo se muovi il cursore del mouse, il tuo sistema potrebbe avere un driver del mouse difettoso. Reinstallare il driver del mouse e vedere se aiuta. Le seguenti istruzioni ti aiuteranno:
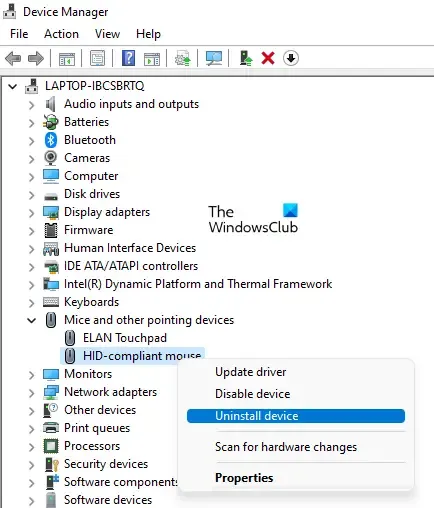
- Apri Gestione dispositivi.
- Espandi il ramo Mouse e altri dispositivi di puntamento .
- Fare clic con il tasto destro sul driver del mouse e selezionare Disinstalla dispositivo .
- Riavvia il computer o esegui una scansione per eventuali modifiche hardware.
6] Disabilita VSync
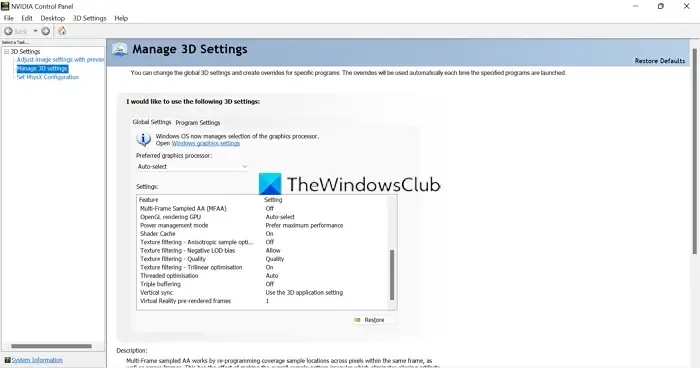
Se riscontri questo problema mentre giochi ai videogiochi, prova a disattivare la funzione VSync.
7] Modifica la frequenza di aggiornamento del display
Una possibile causa di questo problema è la frequenza di aggiornamento del display. Puoi confermare se questo è il tuo caso o meno modificando la frequenza di aggiornamento del tuo display.
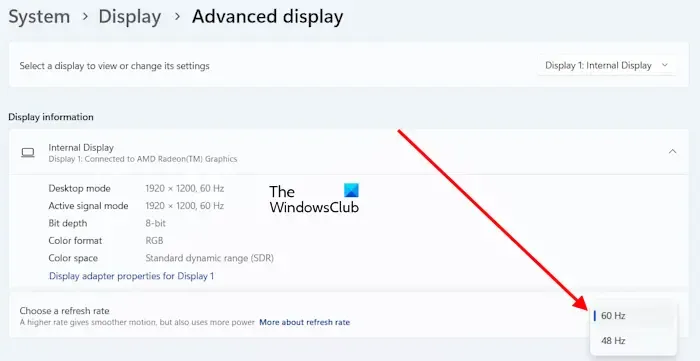
Le seguenti istruzioni ti guideranno in questo:
- Apri le Impostazioni di Windows 11.
- Vai a Sistema > Display > Display avanzato .
- Modifica la frequenza di aggiornamento del display facendo clic sul menu a discesa Scegli una frequenza di aggiornamento .
Come risolvere lo sfarfallio dello schermo in Windows 11?
La causa principale dello sfarfallio dello schermo in un computer Windows è un driver della scheda grafica difettoso. Per risolvere i problemi di sfarfallio dello schermo sul tuo sistema, dovresti aggiornare il driver della scheda grafica alla versione più recente. Anche la reinstallazione del driver GPU può aiutare a risolvere questo problema. Per fare ciò, è necessario rimuovere completamente il driver GPU con l’aiuto di uno strumento di terze parti, quindi installare il driver GPU.
Come impedire allo sfarfallio del mouse?
Il cursore del mouse sfarfalla su un computer Windows a causa di un driver difettoso. Quindi, aggiorna o reinstalla il driver del mouse per risolvere questo problema. A volte, questo problema si verifica a causa di un piccolo problema che può essere risolto riavviando Esplora risorse o riavviando il computer. Puoi anche inserire lo stato di avvio pulito per vedere se il problema si verifica a causa di un conflitto software di terze parti.



Lascia un commento