Il blocco pop-up di Safari non blocca gli annunci su iPhone: correzione
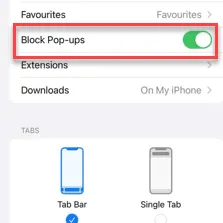
A nessuno piacciono le pubblicità o i fastidiosi pop-up mentre navighi su pagine web sul tuo browser Safari? A differenza di altri browser di terze parti su iPhone, puoi attivare i pop-up blocker in Safari per bloccare annunci o script non necessari. Se il pop-up blocker non riesce a bloccare annunci/pop-up sul browser Safari, devi provare queste soluzioni.
Correzione 1: abilitare la funzione Blocca i popup
Devi abilitare manualmente l’opzione Blocca i pop-up dalle impostazioni del browser Safari sul tuo iPhone.
Passaggio 1: per fare ciò, per prima cosa apri le Impostazioni del tuo iPhone .
Passaggio 2: se inizi a scorrere, vedrai l’elenco delle app installate sul tuo iPhone.
Passaggio 3: interrompi lo scorrimento quando vedi ” Safari “. Tocca per aprire le sue impostazioni.
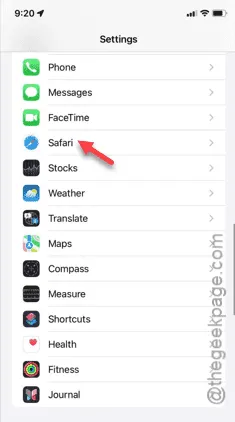
Fase 4 – Cerca le impostazioni “ Blocca Pop-up ”. Abilitale quando le hai trovate.
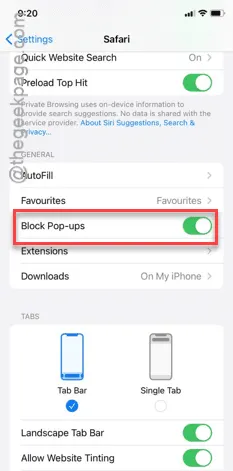
Dopo aver abilitato le impostazioni di blocco, puoi testare Thin sul browser Safari.
Quindi, apri un sito web qualsiasi (in cui i pop-up sono frequenti) e controlla se il blocco dei pop-up funziona o meno.
Se continui a visualizzare annunci pubblicitari o pop-up non correlati su Safari, passa alla soluzione successiva.
Correzione 2: installa un ad-blocker per Safari
Se nella pagina web vengono ancora visualizzati annunci pubblicitari, è necessario installare un buon ad-blocker di terze parti per svolgere il lavoro.
Passaggio 1: apri l’ App Store sul tuo iPhone.
Passaggio 2: esegui una ricerca per ” ad blocker ” utilizzando la casella di ricerca.
Fase 3 – Ci saranno molti ad blocker nell’elenco di ricerca. Puoi installare l’ad blocker che preferisci e in base alla valutazione complessiva.
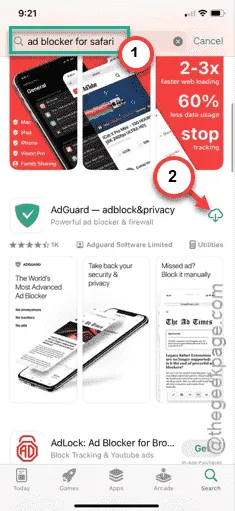
Passaggio 4: dopo aver installato l’ad-blocker, esci dall’App Store e carica la scheda Impostazioni.
Passaggio 5: aprire nuovamente le impostazioni ” Safari “.
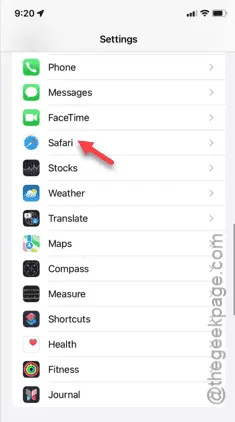
Passaggio 6 – Nelle impostazioni di Safari, troverai la scheda “ Estensioni ”. Aprila.
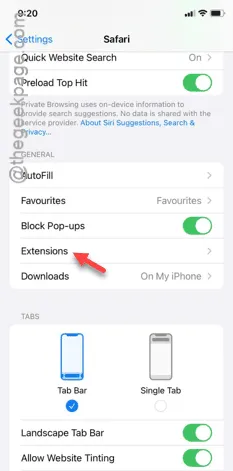
Passaggio 7: troverai l’estensione ad-blocker che hai appena installato.
Passaggio 8: abilita tutti i componenti di quello specifico ad-blocker.
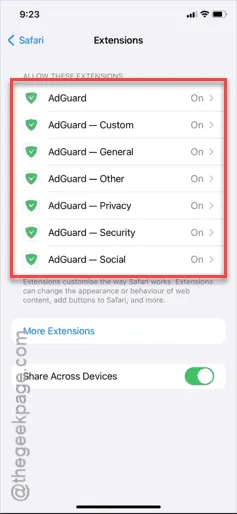
Una volta fatto questo, torna al browser Safari e prova ad accedere di nuovo allo stesso sito web. Questa volta, tutti i pop-up e gli annunci pubblicitari verranno bloccati/filtrati.
Correzione 3: utilizzare un browser alternativo
Invece di usare Safari, puoi cercare un browser alternativo che abbia un sistema di blocco pop-up integrato. Abbiamo fornito alcuni esempi:
Coraggioso
musica lirica
Moschettone
Basta installarne una qualsiasi dall’App Store e testare la funzionalità di blocco degli annunci e dei pop-up nel browser in questione.
Spero che questi suggerimenti ti abbiano aiutato a risolvere il problema.



Lascia un commento