Safari va in crash su Mac? 11 modi per risolverlo!
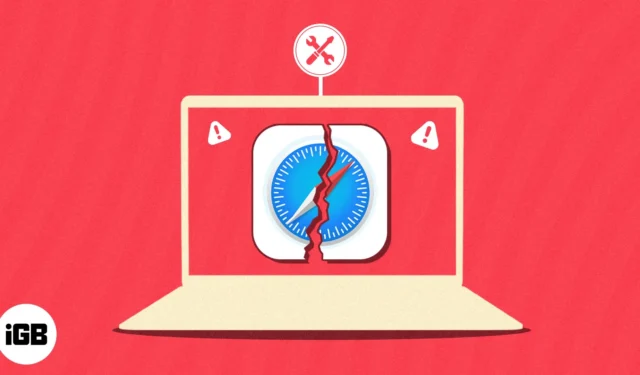
Safari ha una serie di funzionalità encomiabili, ma di tanto in tanto i suoi fedeli utenti possono incontrare arresti anomali e problemi tecnici. Se sei uno di loro, non preoccuparti. Puoi ripristinare rapidamente il funzionamento del tuo browser preferito utilizzando alcune semplici soluzioni. Segui questa guida per esplorare le correzioni più comuni per risolvere gli arresti anomali di Safari su Mac.
- Forza l’uscita e riavvia Safari
- Cancella la cache di Safari su Mac
- Rimuovi la cronologia di Safari e i dati del sito web
- Elimina le estensioni di Safari
- Elimina le preferenze di Safari
- Cancella RAM
- Ripristina PRAM o NVRAM
- Avvia il tuo Mac in modalità provvisoria
- Esegui Utility Disco
- Aggiorna Safari e aggiorna macOS
- Ripristina il tuo Mac
1. Forza l’uscita e riavvia Safari
Può essere frustrante sperimentare arresti anomali di Safari su Mac mentre sei nel bel mezzo di un’attività. Ma non temere; attenersi alla seguente procedura per risolvere completamente questo problema.
- Fai clic sul logo Apple () → Uscita forzata durante l’accesso a Safari.
Oppure premi contemporaneamente i tasti cmd+option+esc sul tuo Mac.
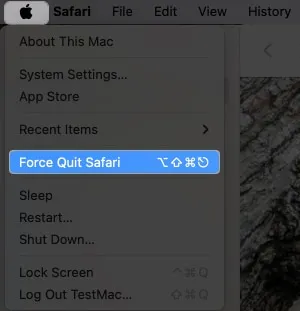
- Scegli Safari → Uscita forzata per procedere.
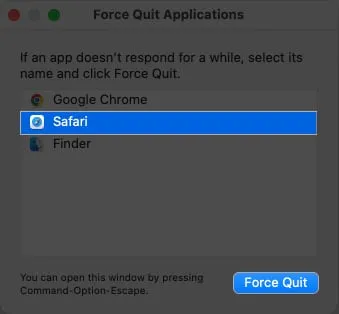
- Fare clic su Uscita forzata quando richiesto.
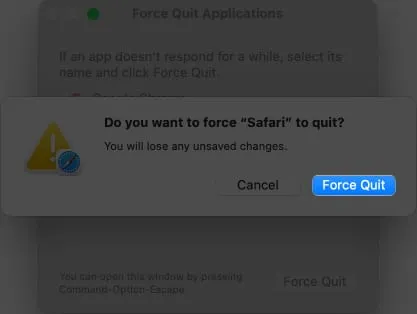
- Chiudi il menu Uscita forzata .
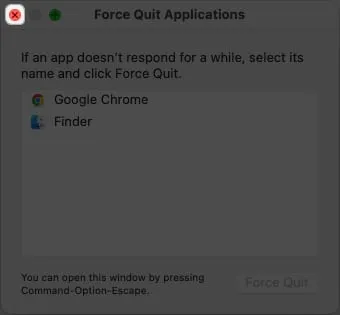
- Una volta che Safari si è spento correttamente, attendi qualche secondo.
- Ora riavvia il browser web come fai normalmente.
Sebbene questo processo sia chiaro e semplice, tende a fare il lavoro. Quando accedi nuovamente al tuo browser dopo la chiusura riuscita, eventuali problemi o conflitti persistenti dovrebbero essere risolti.
2. Svuota la cache di Safari su Mac
Vale la pena notare che se questo problema persiste nonostante l’abbandono forzato, è necessario prendere in considerazione una soluzione più completa. Safari, come qualsiasi altro browser, memorizza file e dati temporanei per fornire una risposta più rapida ai suoi utenti per le visite future.
Tuttavia, nel tempo, questa cache può ostruirsi con dati in eccesso o file danneggiati, provocando arresti anomali. Esploriamo come puoi cancellare lo stesso.
- Fai clic sull’opzione Safari dalla scheda del menu.
- Seleziona Impostazioni e passa alla scheda Avanzate .
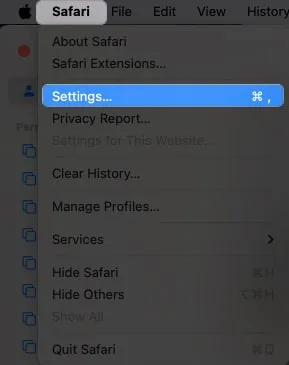
- Ora, scegli Mostra funzionalità per gli sviluppatori web per procedere.
Su macOS Ventura, vedrai il menu Mostra sviluppo nella barra dei menu.

- Se lo desideri, puoi chiudere ora il menu delle preferenze.
- Quindi vai su Sviluppa nella barra dei menu → Svuota cache per tutti i profili .
In macOS Ventura, questa azione si chiama Svuota cache .
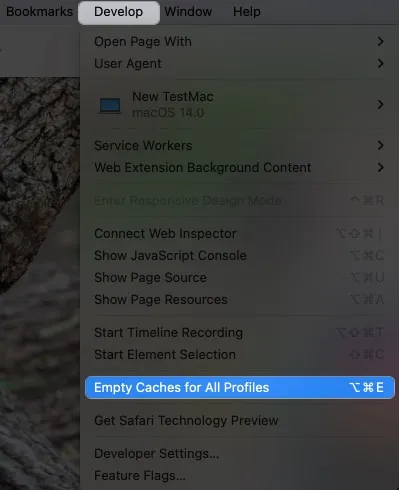
- Ora lascia che il processo faccia il suo corso e chiudi Safari .
- Aspetta un attimo prima di riavviare il browser Safari.
Si spera che il problema sia ora risolto. Inoltre, questo processo non è esclusivamente dedicato a riportare in vita il tuo browser, ma migliora anche le prestazioni del browser e migliora la sicurezza. Seguendo questi passaggi, gli utenti Mac possono garantire un’esperienza di navigazione fluida su Safari e ridurre al minimo le interruzioni causate da arresti anomali.
3. Rimuovi la cronologia di Safari e i dati del sito web
Se Safari continua a bloccarsi, dovresti prendere in considerazione la rimozione della cronologia e dei dati del sito web. C’è un’alta probabilità che eventuali conflitti o errori possano essere risolti all’interno del tuo browser.
- Fare clic su Cronologia dalla barra dei menu.
- Seleziona Cancella cronologia per procedere.
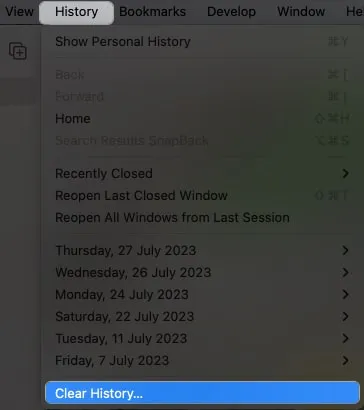
- Scegli una durata di tempo preferita dal menu a discesa .
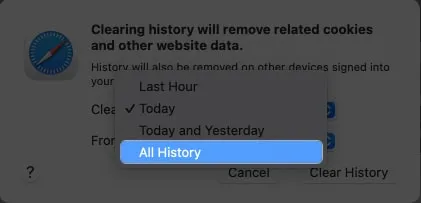
- Una volta pronto, fai clic su Cancella cronologia .
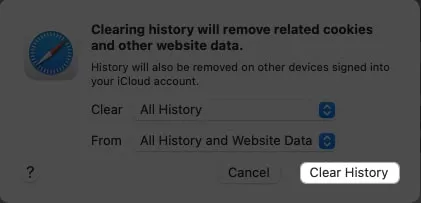
La cancellazione della cronologia e dei dati del sito Web non solo aiuta a correggere potenziali arresti anomali, ma migliora anche le prestazioni del browser liberando spazio su disco. Tuttavia, è importante considerare che seguire questo metodo potrebbe comportare la rimozione delle preferenze e delle impostazioni salvate in precedenza.
4. Elimina le estensioni di Safari
La rimozione di tutte le estensioni attive da Safari può rivelarsi molto efficace.
Le estensioni sono fondamentalmente una mano che porta gli utenti a un’accessibilità migliorata. Tuttavia, queste possono spesso intralciarsi, diventando fonte di conflitti e instabilità. Di conseguenza, diventa importante eliminare le estensioni per arricchire Safari con prestazioni ininterrotte.
- Accedi a Safari → Impostazioni dalla barra dei menu.
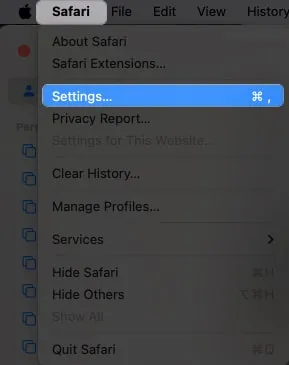
- Passare al menu Estensioni .
- Seleziona un’estensione che desideri rimuovere e premi Disinstalla .
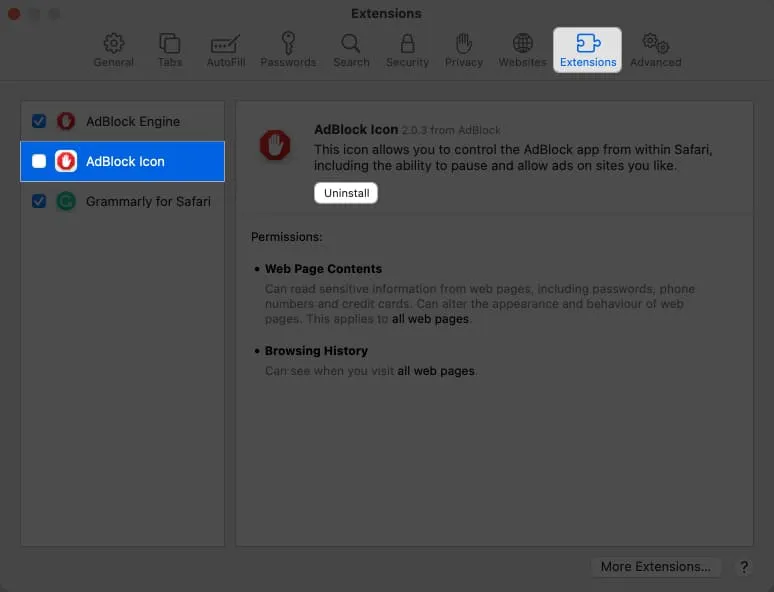
- Inoltre, disabilitare la rispettiva estensione.
- Se richiesto, fai clic su Mostra nel Finder .
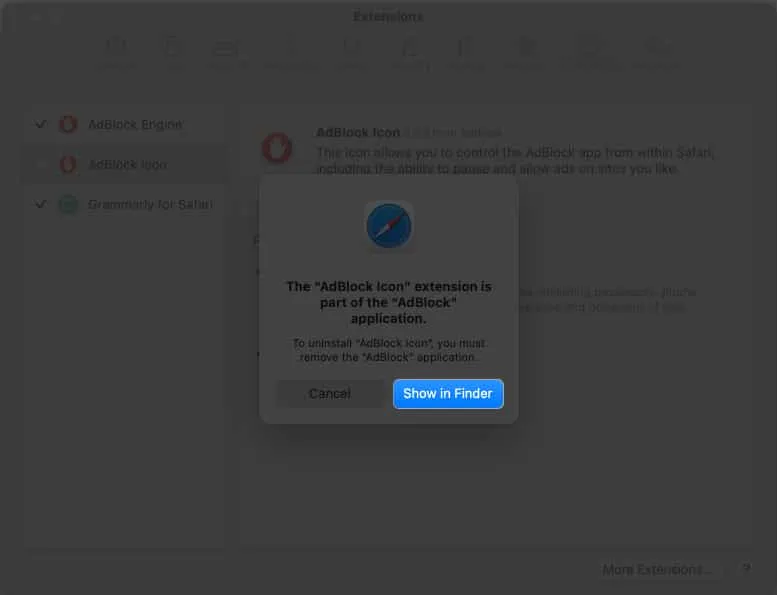
- Ora fai semplicemente clic con il pulsante destro del mouse sull’estensione.
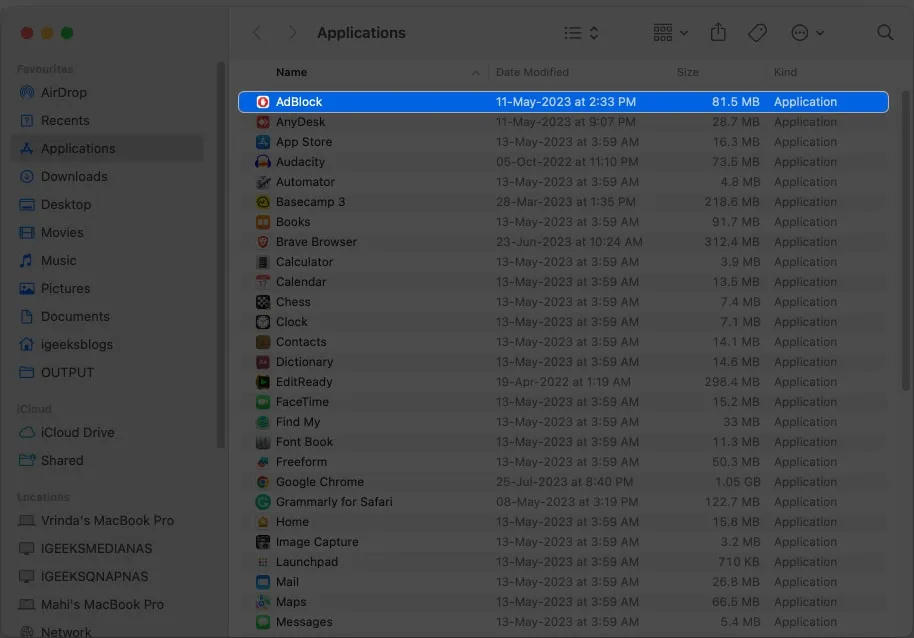
- Selezionare Sposta nel Cestino per concludere il processo.
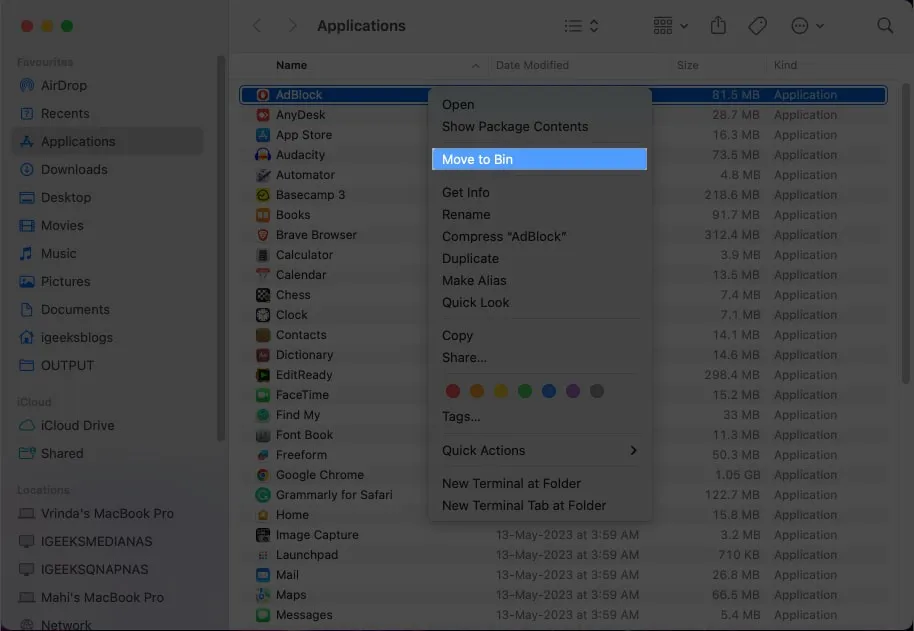
Tuttavia, prima di aderire a questo processo, è importante considerare tutti gli svantaggi relativi al processo. In definitiva, dopo aver rispettato i passaggi discussi sopra, potresti perdere una password salvata e impostare le preferenze.
5. Elimina le preferenze di Safari
Per coloro che hanno appena avuto problemi con gli arresti anomali di Safari, proviamo qualcosa di estremo: rimuovere completamente le preferenze di Safari. Questo processo eliminerà ogni impostazione configurata in modo errato che potrebbe ostacolare il browser.
- Forza l’uscita da Safari seguendo i passaggi discussi sopra.
- Avvia Finder .
- Quindi fare clic su Vai → Libreria dalla barra dei menu.
Se non riesci a individuare l’opzione Libreria, seleziona Computer dal menu.
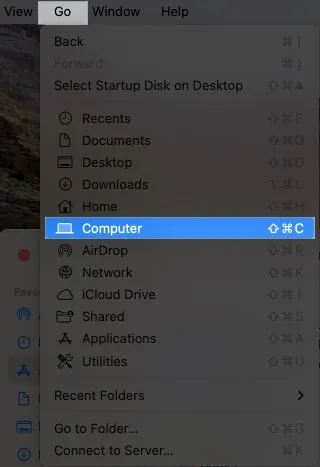
- Ora seleziona il tuo Drive → Library → Preferences .

- In questo caso, devi individuare tutti i file che iniziano con ” com.apple.Safari” .
- Selezionali tutti ed esegui l’ azione Sposta nel cestino .
- Assicurati di cancellare anche questi file da Bin .
- Ora riavvia semplicemente il tuo Mac.
Al termine di questi passaggi, l’applicazione creerà un nuovo set di preferenze rimuovendo tutti gli aspetti salvati in precedenza. Tuttavia, stai attento, poiché questo processo rimuoverà tutte le personalizzazioni o i dati salvati associati a Safari.
6. Cancella la RAM
Una potenziale soluzione per l’arresto anomalo di Safari sul tuo Mac sta cancellando la RAM. Per un periodo di tempo significativo, i nostri dispositivi vengono gravati da una serie di attività. Quindi, se Safari si blocca frequentemente sul tuo Mac, potrebbe essere dovuto a una memoria insufficiente richiesta per prestazioni del browser più fluide.
Ci sono molte app che possono cancellare la tua RAM in un batter d’occhio. Quindi, prendi una profonda conoscenza di queste app per la pulizia del Mac e trova ciò che si adatta alle tue preferenze.
Inoltre, si consiglia vivamente di eseguire questa azione su base regolare in modo da non essere disturbati da tali problemi da nessuna parte in futuro.
7. Ripristina PRAM o NVRAM
Tuttavia, se non vuoi provare qualcosa di duro come ripristinare l’intero sistema, c’è una via d’uscita. Puoi sempre scegliere di reimpostare la PRAM o la NVRAM del tuo Mac . Ricorda, i Mac della serie M eseguono questa azione da soli.
Ma questo processo dipende in qualche modo dalla fortuna. Questa soluzione non può garantire il recupero completo di Safari rispetto ad altre soluzioni discusse. Si consiglia inoltre di eseguire il backup dei dati importanti prima di tentare qualsiasi modifica alle impostazioni di sistema.
8. Avvia il tuo Mac in modalità provvisoria
Se riscontri errori del browser durante l’utilizzo di Safari, puoi indagare e risolvere il problema approfondendo le impostazioni di sistema tramite la modalità provvisoria. Ti consentirà di determinare se il problema risiede in un software o un’estensione incompatibile o malfunzionante.
Per coloro che non sono a conoscenza di questo processo, non preoccuparti; abbiamo una guida dedicata per accedere alla modalità provvisoria su Mac .
Dopo aver navigato correttamente in modalità provvisoria su Mac, avvia nuovamente Safari. Se Safari risponde in base ai tuoi comandi, è lecito ritenere che un’app di terze parti stia interferendo con le prestazioni del tuo sistema.
Ora devi uscire dalla modalità provvisoria e procedere alla rimozione delle estensioni o delle applicazioni installate di recente che potrebbero causare questo problema.
9. Eseguire Utility Disco
Utility Disco può anche aiutare a risolvere gli arresti anomali di Safari su Mac. Questo strumento è integrato nel tuo macOS per impostazione predefinita esattamente per riscontrare tali errori. Vediamo come è possibile eseguire questo strumento:
- Avvia Finder sul tuo Mac.
- Accedere ad Applicazioni → Utilità per procedere.
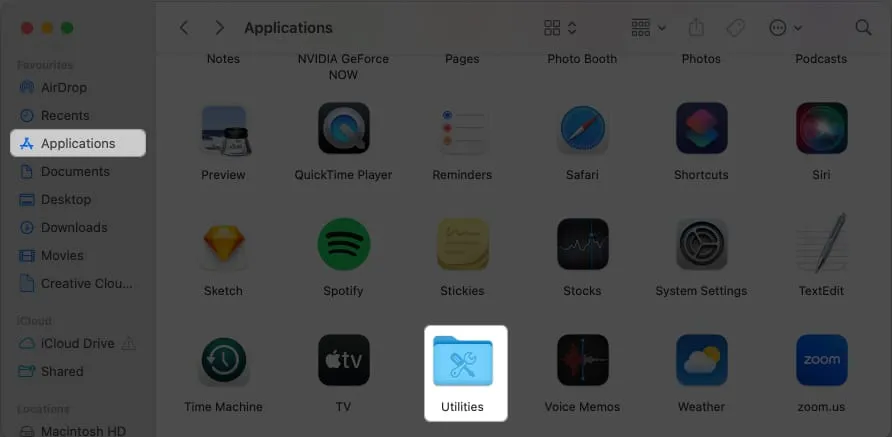
- Esegui Utility Disco .
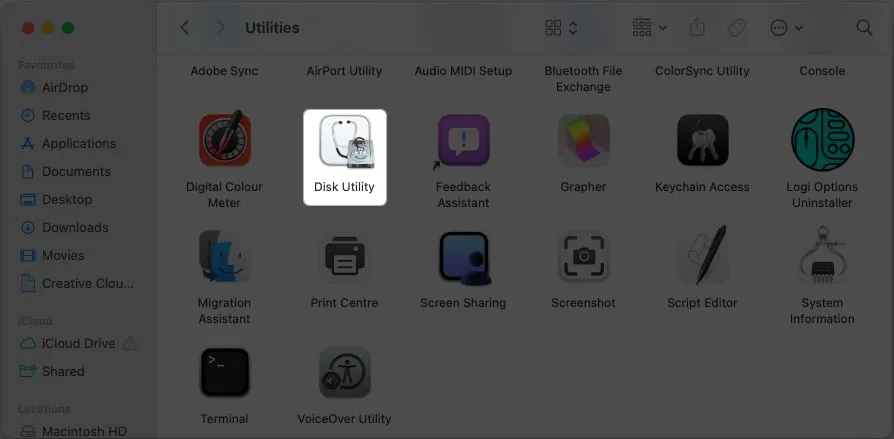
- Scegli la tua unità principale . È molto probabile che si chiami Macintosh HD .
- Ora, fai clic sull’icona Pronto soccorso .
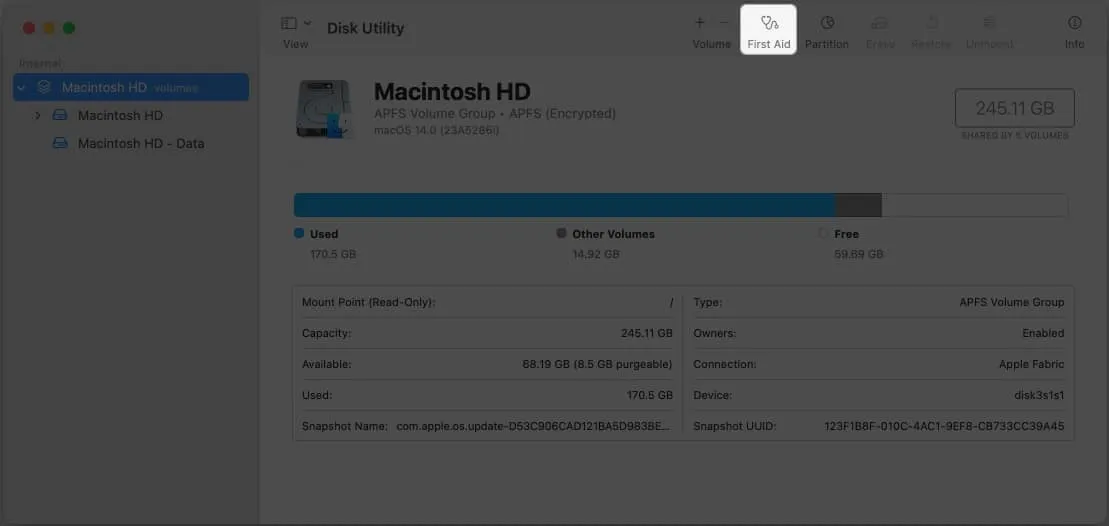
- Premi Esegui .
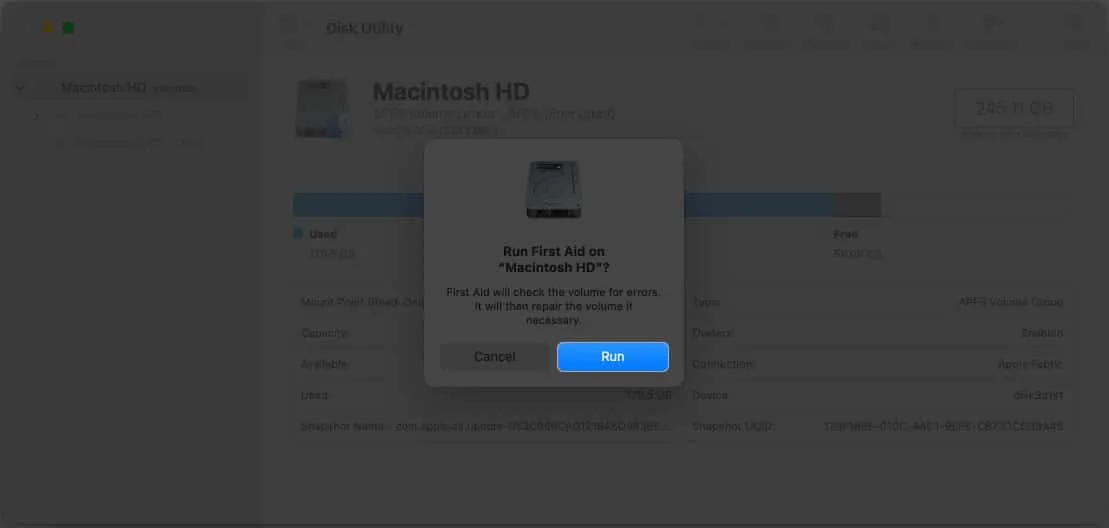
- Seleziona Continua quando richiesto.
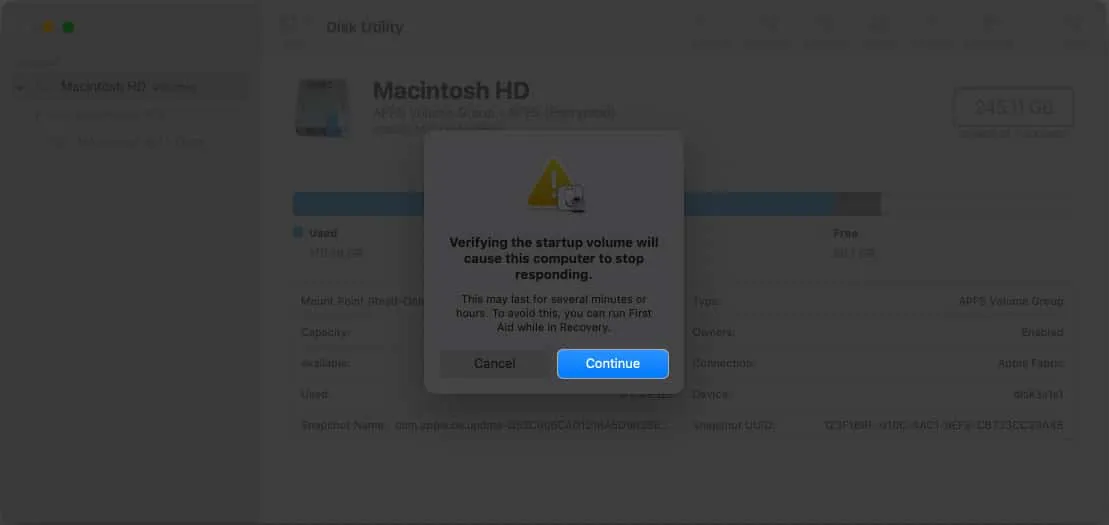
- Ora, lascia che il processo faccia il suo corso.
Tieni presente che non sarai in grado di interagire con il tuo computer fino al completamento di questo processo.
Dopo aver completato con successo il processo, riavvia semplicemente il tuo Mac e prova di nuovo Safari per vedere se continua a bloccarsi. Questo metodo non solo risolve i problemi di manomissione di Safari, ma garantisce le prestazioni complessive del tuo macOS.
10. Aggiorna Safari e aggiorna macOS
Apple distribuisce regolarmente aggiornamenti con la consapevolezza di rimuovere bug comuni e un miglioramento generale dell’intero sistema. Quindi, c’è un’alta probabilità che Apple fornisca un aggiornamento dell’applicazione per risolvere questo problema senza problemi.
Lo stesso verifica anche gli aggiornamenti del sistema macOS. Se non è disponibile alcun aggiornamento dedicato per Safari, puoi scegliere di aggiornare il tuo macOS per un aggiornamento generale. Ciò dovrebbe contribuire positivamente all’eliminazione dei crash di Safari su Mac.
Se Safari riscontra un problema che non può essere risolto, è probabile che Apple indaghi e fornisca tempestivamente un aggiornamento per risolvere tutti i problemi per gli utenti.
11. Ripristina il tuo Mac
Per coloro che fanno molto affidamento su Safari per il proprio lavoro, questo problema può essere piuttosto fastidioso e frustrante. Dovrebbero prendere in considerazione l’esecuzione di un ripristino delle impostazioni di fabbrica sul tuo Mac .
Questo processo cancellerà completamente l’intera cache, le estensioni e i plug-in salvati sul tuo dispositivo e mitigherà gli arresti anomali causati da software in conflitto. Tuttavia, prima di iniziare con questa alternativa, è consigliabile eseguire un backup e archiviare i file importanti.
Contatta il supporto Apple
Infine, se nessuno di questi passaggi ha esito positivo, potrebbe valere la pena contattare l’assistenza Apple o richiedere l’assistenza di un tecnico professionista per risolvere ulteriormente il problema.
Ti guideranno attraverso passaggi di risoluzione dei problemi più avanzati o consiglieranno potenziali correzioni software o hardware su misura per la tua situazione specifica. Puoi inoltre prendere parte alle discussioni Apple per verificare le tue preoccupazioni tra gli altri utenti macOS.
Domande frequenti
Esistono conflitti noti con software di terze parti che potrebbero causare arresti anomali di Safari? C’è un modo per isolare la causa degli arresti anomali di Safari su Mac? Dovrei considerare di reinstallare Safari per correggere i crash?
La reinstallazione di Safari non è consigliata, poiché è parte integrante di macOS. Tuttavia, puoi ripristinare Safari, come accennato in precedenza, che spesso può risolvere i problemi senza la necessità di una reinstallazione completa.
Esplora e controlla!
Ora che sei dotato delle conoscenze per combattere gli arresti anomali di Safari sul tuo Mac, puoi navigare con sicurezza sul Web senza il timore di interruzioni improvvise.
Grazie per aver letto. Per favore, prenditi un momento per esporre i tuoi pensieri e le tue idee nella sezione commenti qui sotto.



Lascia un commento