Errore di runtime 91: cosa significa e come risolverlo
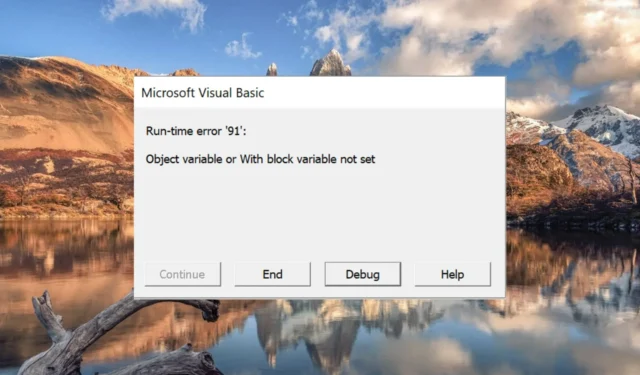
L’errore di runtime 91: variabile oggetto o con variabile di blocco non impostata è un errore di runtime comune che si verifica sui sistemi Windows. Questo errore è piuttosto sconcertante in quanto si presenta in modo casuale in diversi casi, ad esempio durante l’installazione di un programma, l’arresto del PC o l’aggiornamento di Windows all’ultima versione.
Perché riscontro l’errore di runtime 91 in Windows?
Autorizzazioni insufficienti sul file FRxXMLTag.XML che si trova nella directory FRx sono la causa principale dell’errore di runtime 91. Oltre a questo, altri motivi possono essere:
- File di sistema danneggiati : file di sistema corrotti o configurati in modo errato , in particolare DCOMCnfg.exe possono attivare l’errore di runtime menzionato.
- Installazione di Windows incompleta : se l’ aggiornamento di Windows è stato interrotto per qualche motivo, si verificherà l’errore di runtime 91 durante il tentativo di avviare le app.
- Infezione da malware e virus : gli attacchi di malware e virus rovinano il sistema e causano diversi problemi a livello di sistema.
- App non installata correttamente : puoi anche riscontrare questo errore di runtime 91 se l’ app non è stata installata correttamente per diversi motivi, ad esempio un arresto anomalo dell’installazione.
È interessante notare che la sua guida offre un paio di soluzioni alternative per superare questo errore sul tuo PC Windows.
Come si può correggere l’errore di runtime 91?
Prima di procedere con l’implementazione delle soluzioni alternative elencate di seguito, è necessario eseguire le seguenti attività:
- Riavvia il computer e avvia nuovamente il software.
- Disinstalla l’app generando l’errore di runtime e reinstallala di nuovo.
- Disinstallare l’aggiornamento di Windows installato di recente .
Se l’errore persiste, provare le soluzioni elencate di seguito:
1. Controlla il tuo PC per virus e malware
- Usa la scorciatoia Windows+ Iper visualizzare l’app Impostazioni.
- Seleziona Privacy e sicurezza dalla barra laterale di sinistra, seguito da Sicurezza di Windows dalla sezione di destra.
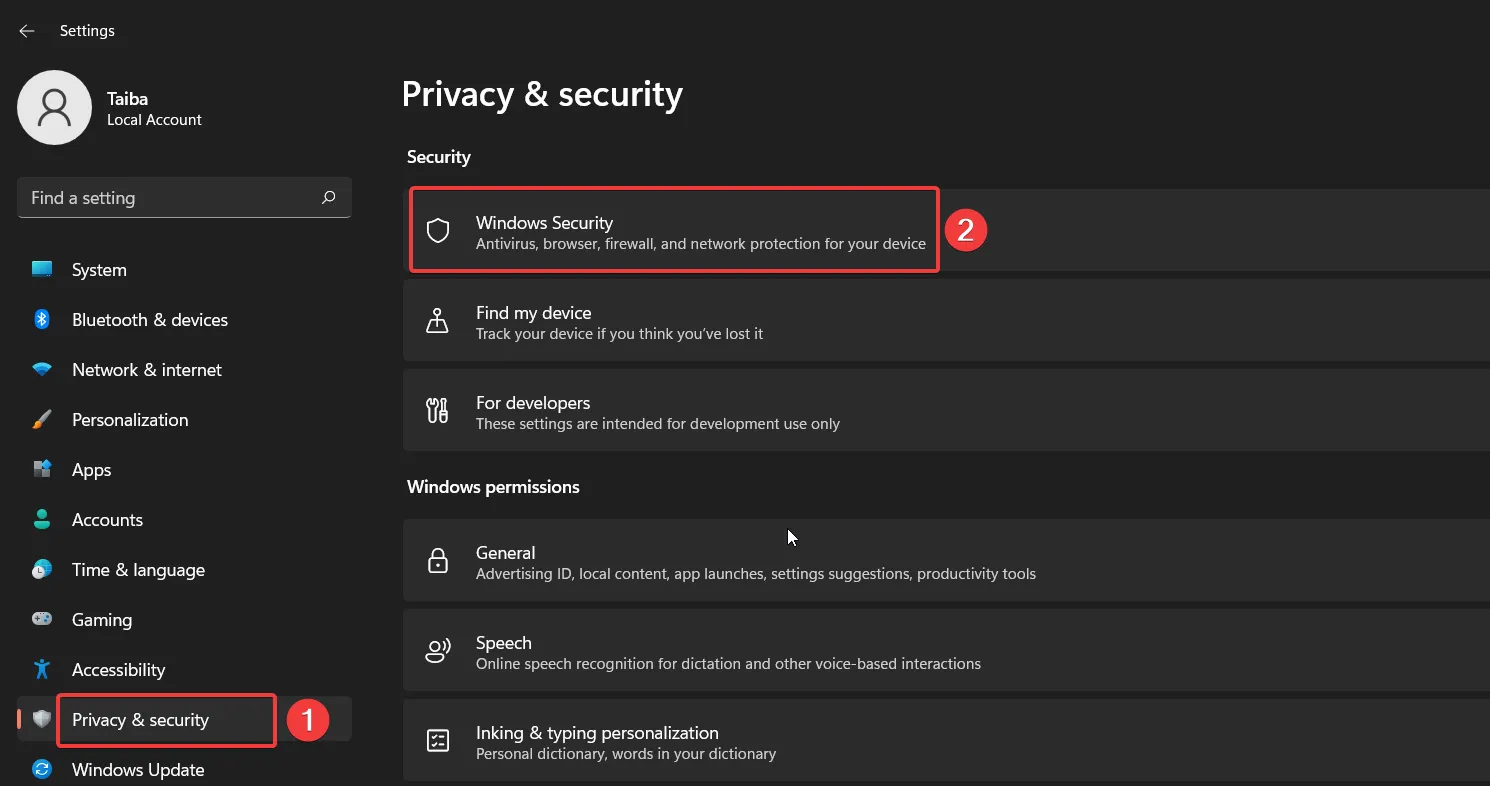
- Successivamente, seleziona l’opzione Protezione da virus e minacce .
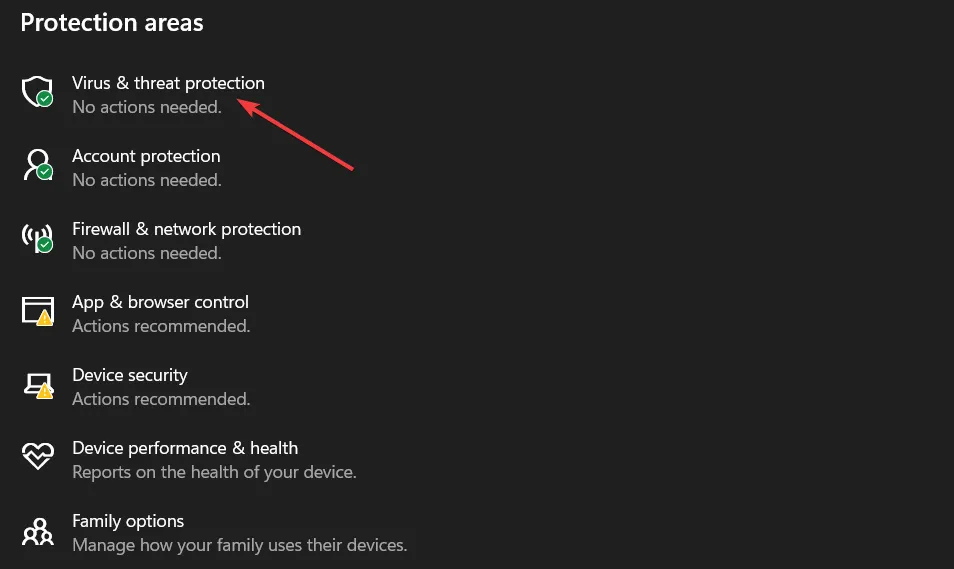
- Fare clic sulle opzioni di scansione situate sulla destra.
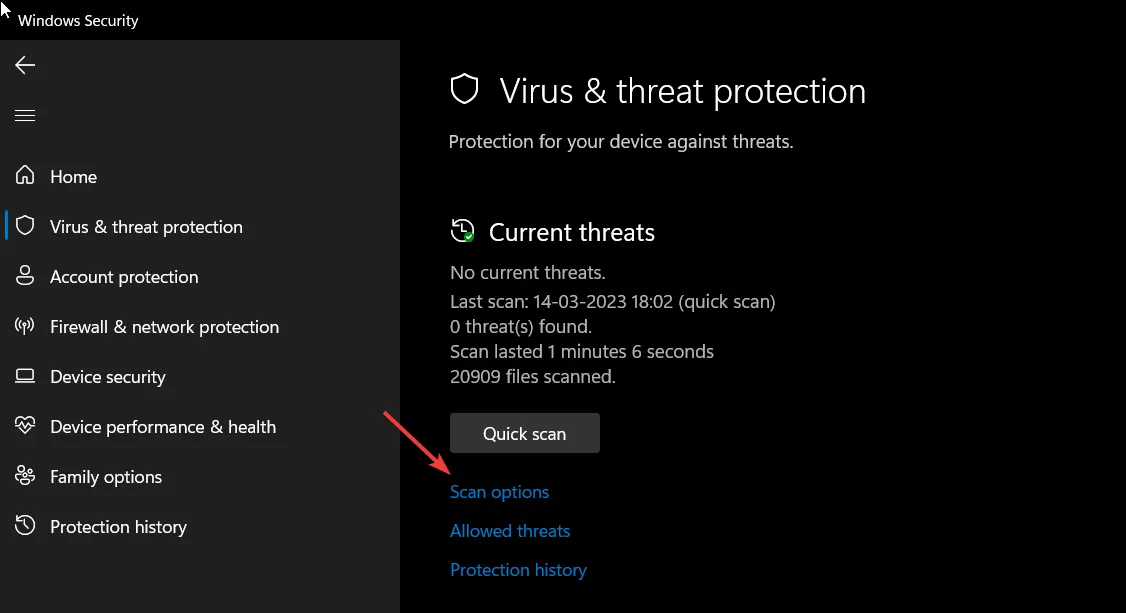
- Scegli l’ opzione Microsoft Defender Antivirus (scansione offline) e premi il pulsante Scansiona ora situato sotto.
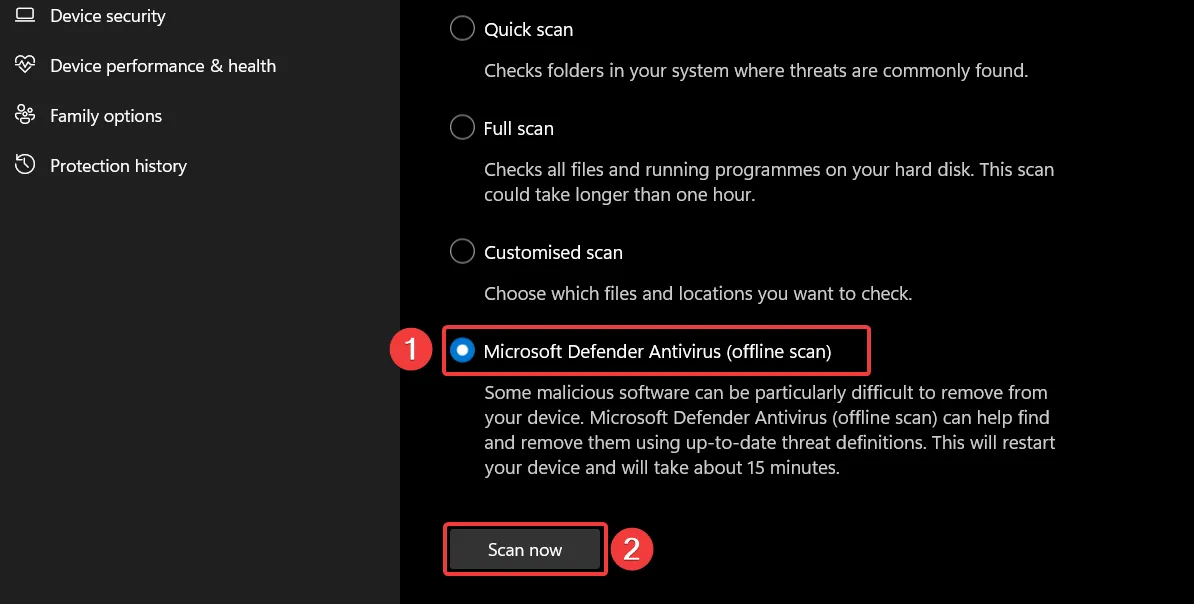
Virus e malware possono causare un duro colpo al tuo computer, causando l’errore di runtime 91 e errori simili. Eseguendo una scansione malware, è possibile rilevare ed eliminare qualsiasi software dannoso che potrebbe causare l’errore di runtime.
2. Configurare le impostazioni di DCOMCnfg.exe
2.1 Abilita COM distribuito
- Utilizzare il tasto di scelta rapida Windows + R per avviare la finestra di dialogo Esegui , digitare il seguente comando nella casella di testo e premere Enter.
dcomcnfg
- Fai clic su Servizi componenti nella barra laterale sinistra, seguito da Computer e quindi da Risorse del computer .
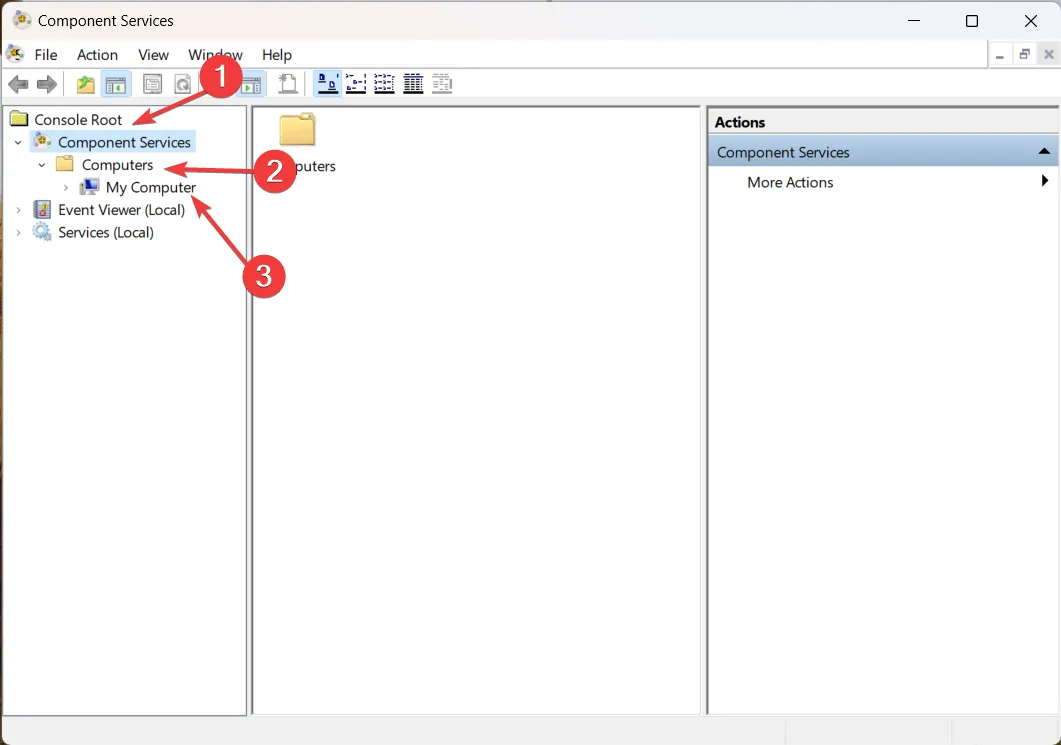
- Fare clic con il pulsante destro del mouse su Risorse del computer e scegliere Proprietà dal menu contestuale.
- Passare alla scheda Proprietà predefinite e selezionare la casella di controllo che precede l’opzione Abilita COM distribuito su questo computer.
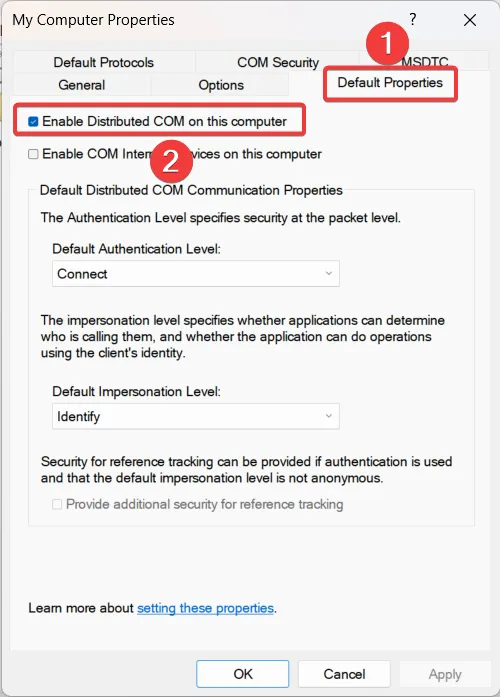
- Premere Applica per salvare le modifiche e OK per uscire dalla finestra Proprietà del computer .
2.2 Modificare le impostazioni di autorizzazione
- Passare alla scheda Sicurezza COM della finestra Proprietà del computer e fare clic sul pulsante Modifica limiti situato nella sezione Autorizzazioni di accesso.
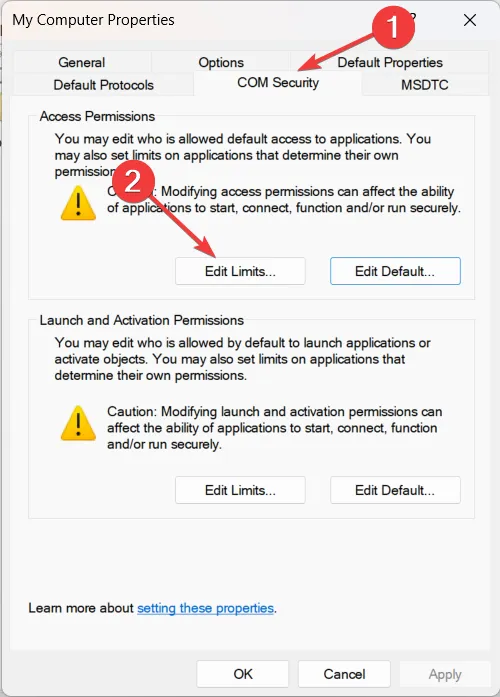
- Seleziona Tutti o chiunque desideri avere accesso, Consenti l’ opzione Accesso locale e Accesso remoto e premi OK per salvare le modifiche.
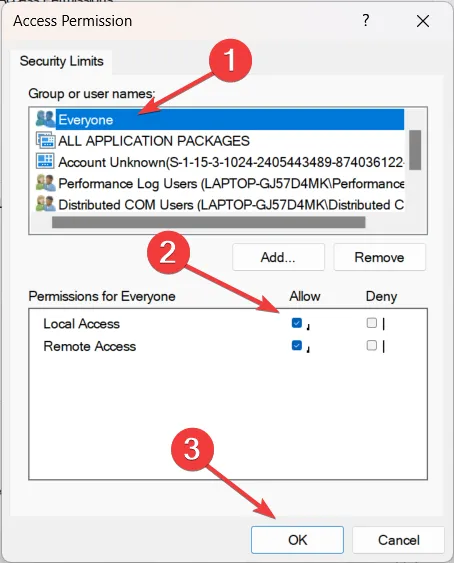
- Successivamente, premi il pulsante Modifica limiti nella sezione Autorizzazioni di avvio e attivazione e modifica anche le relative impostazioni di autorizzazione.
- Premere OK per salvare le modifiche e riavviare il computer.
2.3 Registrare DLL
- Avviare la finestra Servizi componenti , espandere Servizi componenti dalla barra laterale sinistra, seguito da Computer, quindi fare doppio clic sull’opzione Risorse del computer.
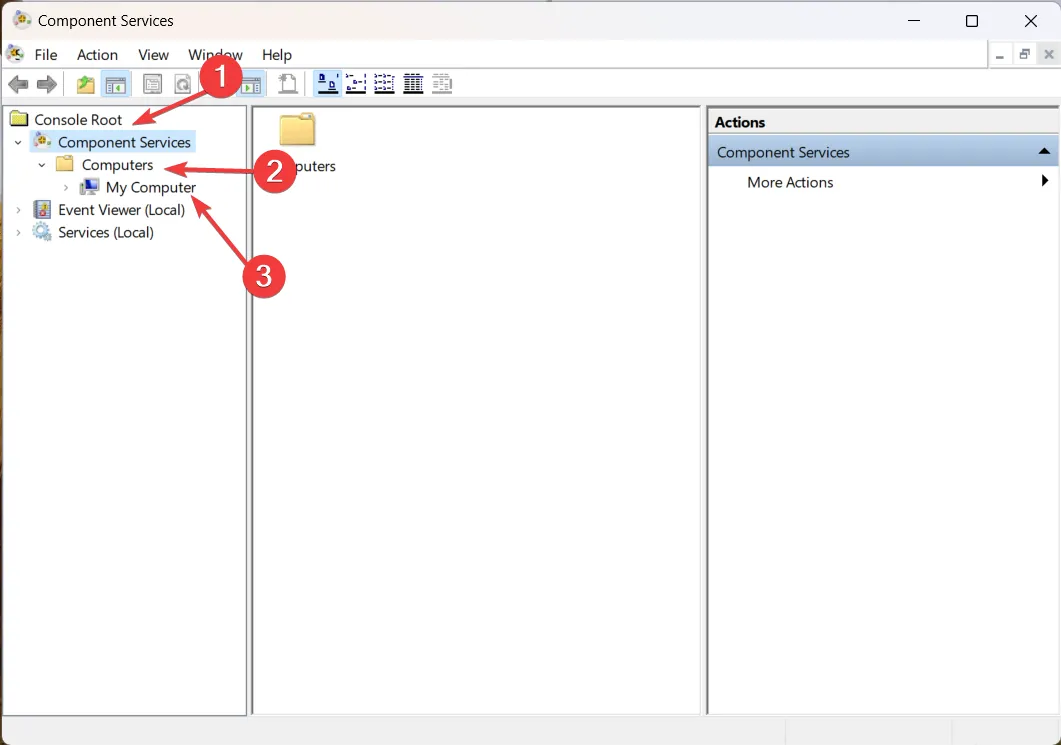
- Fare clic sull’opzione Configurazione DCOM .
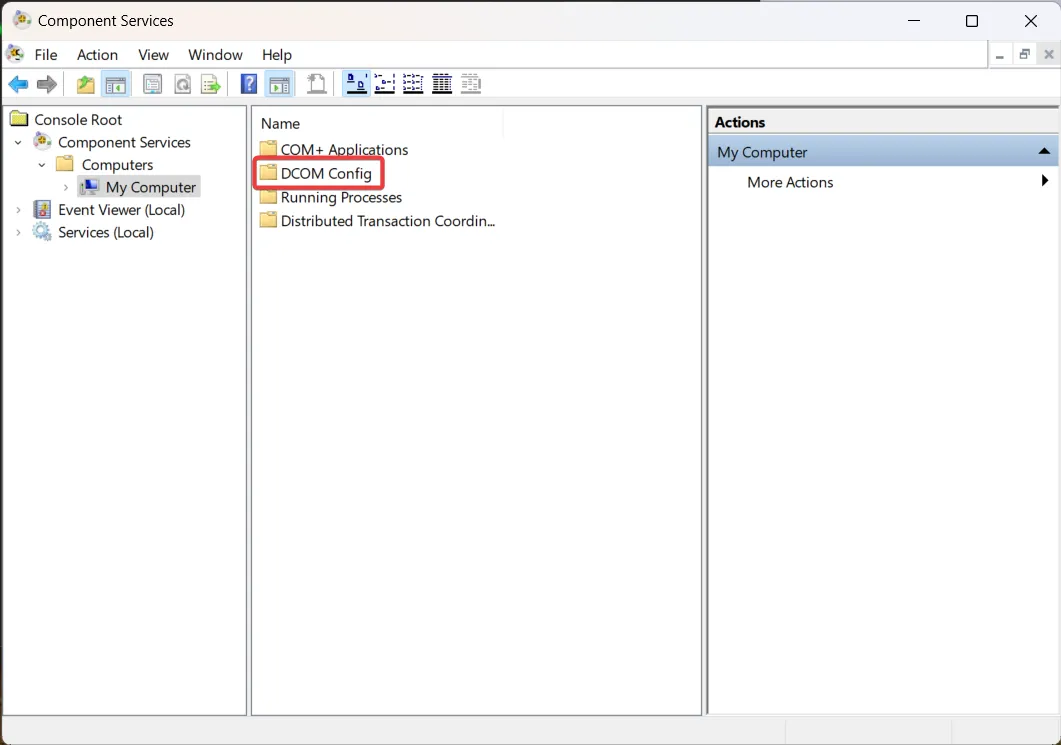
- Apparirà un popup di conferma che ti chiederà di registrare i componenti; fare clic sul pulsante Sì .
DCOM (Distributed Component Object Model) è una tecnologia Microsoft che consente ai componenti software di comunicare su una rete.
DCOMCnfg.exe consente agli utenti di configurare le impostazioni per gli oggetti DCOM e, se configurato in modo errato, può dar luogo a errori come quello in questione. La configurazione delle impostazioni di configurazione DCOM ti aiuterà a risolvere l’errore di runtime 91 in modo che il tuo computer possa funzionare perfettamente come prima.
3. Disabilita i componenti aggiuntivi
- Forza l’uscita dall’app Microsoft Word.
- Utilizzare i tasti di scelta rapida Windows e R per avviare la finestra di dialogo Esegui , digitare il seguente comando nella casella di testo e premere il pulsante OK per avviare Word in modalità provvisoria.
winword /safe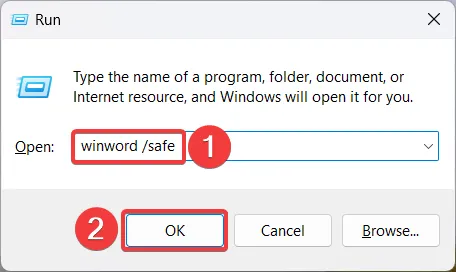
- Fare clic su File e scegliere Opzioni dal menu a sinistra.
- Seleziona Componenti aggiuntivi dal pannello di sinistra della finestra Opzioni di Word.
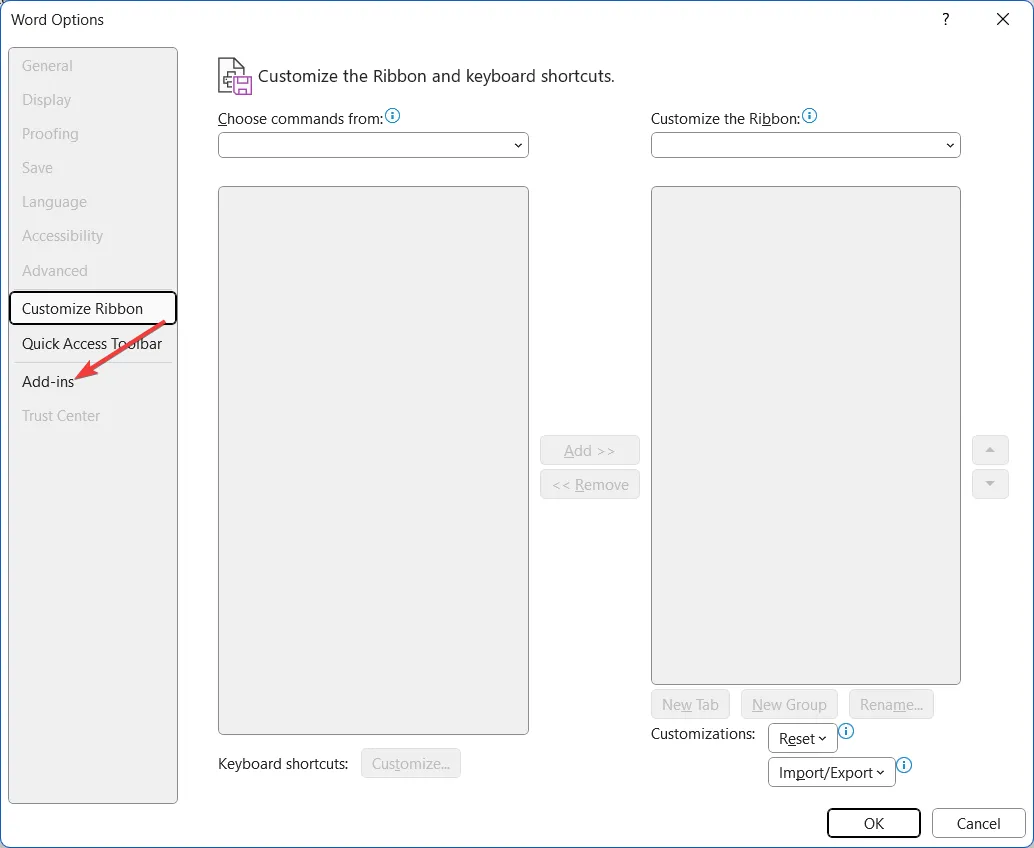
- Selezionare Componenti aggiuntivi COM nell’elenco a discesa Gestisci e premere il pulsante Vai .

- Deseleziona tutti i componenti aggiuntivi nell’elenco e premi il pulsante OK .
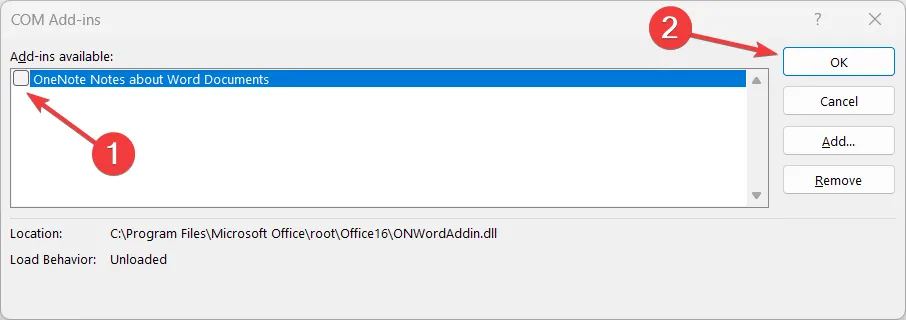
- Riavvia l’app e verifica se il problema è stato risolto.
I componenti aggiuntivi sono programmi aggiuntivi che possono essere collegati alle applicazioni di Microsoft Office come Microsoft Word per migliorarne la funzionalità.
Questi componenti aggiuntivi vengono caricati insieme all’app Word, ma a volte vengono danneggiati e entrano in conflitto con l’app causando errori di runtime. È possibile disabilitare i componenti aggiuntivi in Word per risolvere l’errore di runtime 91 durante l’avvio dell’app.
4. Concedere il controllo completo al file FRxXMLTag.XML
- Accedi al tuo computer utilizzando l’ account amministratore .
- Utilizzare il collegamento Windows+ Eper avviare Esplora file e cercare la directory FRx.
- Fare clic con il pulsante destro del mouse sul file FRxXMLTag.XML e scegliere Proprietà dal menu di scelta rapida.
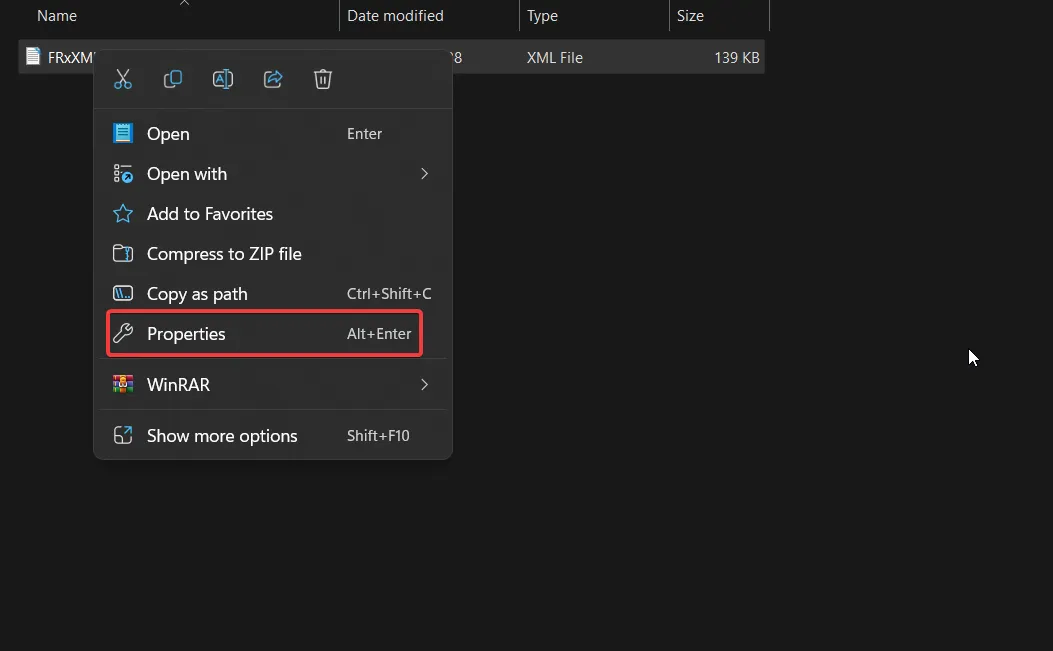
- Passare alla scheda Sicurezza e premere il pulsante Modifica.
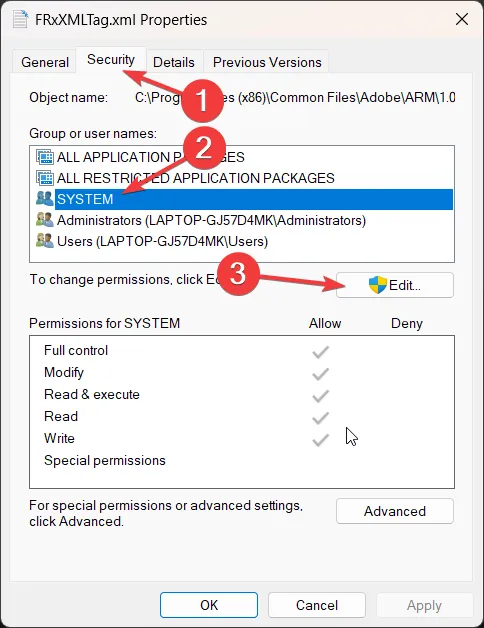
- Seleziona Sistema nella sezione Nomi gruppo o utente, concedi Controllo completo e premi OK per salvare le modifiche.
Se si verifica l’errore di runtime durante la generazione di un rapporto errori in formato XML/XML avanzato in Microsoft Business Solutions per Analytics-FRx e FRx Financial Reporter, è necessario modificare le autorizzazioni per il file FrxXMlTag.XML.
Questo è tutto! Le soluzioni elencate qui dovrebbero aver aiutato a correggere l’errore di runtime 91 per far funzionare le cose.
Quale delle soluzioni di cui sopra ti aiuta a risolvere l’errore di runtime 91 in Windows? Facci sapere nella sezione commenti.



Lascia un commento