Errore BSoD rt640x64.sys: 6 modi per risolverlo
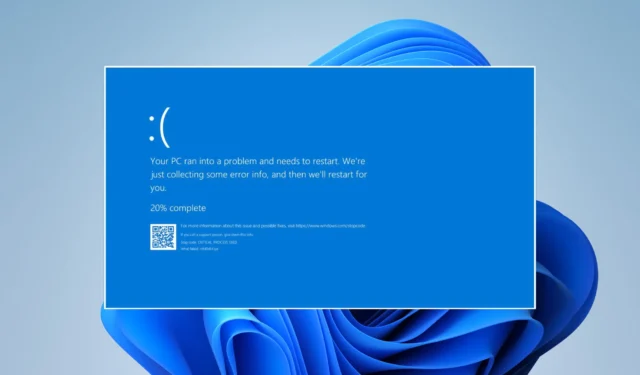
Il famigerato Blue Screen of Death (BSoD) può essere causato da molte cose, quindi Windows punta sempre esattamente a ciò che non è riuscito sul tuo computer, oppure puoi guardare i file di arresto anomalo .
In questo scenario, il BSoD è stato causato da rt640x64.sys, un file di sistema per i driver di rete Realtek che di solito gestisce la porta Ethernet. Fortunatamente, è facile da risolvere.
Qual è l’errore rt640x64.sys?
Prima di entrare nelle soluzioni, è importante esaminare prima cosa causa l’errore in modo da sapere come evitarlo in futuro.
- Il malware ha infettato i driver di sistema: di gran lunga la causa più comune, le app antivirus possono eliminare rapidamente il malware sul tuo computer.
- I driver del computer sono danneggiati: una conseguenza del malware, l’installazione e l’esecuzione di alcuni software di pulizia possono eliminare i file corrotti.
- Hai conflitti hardware: se sei qualcuno che ha costruito il tuo computer, i conflitti hardware possono essere causati da parti non riconosciute installate di recente.
- La tua RAM non funziona correttamente : per risolvere questo problema, potrebbe essere necessario modificare l’editor del registro e aggiornare il BIOS.
Come posso correggere l’errore rt640x64.sys?
Qualsiasi delle seguenti soluzioni può correggere questo errore. Ci sono, tuttavia, alcuni passaggi rapidi che puoi provare:
- Riavvia il tuo computer.
- Contatta il produttore del tuo computer.
- Assicurati che Windows Defender sia attivo.
1. Aggiorna Windows 11
- Nella barra di ricerca di Windows 11, digita impostazioni e fai clic su Impostazioni quando appare.
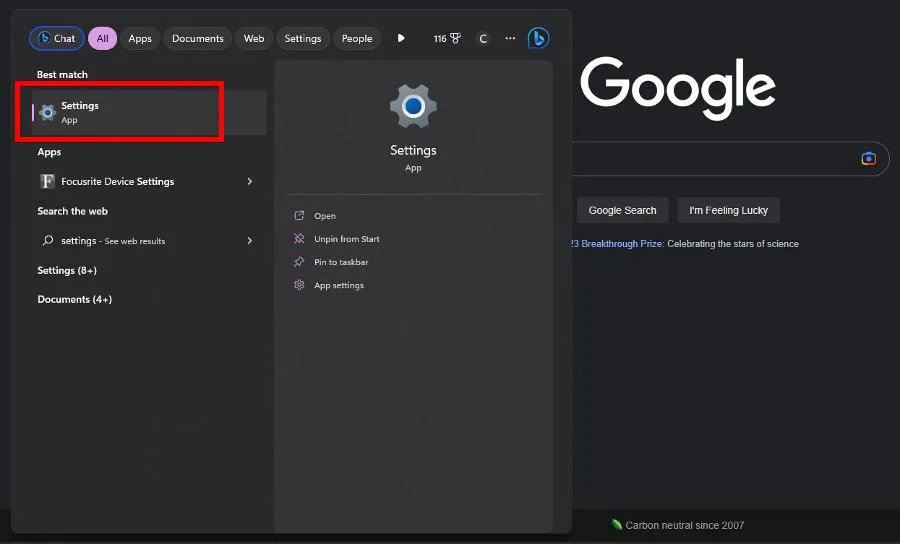
- Vai alla sezione Windows Update .
- Eventuali nuovi aggiornamenti dovrebbero essere scaricati automaticamente. Seleziona Riavvia ora quando viene visualizzato.
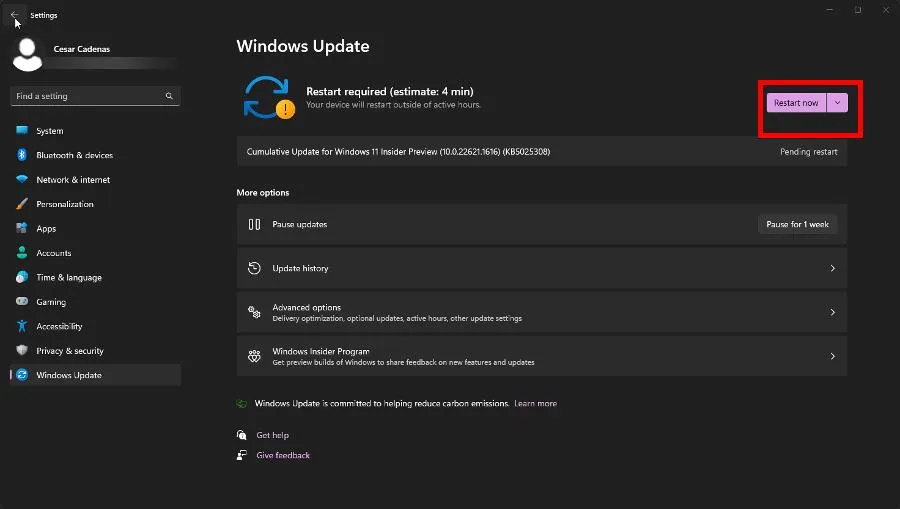
- Se nulla è pronto, fai clic su Controlla aggiornamenti.
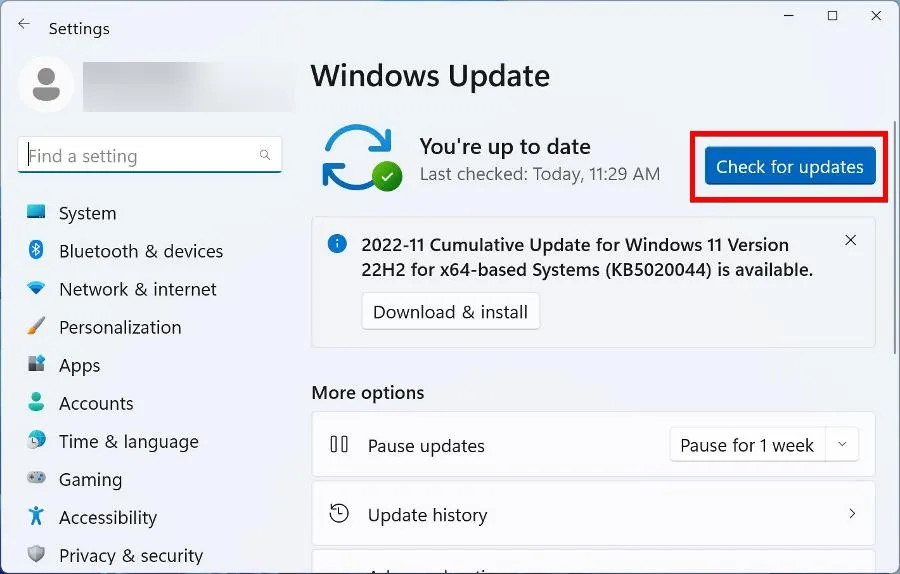
2. Aggiorna i driver tramite Gestione dispositivi
- Nella barra di ricerca di Windows 11, digita Gestione dispositivi. Seleziona Gestione dispositivi quando viene visualizzato.
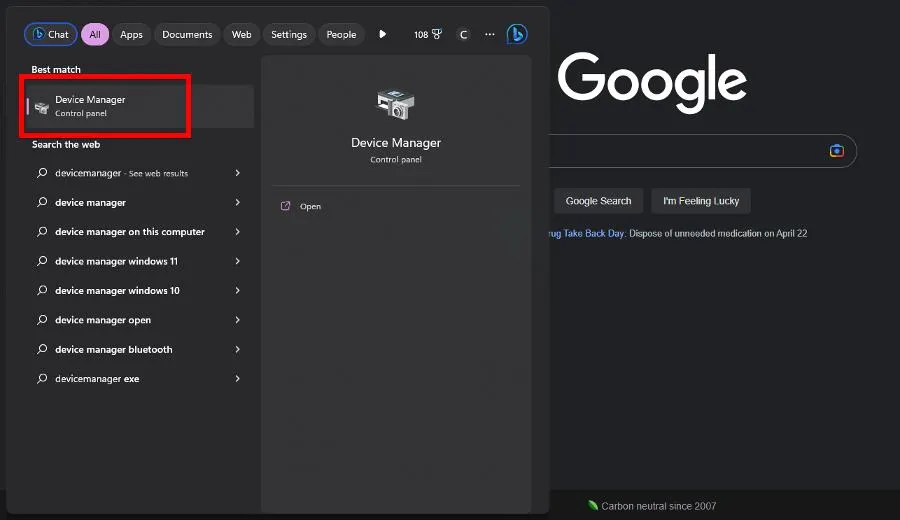
- Espandere Schede di rete.

- Fai clic con il pulsante destro del mouse sulla scheda Ethernet e seleziona Aggiorna driver.
- Fare clic su Cerca automaticamente i driver per installare immediatamente i driver.
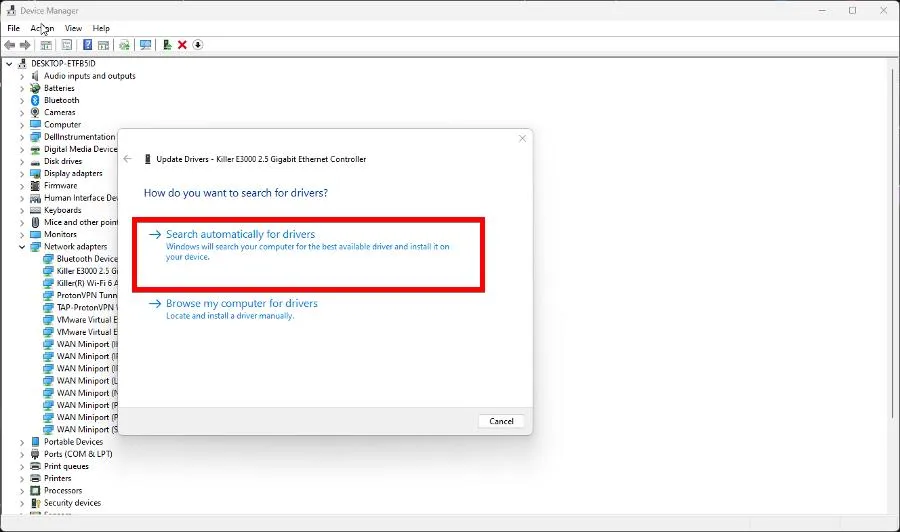
- Ora espandi Controller audio, video e giochi e aggiorna i driver della scheda audio del tuo computer. In questo esempio, sarà Intel Display Audio.
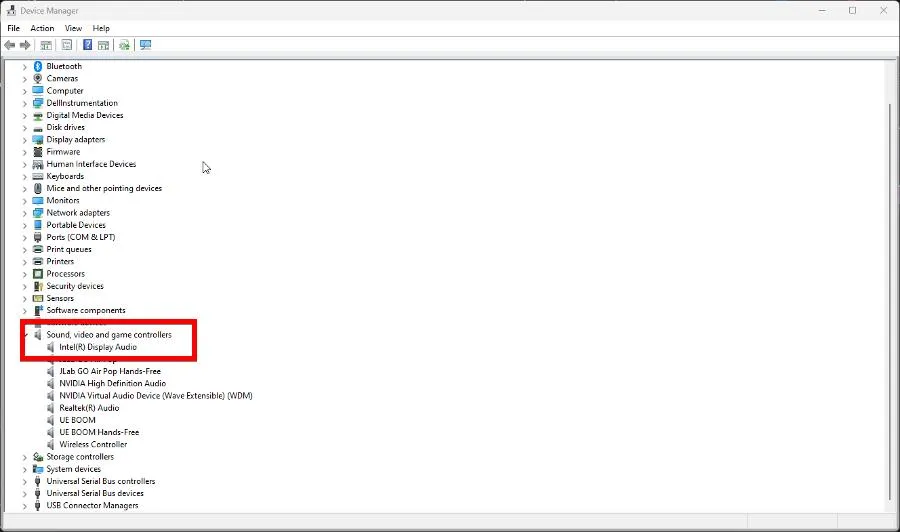
3. Eseguire le scansioni del sistema
- Digita cmd nella barra di ricerca di Windows. Quando viene visualizzato il prompt dei comandi, fare clic su Esegui come amministratore.
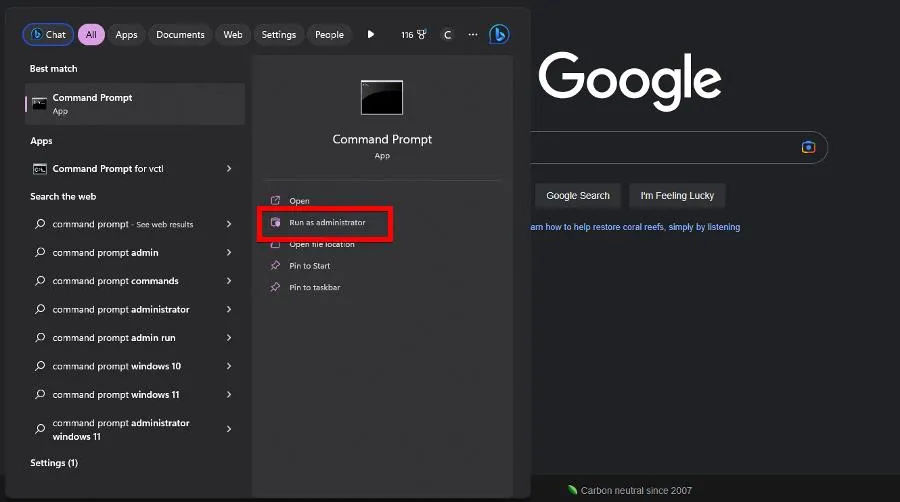
- Esegui il seguente comando nel prompt dei comandi:
sfc /scannow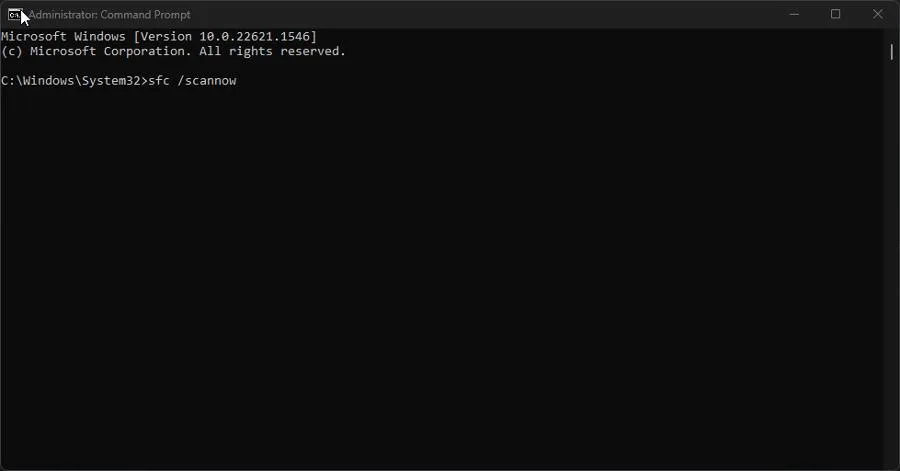
- Dai al tuo computer abbastanza tempo per finire.
- Eseguire i seguenti comandi uno dopo l’altro:
DISM /Online /Cleanup-Image /RestoreHealthDISM /Online /Cleanup-Image /ScanHealthDISM /Online /Cleanup-Image /RestoreHealth - Riavvia il tuo computer.
Un’altra alternativa che puoi provare, sicuramente molto più veloce, è un affidabile strumento di terze parti che rileva tutti i file di sistema corrotti e li sostituisce con nuovissimi elementi di Windows, mantenendo il tuo PC sempre in salute.
⇒ Ottieni Fortect
4. Ripristina Windows 11
- Premere contemporaneamente i tasti Windowse per avviare la casella Esegui.R
- Inserisci sysdm.cpl . Fare clic su OK.
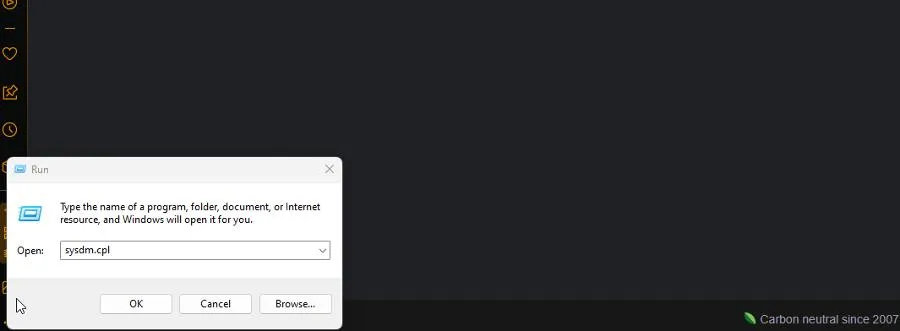
- In Proprietà del sistema, vai a Protezione del sistema.
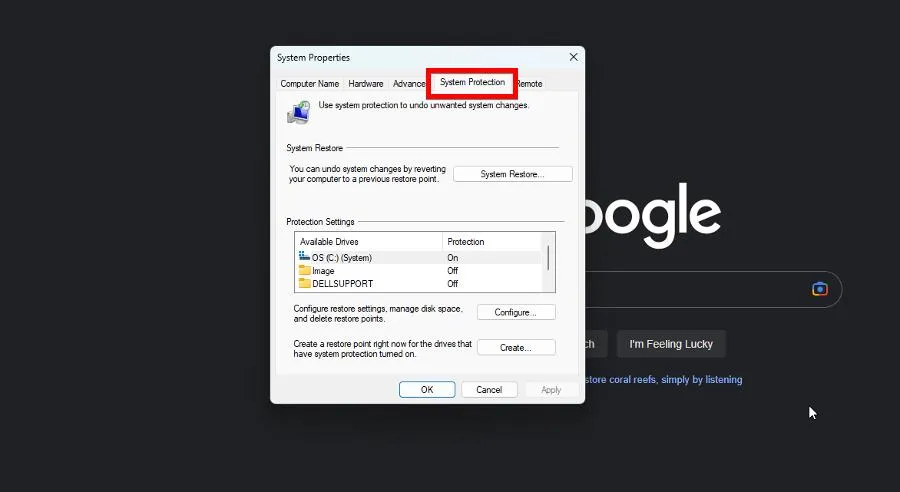
- Fare clic su Ripristino configurazione di sistema.
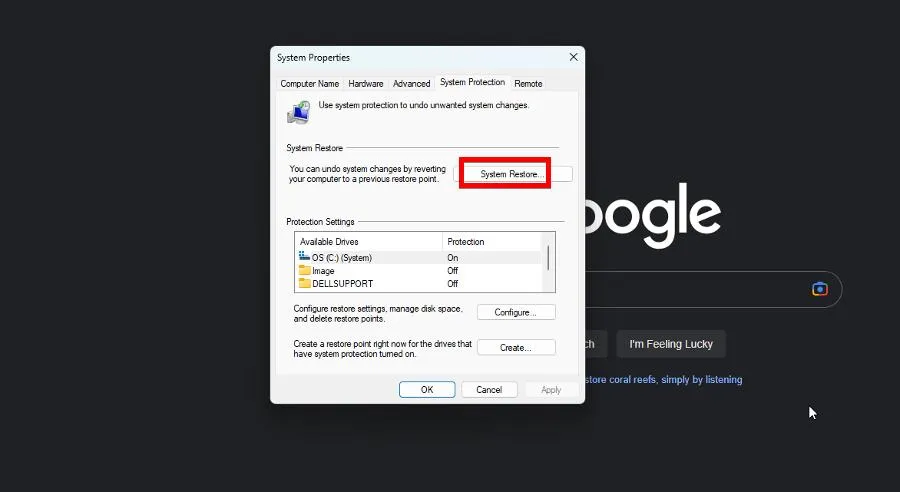
- Apparirà un Ripristino configurazione di sistema che mostra un punto di ripristino consigliato. Fare clic su Avanti.
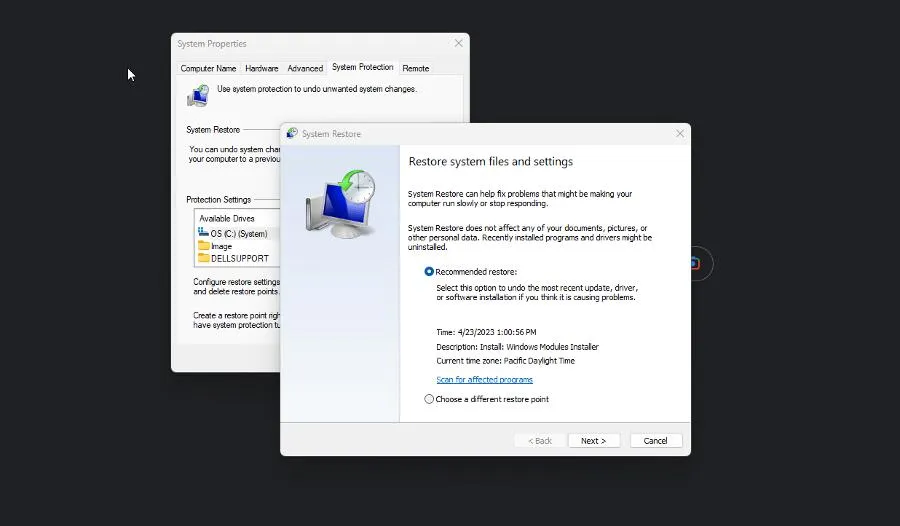
- Conferma il punto di ripristino e fai clic su Fine.
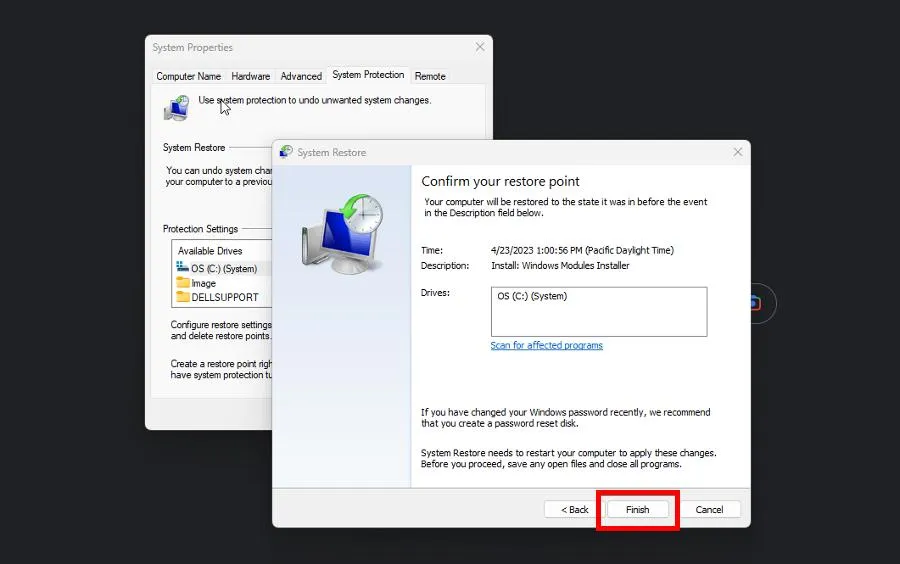
5. Disabilita il filtro Realtek LightWeight
- Nella barra di ricerca di Windows 11, digita pannello di controllo e fai clic su Pannello di controllo quando viene visualizzato.
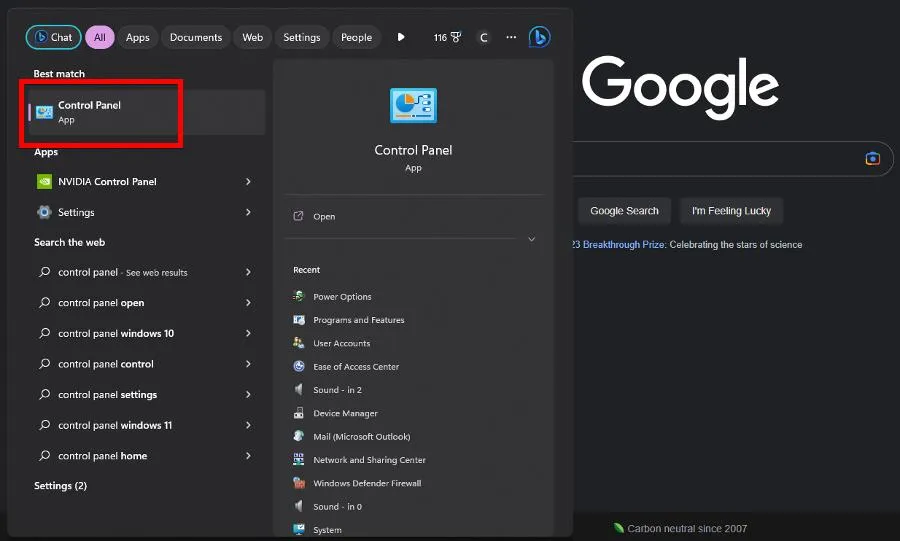
- Seleziona Centro connessioni di rete e condivisione.
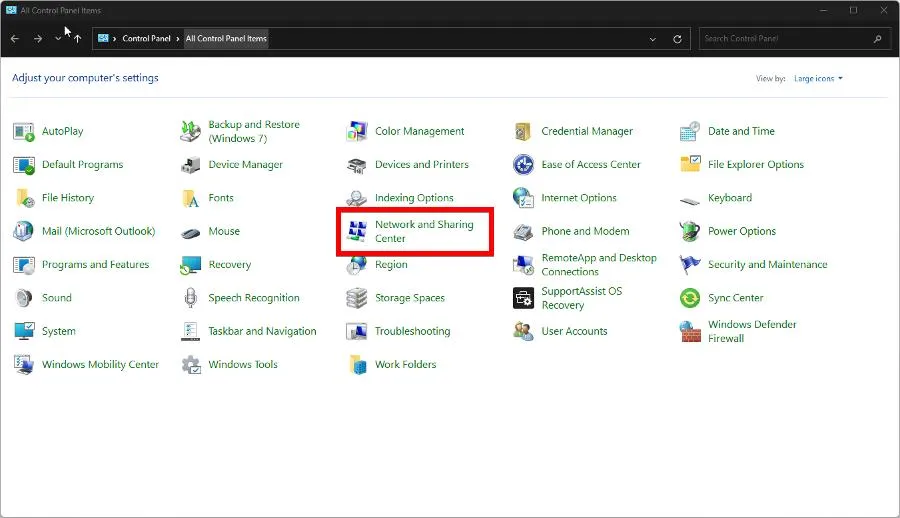
- Fare clic su Modifica impostazioni adattatore.
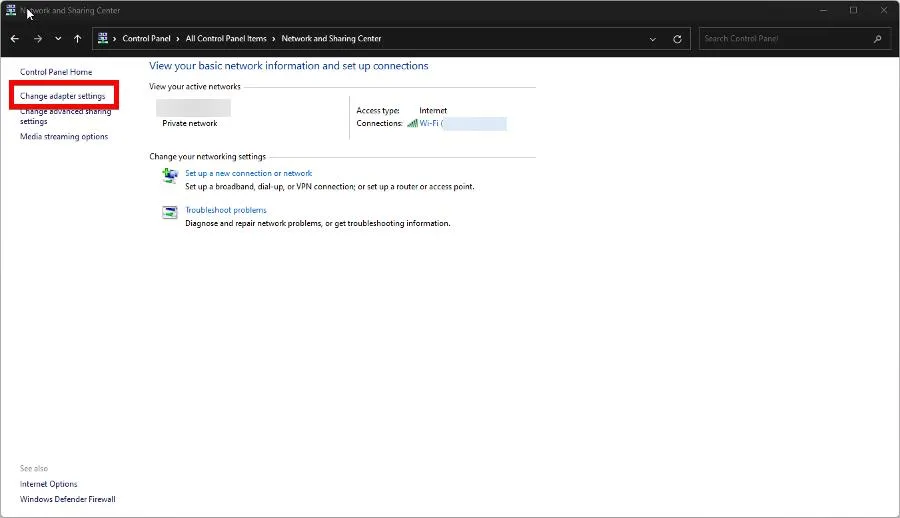
- Fai clic con il pulsante destro del mouse sull’adattatore ethernet e scegli Proprietà.
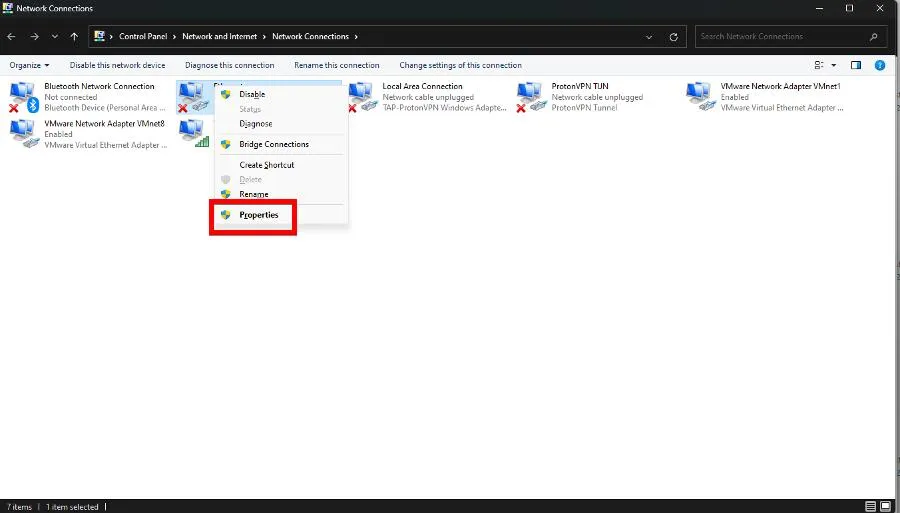
- Scorri verso il basso e individua Realtek LightWeight Filter (NDIS6.40). Fare clic sulla casella accanto ad essa per disabilitarla.
- Fare clic su OK per chiudere la finestra.
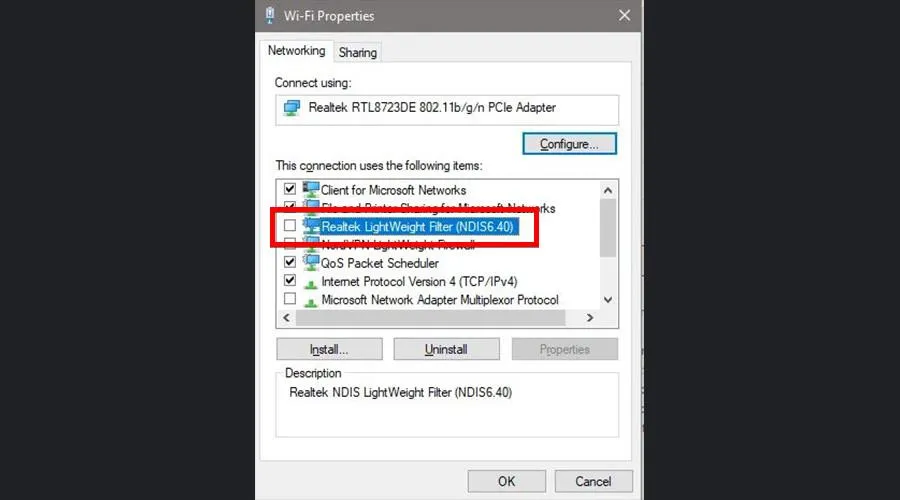
6. Eseguire lo strumento di diagnostica della memoria di Windows
- Premere i tasti Windowse Rper avviare la casella Esegui.
- Digitare mdsched.exe , quindi fare clic su OK.
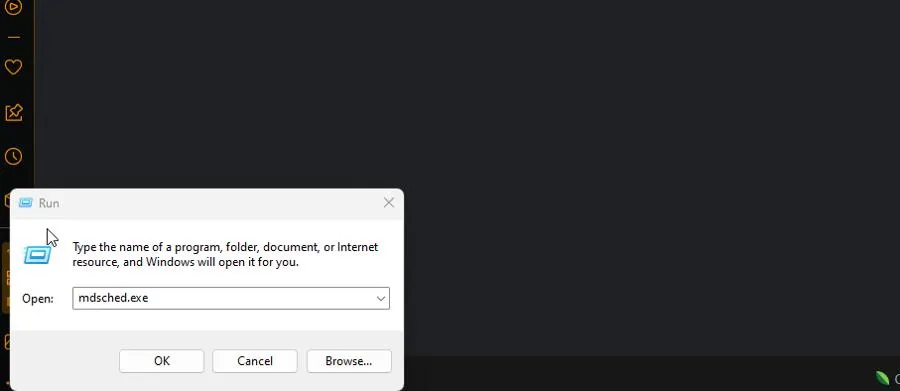
- Fare clic su Riavvia ora e verificare la presenza di problemi nella nuova finestra visualizzata.
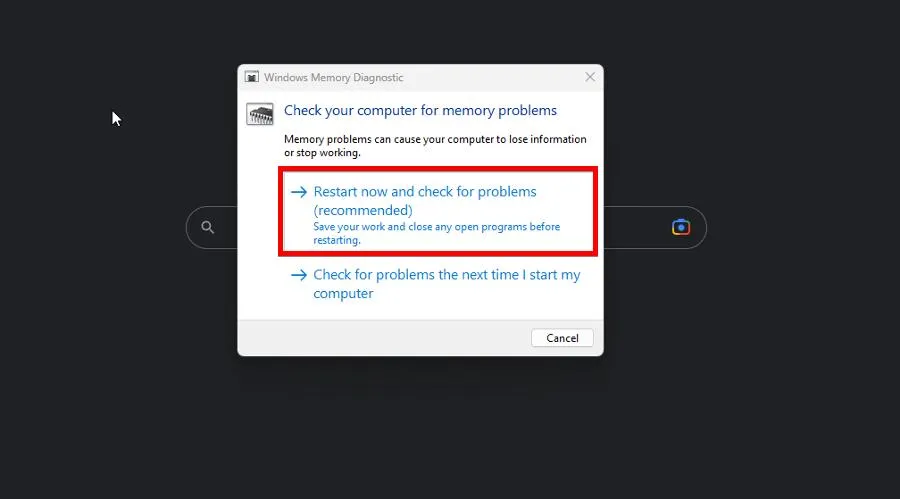
- Il tuo computer si riavvierà immediatamente. Concedi agli strumenti di diagnostica della memoria di Windows tempo sufficiente per completare il processo.
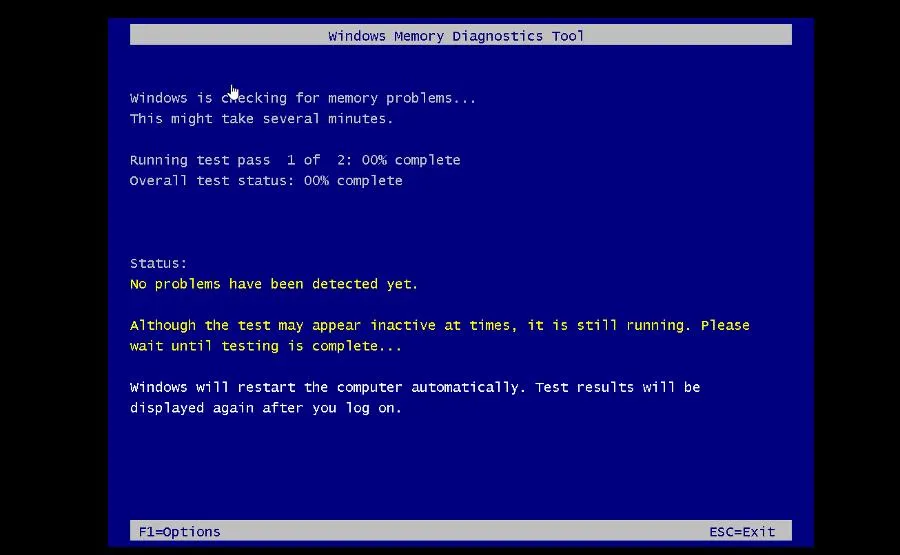
- Una volta terminato il controllo, il computer si riavvierà normalmente.
Alcuni siti Web di terze parti online potrebbero consigliare di scaricare una nuova copia di rt640x64.sys. Non farlo, perché potrebbe trattarsi di malware. E assicurati di controllare la nostra libreria di altre soluzioni BSoD .
Potrebbe interessarti sapere cosa fare se ricevi l’errore 777 causato da un malfunzionamento dei file di registro. Questo può essere risolto eseguendo il comando CHKDSK, quindi Windows Memory Diagnostic in seguito.
Se hai suggerimenti o guide che vorresti vedere, commenta di seguito.



Lascia un commento