Il servizio esecutore RPC ha generato un errore durante l’accesso a Google
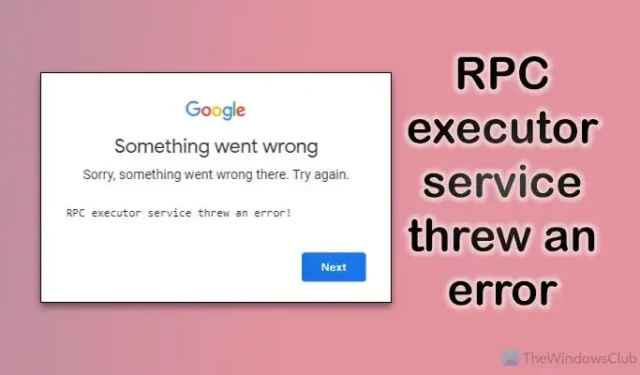
Mentre utilizzi il browser Google Chrome per accedere al tuo account Google o Gmail, se visualizzi un messaggio di errore che dice Il servizio esecutore RPC ha generato un errore, ecco come eliminare questo problema. Questo errore si verifica principalmente sui telefoni cellulari Android, puoi seguire le stesse istruzioni anche sui computer Windows.
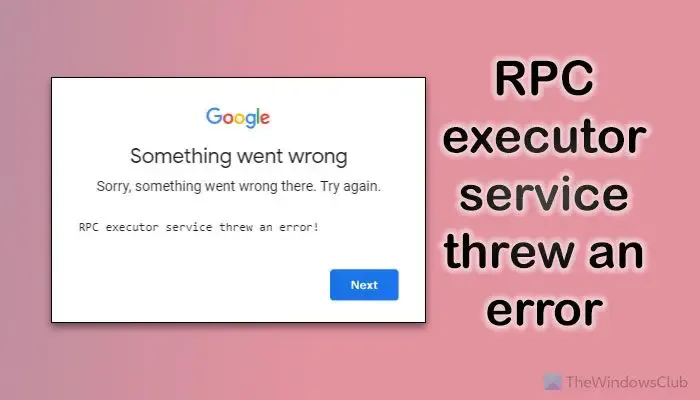
Cos’è il servizio esecutore RPC?
RPC o Remote Procedure Call è un client che stabilisce una connessione tra il tuo computer e il server che stai tentando di raggiungere. In altre parole, RPC ti aiuta a costruire l’interazione tra un client e un server. In questo caso, il tuo computer è il client e il server di Google è quello a cui stai tentando di connetterti.
Il servizio esecutore RPC ha generato un errore durante l’accesso a Google
Per risolvere il problema di errore generato dal servizio esecutore RPC durante l’accesso a Gmail o Google, seguire queste soluzioni:
- Cancella la cache dell’app e i dati di navigazione
- Crea nuovo profilo
- Esci dall’account Google esistente
- Aggiorna browser
- Reimposta il browser
- Riavviare il servizio RPC
- Disabilita temporaneamente proxy e VPN
- Controlla le impostazioni di accesso del browser
Scopri quali di questi suggerimenti si applicano al tuo dispositivo e poi seguili.
1] Cancella la cache dell’app e i dati di navigazione
È la prima cosa che dovresti provare quando ricevi un errore di accesso a causa del servizio esecutore RPC. A volte, vecchi cookie, cache e altri dati di navigazione potrebbero causare questo problema sul tuo computer.
Tuttavia, se utilizzi un cellulare Android, puoi toccare e tenere premuta l’icona di Google Chrome finché non viene visualizzata la finestra pop-up. Quindi, fare clic sull’icona delle informazioni (i).
Successivamente, devi selezionare la sezione Archiviazione e toccare la sezione Gestisci spazio di archiviazione .CANCELLA TUTTI I DATI pulsante. Successivamente, tocca il pulsante
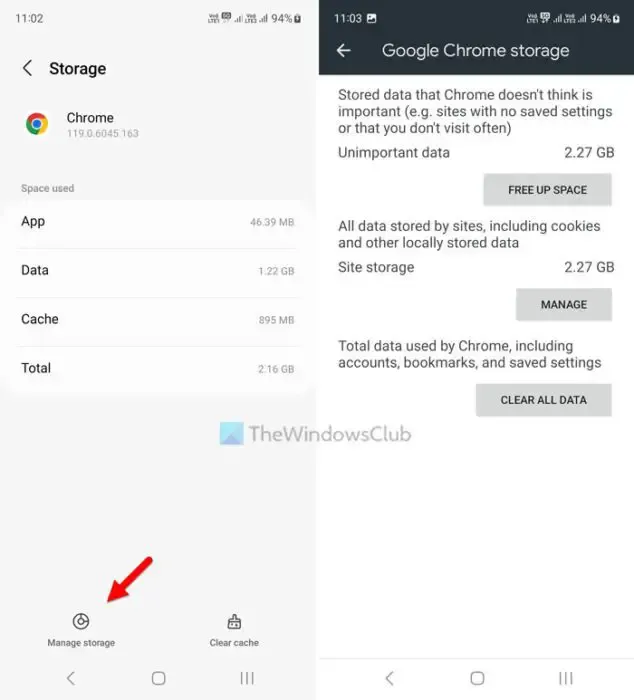
Successivamente, chiudi tutte le finestre aperte e controlla se riesci ad accedere o meno.
2] Crea un nuovo profilo
A volte, questo problema potrebbe verificarsi a causa del tuo account Google collegato al browser. In tal caso, puoi creare un nuovo profilo in Google Chrome e verificare se risolve il problema o meno.
Non trasferire subito tutti i dati dal vecchio account a quello nuovo una volta terminata la creazione del profilo. Controlla se riesci ad accedere o meno.
3] Esci dall’account Google esistente
Se stai già utilizzando un account Google o, in altre parole, se hai già effettuato l’accesso a un account nel browser Chrome, puoi provare prima a uscire da quell’account. A volte, due account potrebbero causare un conflitto e, di conseguenza, puoi trovare l’errore sopra menzionato.
Se utilizzi Google Chrome su Windows 11/10, puoi fare clic sulla tua immagine del profilo visibile nell’angolo in alto a destra e selezionare Esci opzione.
Tuttavia, se utilizzi Google Chrome su Android, devi prima aprire il browser e selezionare Impostazioni .

Quindi tocca la tua immagine del profilo e seleziona l’opzione Esci .
4] Aggiorna il browser
Se non aggiorni il tuo browser da molto tempo, c’è un’alta probabilità di ricevere questo errore mentre accedi al tuo account Google. La soluzione semplice è aggiornare il browser alla versione più recente.
Per farlo, puoi fare clic sull’icona con i tre punti e selezionare la Aiuto > Informazioni su Google Chrome opzione.
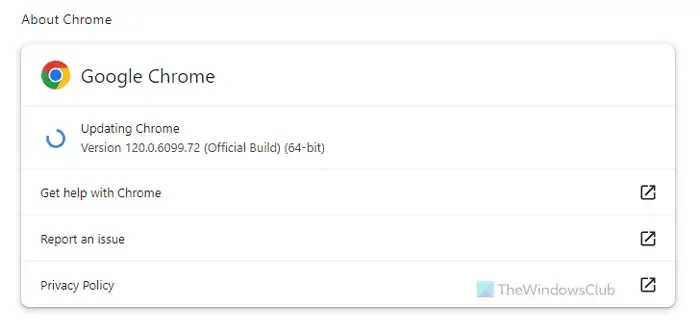
Se un aggiornamento è in sospeso, verrà installato automaticamente.
Se utilizzi un cellulare Android, devi aprire Google Play Store e verificare se ci sono aggiornamenti in sospeso o meno.
A titolo informativo, si consiglia inoltre di aggiornare Google Play Services e Android System WebView.
5] Reimposta il browser
Un’impostazione errata potrebbe anche essere la ragione per cui si verifica questo problema sul tuo computer. Se hai modificato un registro di cose e hai iniziato a riscontrare questo problema subito dopo, si consiglia di reimpostare il browser una volta. Puoi consultare questa guida per reimpostare il browser Google Chrome in Windows 11/10.
6] Riavvia il servizio RPC
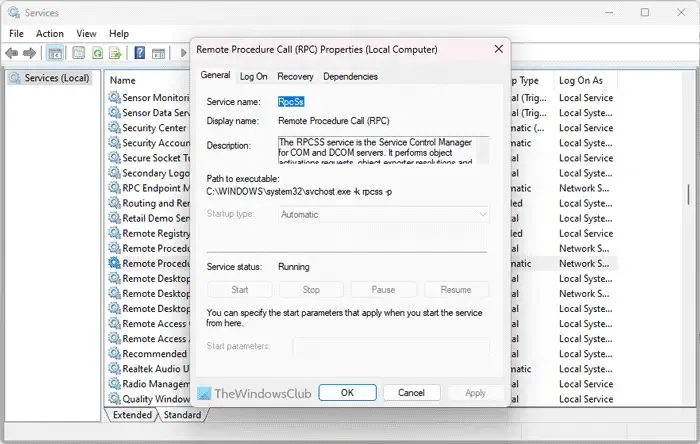
RPC o Remote Procedure Call è un servizio autonomo di PC Windows. Tuttavia, se si verificano problemi con questo servizio o se questo servizio si è interrotto in qualche modo, potresti riscontrare lo stesso problema sopra.
Per riavviare il servizio RPC in Windows 11/10, attenersi alla seguente procedura:
- Cerca servizi nella casella di ricerca della barra delle applicazioni.
- Fare clic sul singolo risultato della ricerca.
- Trova il servizio Remote Procedure Call (RPC) e fai doppio clic su di esso.
- Fai clic sul pulsante Interrompi .
- Fai clic sul pulsante Avvia .
- Fai clic sul pulsante OK .
Poi, puoi fare la stessa cosa anche con il servizio RPC Endpoint Mapper . Tuttavia, se i pulsanti Start e Stop sono disabilitati o disattivati, non devi fare nulla.
7] Disabilita temporaneamente proxy e VPN
Se il tuo proxy o VPN non riesce a stabilire una connessione tra il tuo computer e il server, c’è la possibilità che venga visualizzato l’errore, come detto in precedenza. Questo è il motivo per cui si consiglia di disabilitare temporaneamente il proxy o la VPN, se ne utilizzi.
8] Controlla le impostazioni di accesso del browser
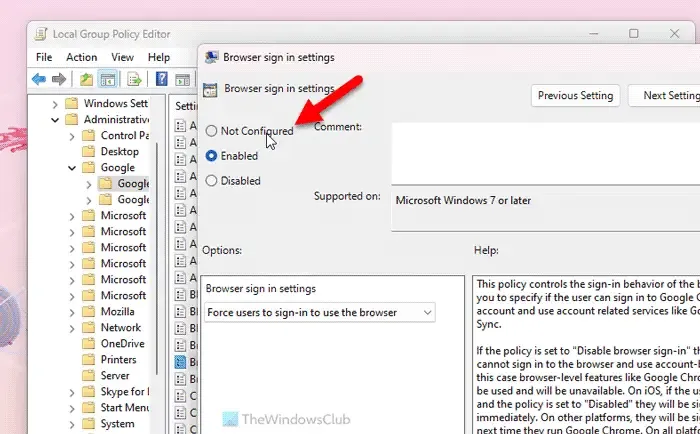
Esiste un’impostazione di Criteri di gruppo che obbliga gli utenti ad accedere per utilizzare il browser Google Chrome. Se hai abilitato questa impostazione con molte altre in modo errato, c’è un’alta probabilità che si verifichi questo problema durante l’accesso al tuo account Google. Ecco perché ti suggeriamo di controllare e disabilitare questa impostazione. Per questo, procedi come segue:
- Premi Win+R per aprire il prompt Esegui.
- Digita gpedit.msc e premi il pulsante Invio .
- Passare a questo percorso: Configurazione computer > Modelli amministrativi > Google Chrome
- Fai doppio clic sull’opzione Impostazioni di accesso al browser.
- Seleziona l’opzione Non configurato .
- Fai clic sul pulsante OK .
- Riavvia il browser Google Chrome.
È tutto! Spero che queste soluzioni abbiano funzionato per te.
Perché Google non è riuscito ad accedere?
Potrebbero esserci numerosi motivi per cui non puoi accedere al tuo account Google su un PC Windows 11/10. Qualunque cosa potrebbe essere responsabile di questo errore, da un’impostazione errata dei criteri di gruppo a RPC. Puoi seguire le soluzioni di cui sopra per eliminare questo problema.



Lascia un commento