Il servizio di routing e accesso remoto (RRAS) non si avvia Correzione
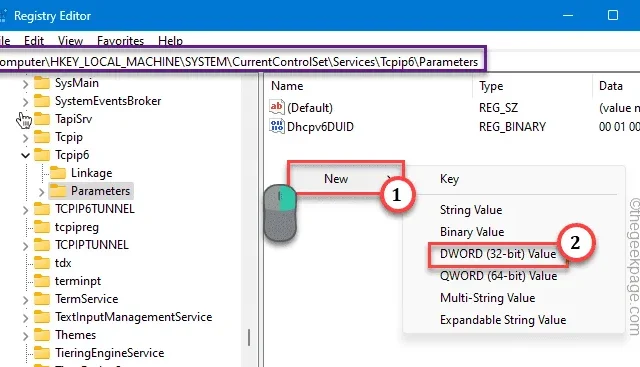
Il servizio di routing e accesso remoto o RRAS consente a un computer principale di agire come un router, funziona abbastanza bene quando tutto è normale. Tuttavia, quando si verifica un problema di connettività, RRAS potrebbe non avviarsi sul computer. Questo è piuttosto problematico in quanto non ti consentirà di connetterti al sistema madre da nessuna postazione remota. Quindi, devi risolvere il problema e avviare l’RRAS il prima possibile.
Correzione 1: modifica la chiave RasMan
Modifica il valore SvcHostSplitDisable nell’Editor del Registro di sistema per risolvere il problema da solo.
Passaggio 1: scrivi ” regedit ” nella casella di ricerca.
Passo 2 – Quindi, fai clic su ” Editor del Registro di sistema ” come lo vedi nei risultati della ricerca.
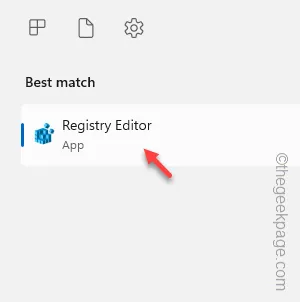
Passaggio 3: raggiungi il servizio RasMan seguendo il riquadro di sinistra:
Computer\HKEY_LOCAL_MACHINE\SYSTEM\CurrentControlSet\Services\RasMan
Passaggio 4: sul lato opposto della pagina, identificare il valore ” SvcHostSplitDisable “.
[
Se non riesci a vedere questo valore, devi crearlo da solo.
UN. Assicurati solo di aver selezionato il tasto ” RasMan “.
B. Quindi, tocca con il tasto destro su un punto qualsiasi della parte destra dell’Editor del Registro di sistema. Quindi, fai clic su ” Nuovo> ” e tocca ” Valore DWORD (32 bit) “.
C. Chiamalo come ” SvcHostSplitDisable “.
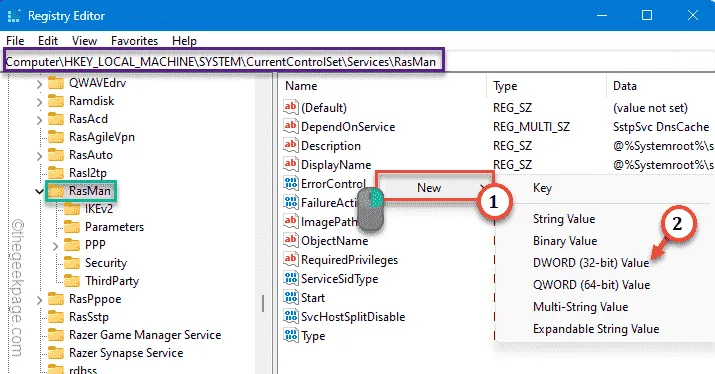
Continua a seguire le istruzioni.
]
Passaggio 5: quindi, tocca due volte il valore in modo da poterlo modificare.
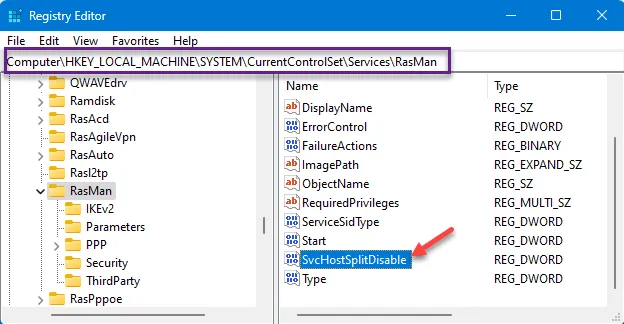
Passaggio 6: impostare il valore su ” 1 “.
Passaggio 7: quindi toccare ” OK “.
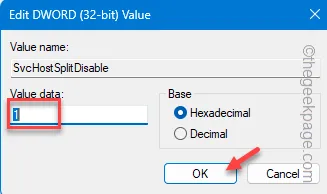
Passaggio 8 – Ora, accedi a questa posizione sul tuo computer –
HKEY_LOCAL_MACHINE\SYSTEM\CurrentControlSet\Services\RemoteAccess
Passaggio 9: se guardi sul lato destro dello schermo, vedrai di nuovo il valore ” SvcHostSplitDisable ” (se non vedi questo valore, devi crearlo di nuovo manualmente, seguendo i passaggi che abbiamo mostrato prima).
Passaggio 10: fare doppio clic su questo valore.
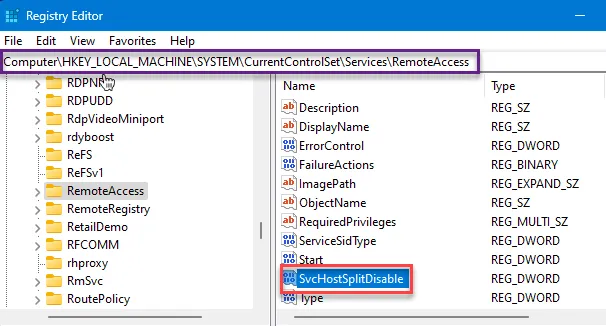
Passaggio 11: basta impostare questo valore su ” 1 ” e premere Invio per salvare questa modifica.
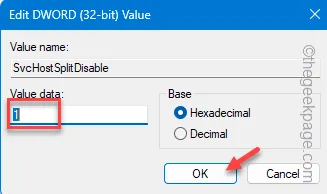
Chiudi la pagina dell’editor del registro che hai aperto. Successivamente, puoi riavviare il computer per salvare questa modifica.
Correzione 2: disabilitare IPv6 utilizzando regedit
Senza un’ulteriore modifica del registro, è possibile disabilitare il protocollo IPv6 sulla macchina interessata.
Passaggio 1: aprire l’ editor del registro . Per fare ciò, devi prima aprire una casella Esegui.
Passaggio 2: quindi digitare ” regedit ” e premere Invio per aprirlo.
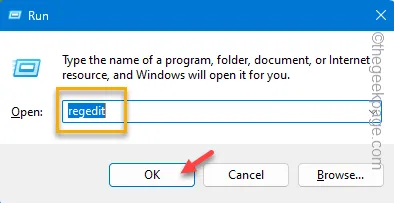
Passaggio 3 – Vai direttamente all’indirizzo della chiave Parametri –
HKEY_LOCAL_MACHINE\SYSTEM\CurrentControlSet\Services\Tcpip6\Parameters
Passaggio 4: dai un’occhiata al riquadro di destra. Controlla se riesci a trovare il valore DisabledComponents . Se riesci a trovarlo, vai al passaggio 7.
Passaggio 5: ora, fai clic direttamente con il pulsante destro del mouse sul lato destro. Quindi, per creare un nuovo valore, utilizzare ” Nuovo> ” e ” Valore Dword (32 bit) “.
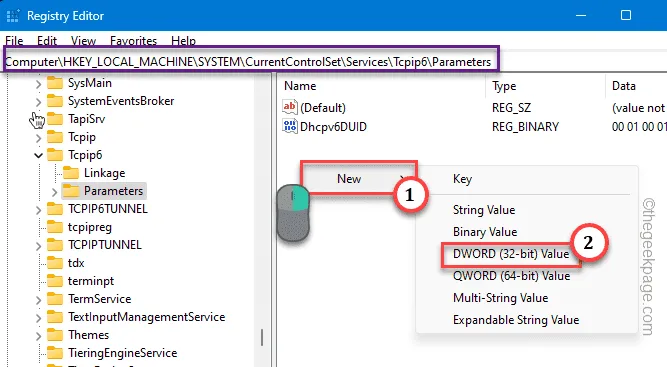
Passaggio 6: denominare questo valore come ” DisabledComponents “.
Passaggio 7: fai doppio clic su quel valore in modo da poterlo modificare.
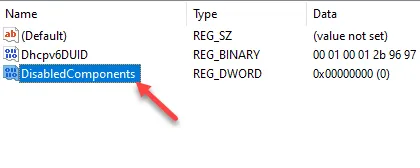
Passaggio 8: assicurarsi di incollare questo valore nella casella “Dati valore:”.
FFFFFFFF
Passaggio 9: quindi toccare ” OK “.

Infine, dopo aver fatto tutte queste cose, esci dalla finestra dell’Editor del Registro di sistema. Controlla se funziona.
Correzione 3: assicurarsi che RRAS sia abilitato e avviato automaticamente
A volte l’RRAS è disabilitato sul sistema, è possibile abilitare e avviare il servizio.
Passaggio 1: digita ” servizi ” nella casella di ricerca e premi Invio direttamente per aprirlo.
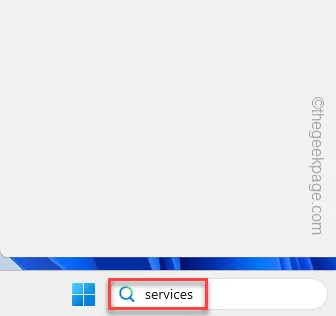
Passaggio 2: quindi vai a trovare il servizio ” Routing e accesso remoto “. Tocca due volte per aprire quel servizio.
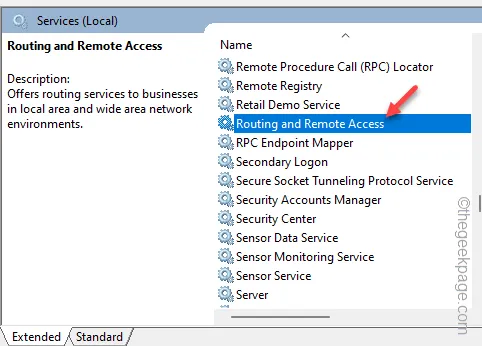
Passaggio 3 : nella scheda Generale , passare da “Tipo di avvio:” alla modalità ” Automatico (avvio ritardato) “.

Passaggio 4: vai alla modalità ” Ripristino “. Lì, imposta “Errori successivi:” in modalità ” Riavvia il servizio “.
Passaggio 5: allo stesso modo, impostare “Riavvia servizio dopo:” su ” 2 ” minuti.
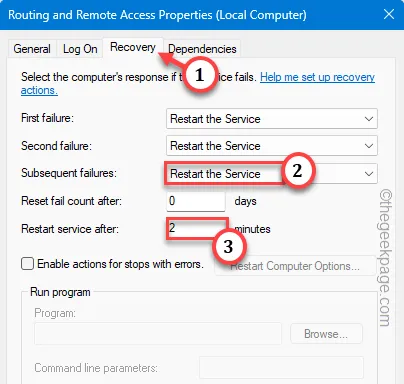
Passaggio 6: infine, fare clic su ” Applica ” e ” OK ” per salvare le modifiche.
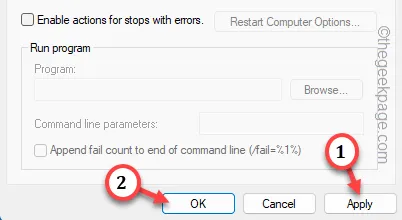
Dopo questo, chiudi tutto e riavvia il computer. Ora prova a controllare lo stato di RrAS.
Correzione 4: riavviare RRAS
Se la correzione del registro non risolve il problema, prova a riavviare Routing e Servizi remoti. Controlla se questo aiuta.
Passaggio 1: chiama rapidamente una finestra di dialogo Esegui utilizzando i tasti Win + R insieme.
Passaggio 2: scrivi ” services.msc ” lì. Quindi, fare clic su ” OK “.
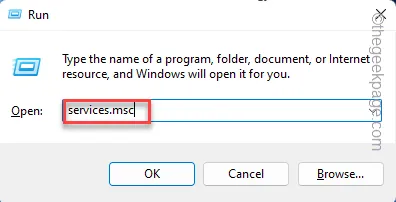
Passaggio 3: se scendi abbastanza nella stessa scheda Servizi, trova il servizio ” Routing e accesso remoto “.
Passaggio 4: fai clic con il pulsante destro del mouse sul servizio e tocca ” Avvia ” se il servizio non è stato avviato. Se è in esecuzione, fare clic su ” Riavvia ” per riavviare lo stesso servizio.

Dopo questo, controlla se aiuta.
Correzione 5: disabilita qualsiasi app/servizio in conflitto
RRAS non si avvierà o non funzionerà correttamente se ci sono altre VPN o altri software in esecuzione sul tuo computer. Se stai utilizzando un’app VPN dedicata o un firewall di terze parti, disabilitalo o disinstallalo completamente dal tuo computer. Esegui RRAS dopo questo e prova.



Lascia un commento