Roblox non si aggiorna sul PC [fissare]
![Roblox non si aggiorna sul PC [fissare]](https://cdn.thewindowsclub.blog/wp-content/uploads/2023/12/roblox-not-updating-on-pc-1-640x350.webp)
Il avviatore di giochi Roblox non si aggiorna sul tuo computer Windows? In questo post ti mostreremo come aggiornare Roblox su Windows e cosa fare se Roblox non si aggiorna.
Come aggiornare Roblox su PC Windows?
Per aggiornare Roblox sul tuo PC Windows, puoi utilizzare uno dei metodi seguenti:
Aggiorna Roblox utilizzando Microsoft Store
Se hai installato la versione UWP di Roblox, puoi utilizzare Microsoft Store per aggiornare il launcher del gioco Roblox. Apri Microsoft Store utilizzando Windows Search e vai alla scheda Libreria. Successivamente, fai clic sul pulsante Ricevi aggiornamenti e lascia che Interrompi aggiorni tutte le tue app obsolete, incluso Roblox.
Aggiorna la versione desktop di Roblox
Puoi aggiornare la versione desktop di Roblox utilizzando la funzione dedicata. Per farlo, avvia Roblox in un browser web e accedi a una pagina di esperienza/gioco. Ora, fai clic sul pulsante Gioca e poi premi il pulsante Apri Roblox. Roblox si aprirà e si aggiornerà automaticamente ora. Una volta terminato, puoi giocare.
Tuttavia, molti utenti hanno segnalato di non poter aggiornare l’app Roblox su Windows. Alcuni hanno addirittura segnalato di aver ricevuto messaggi di errore come Roblox non è stato in grado di aggiornare.
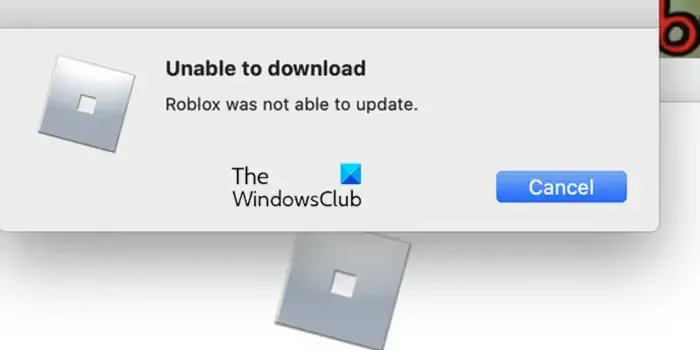
Parliamo del motivo per cui si verifica questo problema.
Perché Roblox non si aggiorna sul PC?
Potrebbe trattarsi di un problema di connettività di rete che causa problemi nell’aggiornamento di Roblox. Una cache danneggiata associata all’app Roblox può essere un altro motivo che ti impedisce di aggiornare l’app. Oltre a ciò, anche la cache dello Store danneggiata, l’interferenza del firewall e la corruzione associata a Roblox possono causare lo stesso problema.
Correggi Roblox che non si aggiorna su PC Windows
Se Roblox non aggiorna il tuo PC Windows 11/10, ecco le soluzioni che puoi utilizzare per risolvere il problema:
- Lista di controllo iniziale.
- Controlla se i server Roblox sono inattivi.
- Svuota la cache del browser.
- Ripristina le impostazioni di rete.
- Svuota la cache dello Store e di Roblox.
- Consenti Roblox attraverso il tuo firewall.
- Reinstallare Roblox.
1] Lista di controllo iniziale
- Prova a riavviare il computer e quindi ad aggiornare Roblox per verificare se il problema è stato risolto. Eliminerà i problemi temporanei e gli errori del sistema che potrebbero impedirti di aggiornare Roblox sul tuo computer.
- Assicurati che Internet funzioni correttamente. Puoi provare a passare a una connessione di rete diversa.
- Un’altra cosa che dovresti controllare è se hai attivato le impostazioni VPN o proxy. In tal caso, disattiva le impostazioni VPN e proxy e verifica se funziona.
- Poiché Roblox ha due versioni, incluse le versioni UWP e desktop, puoi provare ad aggiornarne un’altra per verificare se il problema è stato risolto.
2] Controlla se i server Roblox sono inattivi
Prima di procedere con altre soluzioni, si consiglia di verificare se i server Roblox sono attivi e disponibili in questo momento o meno. Potrebbe trattarsi di un errore lato server, motivo per cui non riesci ad aggiornare il gioco. Quindi, assicurati che i server Roblox non siano inattivi al momento.
3] Svuota la cache del browser
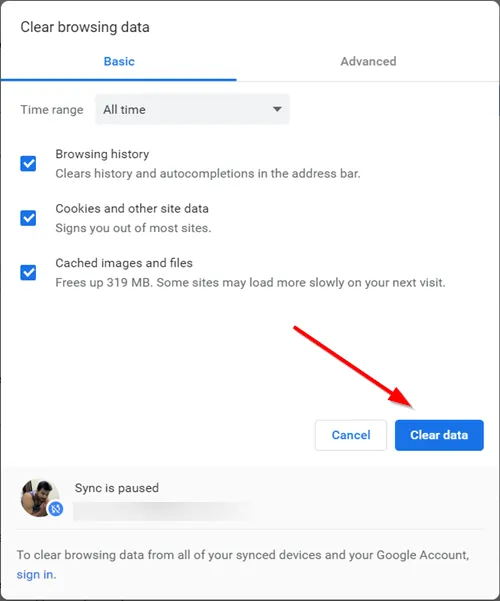
Se stai tentando di aggiornare Roblox utilizzando un browser web, il problema potrebbe essere causato da una cache del browser danneggiata. Quindi, svuota la cache del browser e prova ad aggiornare Roblox.
4] Ripristina le impostazioni di rete
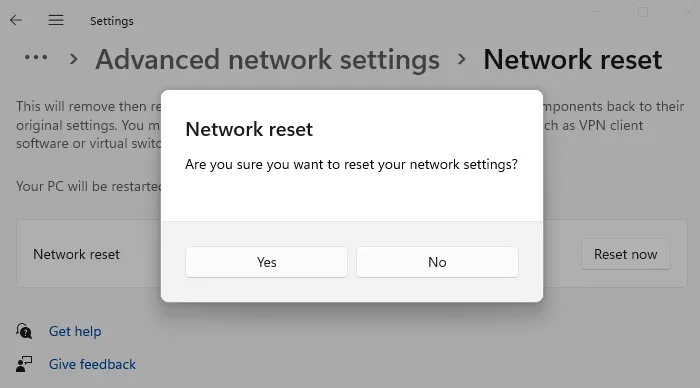
Alcune impostazioni Internet personalizzate potrebbero impedire a Roblox di connettersi ai suoi server e causare problemi durante l’aggiornamento. Pertanto, se lo scenario è applicabile, ripristina le impostazioni di rete e controlla se aiuta.
5] Svuota la cache dello Store e di Roblox
Se stai tentando di aggiornare Roblox tramite Microsoft Store, il problema potrebbe essere causato da una cache dello Store danneggiata. Quindi, puoi provare a svuotare la cache dello Store utilizzando i passaggi seguenti e vedere se funziona:
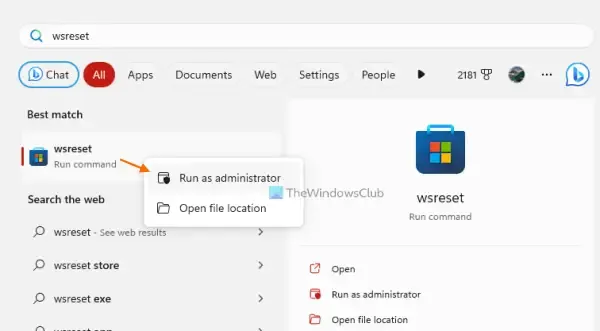
- Innanzitutto, premi Win+S per aprire Ricerca di Windows.
- Ora digita WSReset.exe nella casella di ricerca.
- Successivamente, esegui il comando WSReset.exe dai risultati della ricerca.
- Una volta terminato, riapri Microsoft Store e prova ad aggiornare Roblox per verificare se il problema è stato risolto.
D’altra parte, se stai tentando di aggiornare la versione desktop di Roblox, puoi svuotare la cache di Roblox per risolvere il problema. Ecco come:
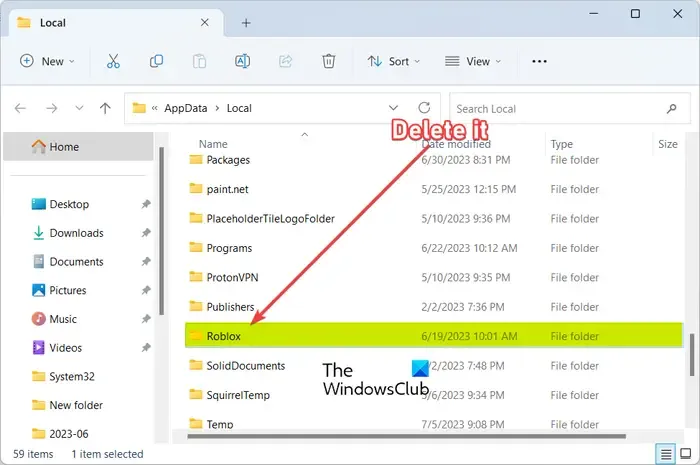
- Innanzitutto, esci dall’app Roblox e assicurati che non sia in esecuzione in background utilizzando Task Manager.
- Successivamente, premi Win + R per richiamare la casella di comando Esegui e inserisci il comando seguente:
%temp% - Ora apri la cartella Roblox.
- Successivamente, premi CTRL+A per selezionare tutti i file e le cartelle e premi Maiusc+Canc tasto di scelta rapida per eliminare definitivamente la cache Roblox.
- Infine, riavvia Roblox e verifica se riesci ad aggiornare o meno il launcher del gioco.
6] Consenti Roblox attraverso il tuo firewall
Potrebbe essere il tuo firewall iperprotettivo a causare problemi nello stabilire una connessione tra il client Roblox e i suoi server. Pertanto, non puoi aggiornare il launcher del gioco. Quindi, se lo scenario è applicabile, puoi consentire il gioco Roblox tramite Windows Defender Firewall e verificare se il problema è stato risolto. Ecco come:
Per prima cosa, apri l’app Sicurezza di Windows utilizzando la funzione di ricerca di Windows.
Successivamente, seleziona Firewall & protezione della rete opzione e fai clic sull’opzione Consenti app tramite firewall nel riquadro di destra.
Successivamente, fai clic sul pulsante Modifica impostazioni.

Ora premi il pulsante Consenti un’altra app, fai clic su Sfoglia< a i=4>, scegli il file RobloxPlayerLauncher.exe e premi il pulsante Aggiungi.
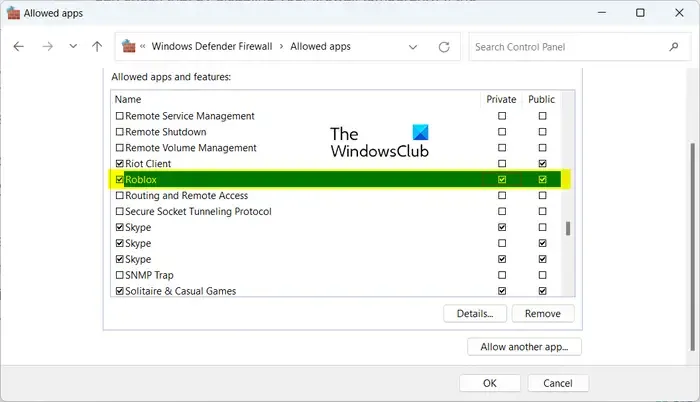
Una volta aggiunta l’app Roblox, seleziona la relativa casella di controllo, quindi seleziona le caselle Reti pubbliche e private.
Infine, fai clic sul pulsante OK per salvare le modifiche.
7] Reinstalla Roblox
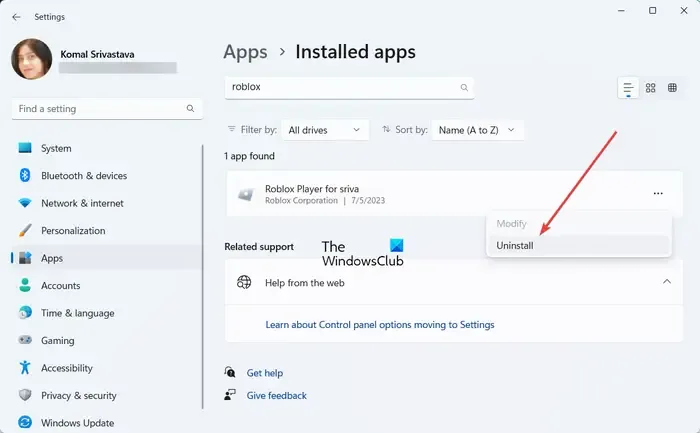
Se nessuna delle soluzioni precedenti funziona, puoi disinstallare e reinstallare Roblox per risolvere il problema. Puoi disinstallare Roblox tramite Impostazioni. Innanzitutto, avvia Impostazioni utilizzando Win+I e vai alla sezione App > Opzione App installate. Scorri verso il basso fino all’app Roblox, premi il pulsante del menu con tre punti, seleziona l’opzione Disinstalla e completa le istruzioni per disinstallare l’app.
Ora riavvia il computer, scarica l’ultima versione di Roblox dal suo sito Web ufficiale e installala sul tuo PC.
Perché Roblox non funziona su PC?
Se Roblox non si apre o non funziona correttamente sul tuo PC, potrebbe essere dovuto a un problema del server in corso che ti impedisce di avviarlo l’app correttamente. Quindi, assicurati che i server Roblox non siano inattivi. Oltre a ciò, anche le impostazioni del proxy, i problemi del browser, una versione obsoleta dell’app e il danneggiamento dell’app possono causare questo problema.



Lascia un commento