Fare clic con il pulsante destro del mouse su Stampa mancante dal menu contestuale di Windows 11
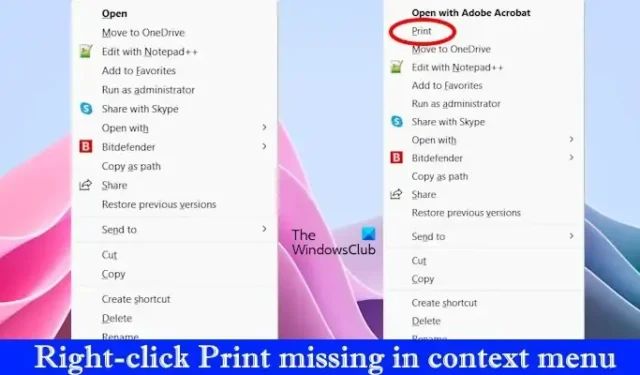
Nei computer Windows, è possibile stampare un file o un documento utilizzando il menu contestuale del tasto destro. Se hai notato, Windows mostra l’opzione Stampa nel menu di scelta rapida quando si fa clic su un file o un documento. In Windows 11, devi fare clic su Mostra altre opzioni per visualizzare l’opzione Stampa nel menu di scelta rapida. Tuttavia, alcuni utenti hanno riscontrato la mancanza dell’opzione Stampa nel menu contestuale di Windows 11 . In questo articolo ti mostreremo alcune soluzioni per risolvere questo problema.
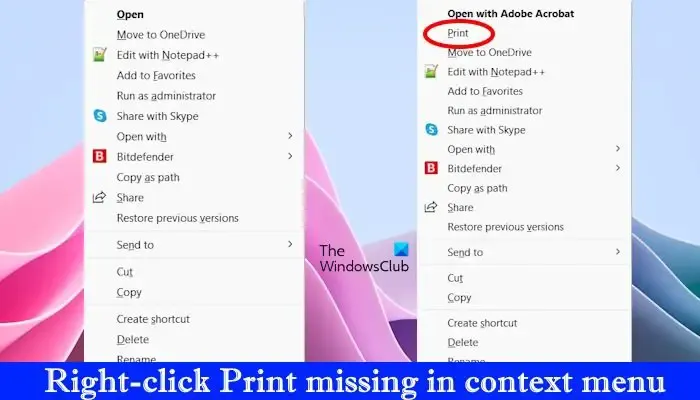
Fare clic con il pulsante destro del mouse su Stampa mancante dal menu contestuale di Windows 11
Se fai clic con il pulsante destro del mouse su Stampa mancante dal menu contestuale di Windows 11, utilizza queste correzioni per risolvere il problema.
- Seleziona Mostra altre opzioni
- Controlla se il problema si verifica con tutti i file o con un file specifico
- Ripara i file immagine del tuo sistema
- La tua app supporta questa funzionalità?
- Ripristina il tuo sistema
Iniziamo.
1] Seleziona Mostra altre opzioni
L’opzione Stampa in Windows 11 non viene visualizzata la prima volta che si fa clic con il pulsante destro del mouse su un file. È necessario selezionare Mostra altre opzioni nel menu contestuale per visualizzare l’opzione Stampa. I seguenti passaggi ti aiuteranno a capirlo più chiaramente.
- Fai clic con il pulsante destro del mouse sul file di destinazione, come un documento, un file di immagine o un file PDF.
- Fare clic su Mostra più opzioni .
- Ora controlla se l’opzione di stampa è disponibile o meno.
Se l’opzione Stampa non è disponibile lì, i file di immagine del sistema potrebbero essere stati danneggiati o il problema potrebbe essere associato a una particolare app o software.
2] Controlla se il problema si verifica con tutti o con un file specifico
La prima cosa da verificare è se il problema si verifica con tutti o solo con alcuni file. Se il problema è associato solo a uno o più file specifici, è possibile che il software impostato come predefinito per quei file specifici non supporti questa funzionalità.
Se l’opzione Stampa manca per tutti i file, i file di immagine del sistema potrebbero essere danneggiati. Tuttavia, se il problema si verifica su un tipo di file specifico, l’app predefinita impostata per quel particolare file potrebbe non supportare questa funzionalità.
3] Ripara i file immagine del tuo sistema
Potrebbe anche verificarsi a causa di file di immagine di sistema danneggiati. Il sistema operativo Windows dispone di strumenti integrati per riparare i file di immagine di sistema danneggiati.
Il Controllo file di sistema è uno di questi strumenti che scansiona l’intero sistema di un utente alla ricerca di file immagine di sistema danneggiati e li ripara (se possibile). Pertanto, eseguire una scansione SFC potrebbe essere utile per te.
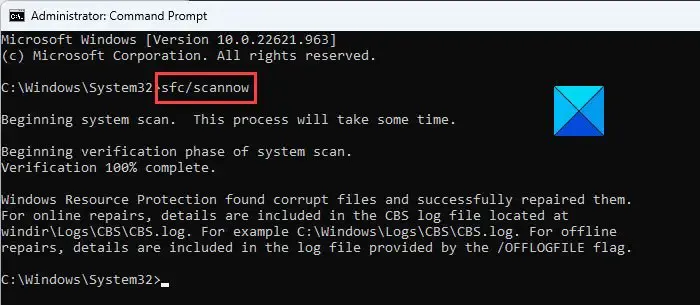
DISM (Deployment Image Servicing and Management) è un altro strumento di riparazione dei file immagine di sistema. Oltre alla scansione SFC, puoi anche eseguire una scansione DISM per riparare i file immagine di sistema danneggiati.

Per eseguire una scansione DISM, è necessario aprire il prompt dei comandi come amministratore e utilizzare i seguenti comandi. Premi Invio dopo aver digitato ciascun comando.
Dism /Online /Cleanup-Image /ScanHealth Dism /Online /Cleanup-Image /CheckHealth Dism /Online /Cleanup-Image /RestoreHealth
4] La tua app supporta questa funzionalità?
È anche possibile che l’app che hai impostato come predefinita per un file non supporti questa funzionalità. Per verificarlo, ho riprodotto questo problema per i file PDF impostando Microsoft Edge come software PDF predefinito.
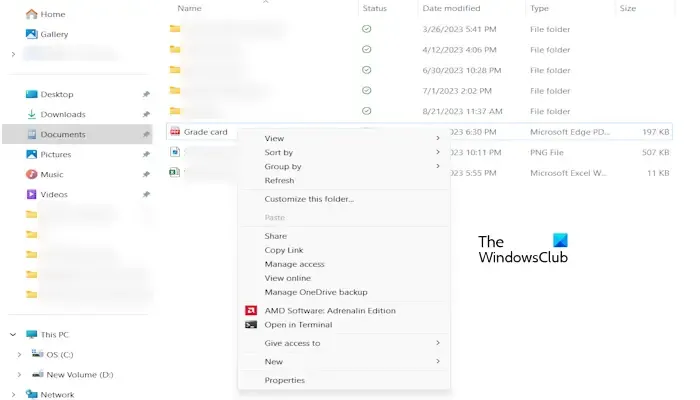
Dopo aver reso Microsoft Edge l’app predefinita per l’apertura di file PDF, quando ho fatto clic con il pulsante destro del mouse sui file PDF e ho selezionato Mostra altre opzioni, ho scoperto che l’opzione Stampa mancava nel menu contestuale. Nell’immagine sopra, puoi vedere che non c’è alcuna opzione Stampa per il file PDF nel menu contestuale del tasto destro.
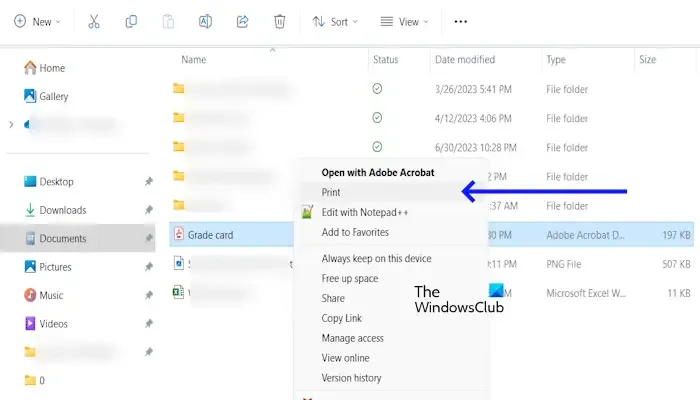
Ora ho cambiato l’app PDF predefinita in Adobe Acrobat Reader. Successivamente, l’opzione Stampa è apparsa nel menu contestuale per i file PDF (fare riferimento allo screenshot sopra). Se riscontri questo problema con i file PDF e hai impostato un altro software PDF come app predefinita per i tuoi file PDF, scarica e installa Adobe Acrobat Reader e impostalo come software PDF predefinito. I seguenti passaggi ti aiuteranno in questo.
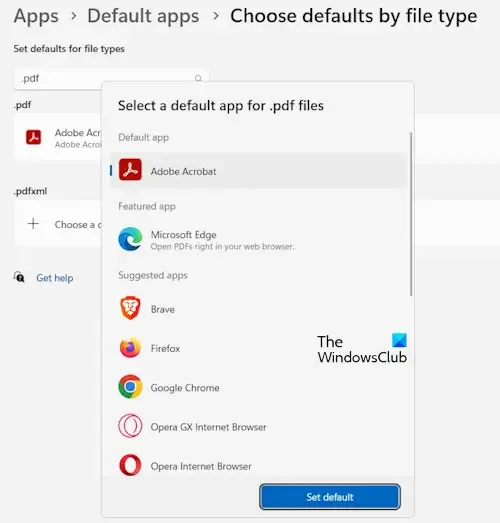
- Vai alle Impostazioni di Windows.
- Fai clic su App dal menu Impostazioni.
- Fare clic su App predefinite .
- Scorri verso il basso in Impostazioni correlate . Fare clic su Scegli impostazioni predefinite per tipo di file .
- Cerca il. estensione del file pdf.
- Ora seleziona Adobe Acrobat e fai clic su Imposta predefinito .
5] Ripristina il tuo sistema
Ripristino configurazione di sistema è uno strumento progettato da Microsoft per proteggere e riparare il software del computer. Si consiglia di attivare Ripristino configurazione di sistema su un computer Windows. Il Ripristino configurazione di sistema consente di ripristinare il sistema a un punto precedente nel tempo utilizzando i punti di ripristino. I punti di ripristino del sistema vengono creati automaticamente quando installi una nuova app o driver o apporti modifiche al registro di Windows. Oltre a questo, puoi anche creare manualmente un punto di ripristino. È possibile utilizzare i punti di ripristino per ripristinare il sistema se si verifica un problema.
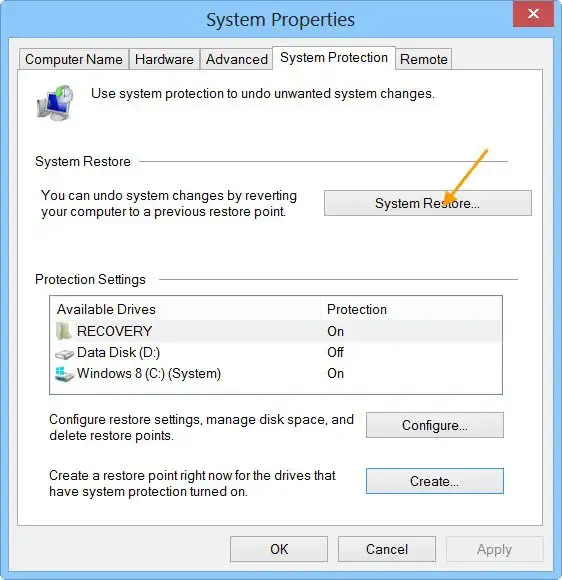
Eseguire un ripristino del sistema selezionando un punto di ripristino prima del quale il problema non esisteva. Ciò risolverà il problema, ma tieni presente che rimuoverà o disinstallerà anche i programmi installati dopo la data di creazione del punto di ripristino.
Spero che le soluzioni di cui sopra ti aiutino a risolvere il problema.
Come ripristinare il menu contestuale completo del tasto destro in Windows 11?
Fai attenzione quando apporti modifiche al Registro di sistema poiché qualsiasi errore può rendere instabile il tuo sistema. Se non vuoi apportare modifiche al tuo registro, puoi anche utilizzare il nostro Ultimate Windows Tweaker.
Come faccio ad aggiungere un programma al menu di scelta rapida in Windows 11?
Windows 11 ti consente di aggiungere programmi al menu contestuale del tasto destro . Ma per questo, devi modificare il registro di Windows. Quindi, fai attenzione quando apporti modifiche al registro.



Lascia un commento