Il clic con il tasto destro non funziona in Teams [fissare]
![Il clic con il tasto destro non funziona in Teams [fissare]](https://cdn.thewindowsclub.blog/wp-content/uploads/2023/09/right-click-not-working-in-teams-1-640x350.webp)
Se il clic con il pulsante destro del mouse non funziona nel client desktop Microsoft Teams, leggi questo post per sapere come risolvere il problema. Come qualsiasi applicazione software complessa, Microsoft Teams a volte deve affrontare problemi che vanno da piccoli difetti a problemi più significativi. Uno di questi problemi che sta suscitando preoccupazione tra gli utenti è il problema del menu contestuale del tasto destro.
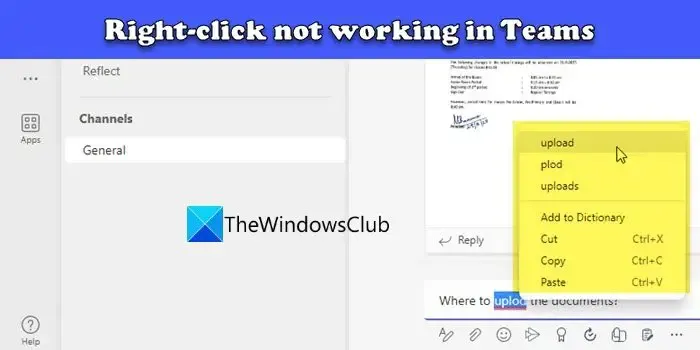
Secondo gli utenti, il menu contestuale non viene visualizzato quando si preme il pulsante destro del mouse per ottenere suggerimenti ortografici, opzioni per incollare testo, ecc., nelle finestre di chat, nelle risposte o all’interno dei canali di Teams. Inoltre, per alcuni utenti, gli emoji e i tasti freccia non funzionano . Il problema si verifica nel client desktop Teams e potrebbe verificarsi dopo un aggiornamento dell’app.
Correzione Il clic con il pulsante destro del mouse non funziona in Teams
Se la funzionalità del tasto destro non funziona nelle chat di Microsoft Teams, prova a eseguire Teams utilizzando i privilegi di amministratore. Se il problema persiste, utilizza i seguenti suggerimenti per risolvere il problema:
- Aggiorna squadre.
- Visualizza la chat in Teams.
- Usa le scorciatoie da tastiera.
- Disinstallare Teams, eliminare la cache di MS Teams e reinstallare Teams.
- Utilizzare la versione Web di Teams.
Vediamoli in dettaglio.
1] Aggiorna squadre
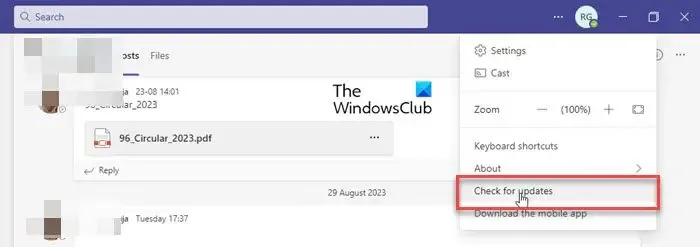
Secondo molti utenti, il problema si è verificato con versioni specifiche di Teams e potrebbe essere risolto dopo l’aggiornamento di Teams. Per alcuni, l’app desktop v1.6.00.21970 (64 bit) mostrava questo problema.
Sebbene l’app desktop Teams si aggiorni in modo indipendente, puoi forzarla a controllare e installare momentaneamente gli aggiornamenti. Apri l’app Teams e fai clic sull’icona a tre punti nell’angolo destro della barra del titolo. Seleziona Controlla aggiornamenti. I team ti avviseranno di controllare e installare eventuali aggiornamenti mentre continui a lavorare.
2] Visualizza la chat in Teams
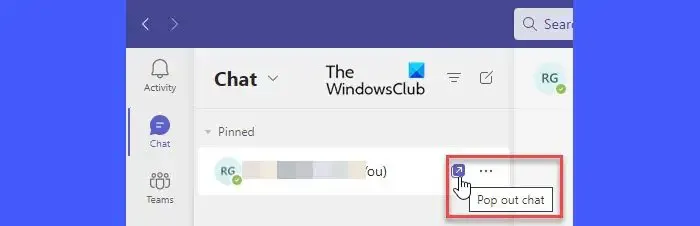
Se le soluzioni di cui sopra non funzionano, puoi ricorrere ad alcune soluzioni alternative.
Invece di utilizzare l’opzione chat nella finestra dell’app Teams, utilizza la finestra di chat pop-out. Passa il cursore sul nome della chat nel pannello di sinistra. Apparirà l’ icona della chat a comparsa (un quadrato con il simbolo di una freccia in alto a destra). Fare clic sull’icona. Ora prova a utilizzare le opzioni del menu di scelta rapida nella finestra del messaggio di chat. Dovrebbero funzionare adesso.
3] Usa le scorciatoie da tastiera
Un’altra soluzione alternativa è utilizzare le scorciatoie da tastiera per alcune opzioni del menu contestuale. Ad esempio, puoi premere Ctrl+X per tagliare una determinata parte del testo, premere Ctrl+C per copiare il testo e premere Ctrl+V per incollare il testo nella finestra di chat in Teams.
4] Disinstalla Teams, elimina la cache di MS Teams e reinstalla Teams
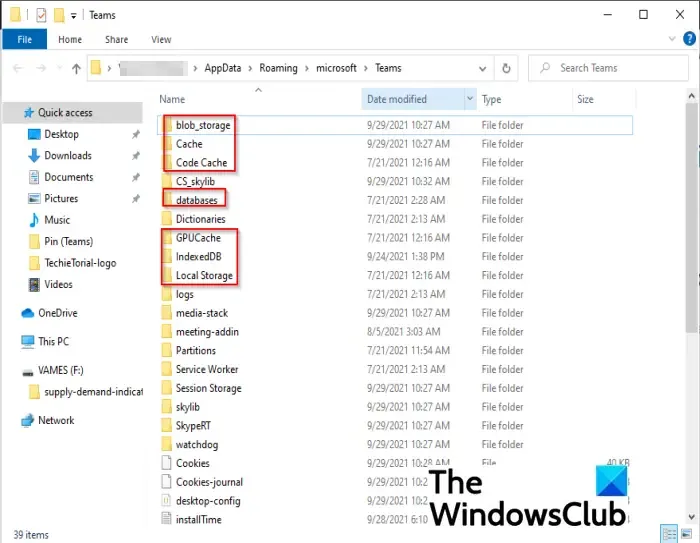
Vai su Impostazioni > App > App installate . Cerca Microsoft Teams. Fai clic sull’icona a tre punti accanto al nome dell’app e seleziona Disinstalla .
Apri Esplora file, incolla %appdata%\Microsoft\Teamsnella barra degli indirizzi e premi Invio . Elimina i file dalle cartelle che contengono i dati della cache di Teams .
Una volta eliminata correttamente la cache di MS Teams, riavvia il PC e scarica l’ultima versione di Teams dal sito ufficiale di Microsoft. Reinstallare Teams e verificare se il problema è stato risolto.
5] Utilizza la versione web di Teams
L’ultima soluzione alternativa è utilizzare la versione web di Teams. Secondo gli utenti interessati, il problema appare solo nel client desktop Teams, quindi non dovresti riscontrare problemi durante l’accesso alle opzioni del menu contestuale nell’app Web Temas.
Spero che aiuti.
Perché Teams non corregge l’ortografia?
Se non riesci a ricevere suggerimenti ortografici in Teams, assicurati di aver abilitato il controllo ortografico nelle impostazioni di Teams. Apri Teams e fai clic sull’icona dei tre punti nell’angolo in alto a destra. Seleziona Impostazioni . Nella finestra Impostazioni, vai alla sezione Lingua nella scheda Generale . Fare clic sulla casella di controllo Abilita controllo ortografico . Riavviare le squadre. Il controllo ortografico dovrebbe funzionare ora.
Perché i miei team non mi consentono di digitare?
Se non riesci a digitare nella chat o a inviare un messaggio in MS Teams, chiudi l’app utilizzando Task Manager di Windows. Quindi riavvia Teams, esci dal tuo account Teams e accedi di nuovo. Vedi se riesci a scrivere adesso. Se utilizzi l’app Web Teams, prova a digitare utilizzando l’app desktop Teams o l’app mobile Teams.



Lascia un commento