Il menu del tasto destro scompare rapidamente su Windows 11/10

Usiamo spesso il tasto destro del mouse per eseguire diverse operazioni. Il menu contestuale del tasto destro mostra diverse opzioni in diverse applicazioni. Cosa succede se il menu contestuale del tasto destro scompare appare e scompare rapidamente prima che tu possa selezionare un’opzione? Alcuni utenti hanno riscontrato questo problema. Se ti trovi nella stessa situazione, segui i suggerimenti forniti in questo articolo per risolvere il problema.
Il menu del tasto destro scompare rapidamente su Windows 11/10
Se il menu di scelta rapida del tasto destro scompare e scompare rapidamente e non è possibile selezionare un’opzione, utilizzare le seguenti soluzioni per risolvere il problema. Prima di procedere, verifica la presenza di Windows Update e, se è disponibile un aggiornamento, installalo.
- Riavvia Esplora risorse
- Ripara i file immagine di sistema danneggiati
- Modifica le opzioni di prestazione
- Disinstallare l’ultimo aggiornamento di Windows
- Usa l’editor del menu contestuale
- Risolvere i problemi in uno stato di avvio pulito
- Sospendi la sincronizzazione di OneDrive
- Ripristina il tuo sistema
- Esegui un aggiornamento In-Pace.
Vediamo tutte queste correzioni in dettaglio.
1] Riavvia Esplora risorse
Questa è la prima cosa che dovresti fare. Riavvia Windows Explorer e vedi se aiuta. I passaggi per farlo sono i seguenti:
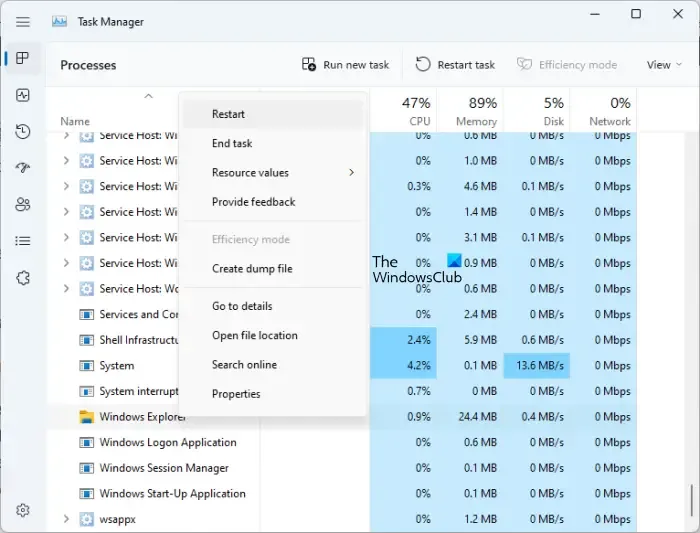
- Premi i tasti Ctrl + Maiusc + Esc per aprire Task Manager.
- Nella scheda Processi , scorrere verso il basso e individuare Windows Explorer .
- Fare clic con il tasto destro su Esplora risorse e selezionare Riavvia .
Attendere qualche minuto e quindi verificare se il problema persiste.
2] Ripara i file immagine di sistema danneggiati
I file immagine di sistema danneggiati sono tra le cause più comuni di questo tipo di problemi. System File Checker è uno strumento integrato di Windows 11/10 che ripara i file immagine di sistema danneggiati.
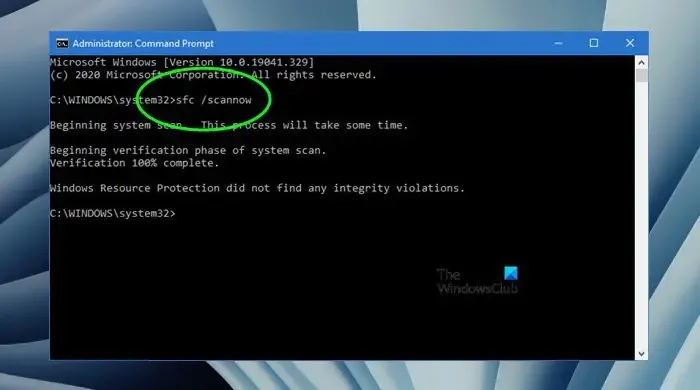
Esegui una scansione SFC e vedi se aiuta. Ci vorrà del tempo. Quindi, devi aspettare fino al completamento del processo. Non interrompere il processo.
Quando la scansione SFC è completata, ti suggeriamo di eseguire la scansione DISM . Per utilizzare il Controllo file di sistema e gli strumenti DISM, è necessario aprire il prompt dei comandi come amministratore.
3] Modifica opzioni prestazioni
Alcuni utenti sono stati in grado di risolvere il problema modificando le Opzioni prestazioni . Dovresti provare anche questo. Segui le seguenti istruzioni:
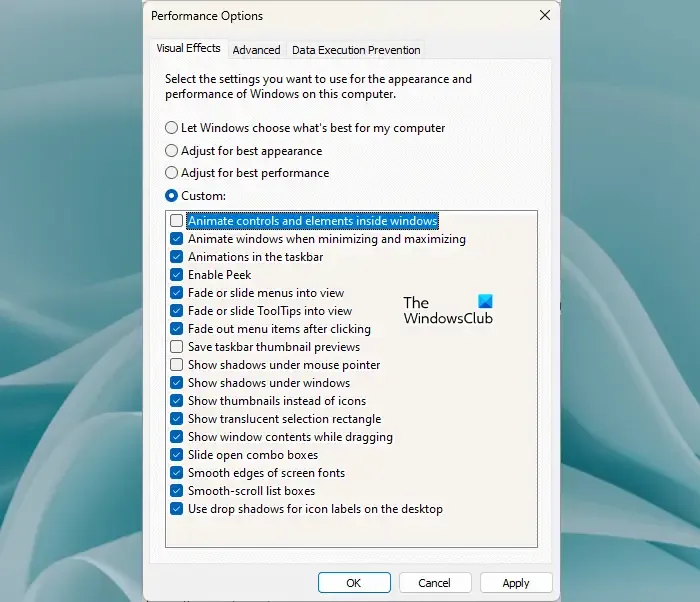
- Apri le Impostazioni di Windows 11/10.
- Vai su Sistema > Informazioni su .
- Fare clic sul collegamento Impostazioni di sistema avanzate .
- Apparirà la finestra Proprietà del sistema. Ora vai alla scheda Avanzate .
- Nella sezione Prestazioni, fai clic su Impostazioni . Questo aprirà la finestra Opzioni prestazioni.
- Deseleziona la casella di controllo Anima controlli ed elementi all’interno delle finestre .
- Fare clic su Applica e quindi su OK .
Ora controlla se il problema è stato risolto. In caso contrario, utilizzare altre soluzioni.
4] Disinstallare l’ultimo aggiornamento di Windows
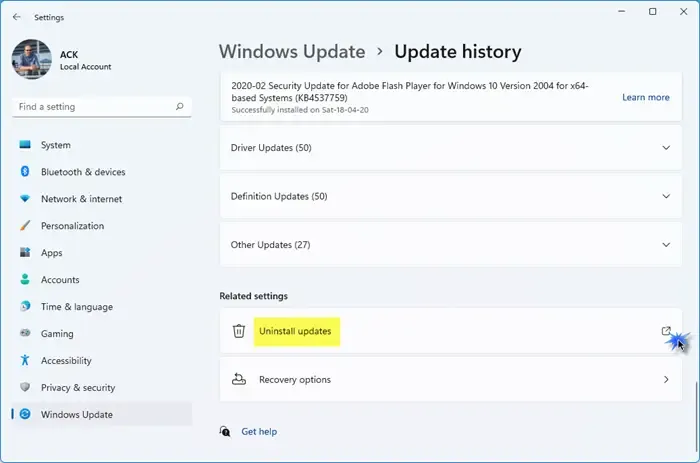
Secondo i rapporti, alcuni utenti hanno riscontrato questo problema dopo aver installato Windows Update. Se anche tu sei uno di loro, disinstalla l’ultimo Windows Update .
5] Usa l’editor del menu contestuale
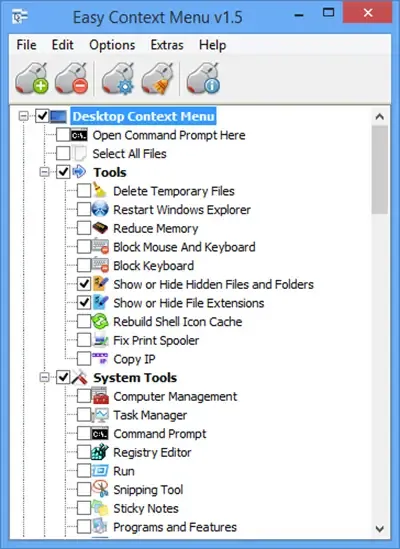
Utilizzare un editor di menu contestuale per rimuovere voci di menu contestuali indesiderate. A volte le integrazioni di terze parti possono far apparire questo problema.
6] Risoluzione dei problemi in uno stato di avvio parziale
È anche possibile che il problema si verifichi a causa di un’applicazione in background di terze parti in conflitto. Per confermare ciò, è necessario risolvere i problemi in uno stato di avvio pulito. Quando disabiliti tutte le app di avvio e i servizi di terze parti, quello stato viene chiamato stato di avvio pulito.
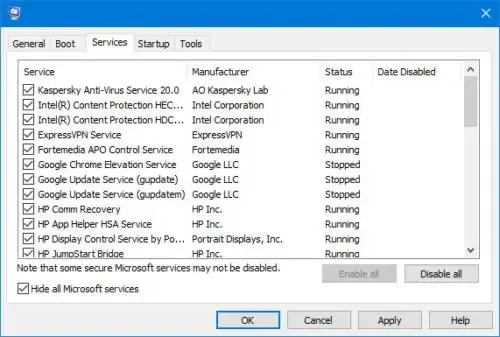
Avvia il tuo computer in Clean Boot utilizzando MSConfig e quindi controlla se il menu di scelta rapida continua a scomparire rapidamente. Se il problema non si verifica nello stato di avvio pulito, devi scoprire l’app o il servizio di terze parti problematico. Per questo, abilita alcune app di avvio utilizzando Task Manager e riavvia il computer. Se il problema non persiste, abilita le restanti app di avvio. Se il problema si verifica, una delle app che hai appena abilitato è la colpevole. Per identificarlo:
- Apri Gestione attività.
- Disabilita una qualsiasi delle app di avvio.
- Riavvia il tuo computer.
- Controlla se il problema persiste.
Ripeti i passaggi precedenti finché non trovi l’app di avvio in conflitto. Segui la stessa procedura per identificare il servizio di terze parti in conflitto, ma questa volta devi utilizzare l’ app MSConfig .
7] Sospendi la sincronizzazione di OneDrive
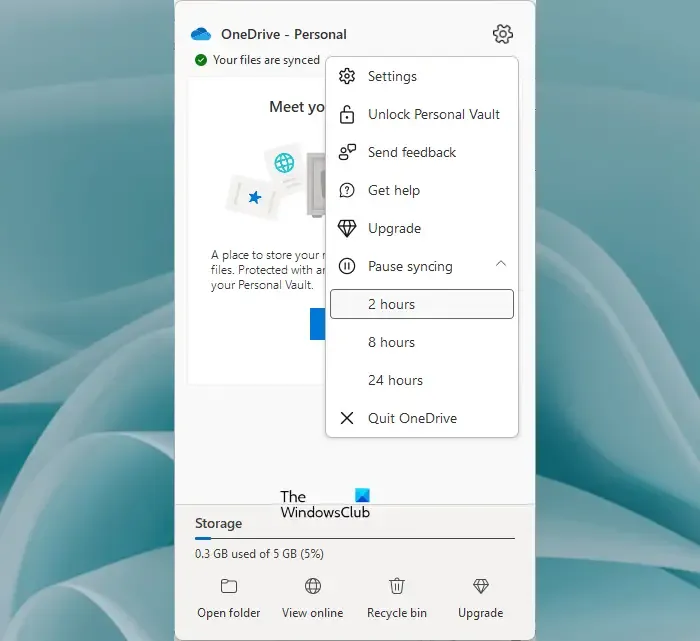
Alcuni utenti interessati hanno segnalato che il problema si stava verificando a causa della sincronizzazione di OneDrive. OneDrive continua a sincronizzare i tuoi file in background. Per verificare se questo è il tuo caso, metti in pausa la sincronizzazione di OneDrive .
Se questo risolve il problema, disinstalla OneDrive e reinstallalo scaricando l’ultima versione dal sito Web ufficiale di Microsoft. In alternativa, puoi anche installare l’app OneDrive da Microsoft Store.
8] Ripristina il tuo sistema
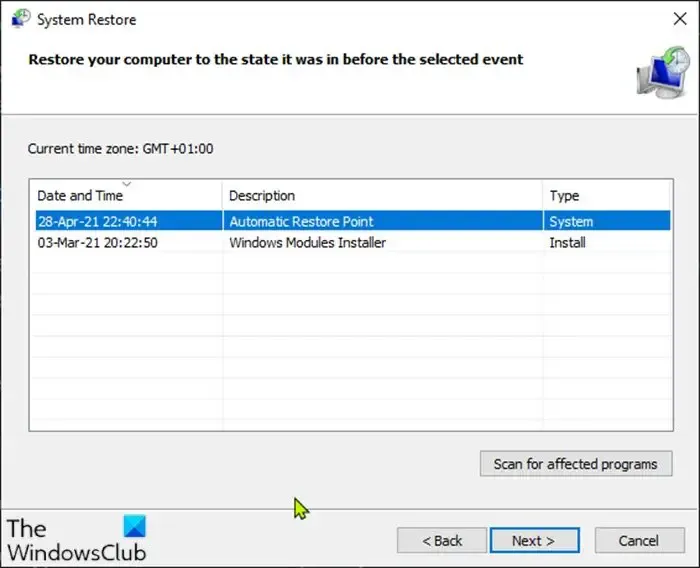
Ripristino configurazione di sistema è uno strumento che riporta il sistema allo stato di funzionamento precedente quando si verifica un problema. L’esecuzione di un Ripristino configurazione di sistema può risolvere questo problema. Durante il ripristino del sistema, seleziona la data prima della quale il menu di scelta rapida funzionava correttamente. Tieni presente che questo strumento disinstallerà tutti i programmi che hai installato dopo la data selezionata. I tuoi file personali non saranno interessati da questa azione.
9] Esegui un aggiornamento In-pace
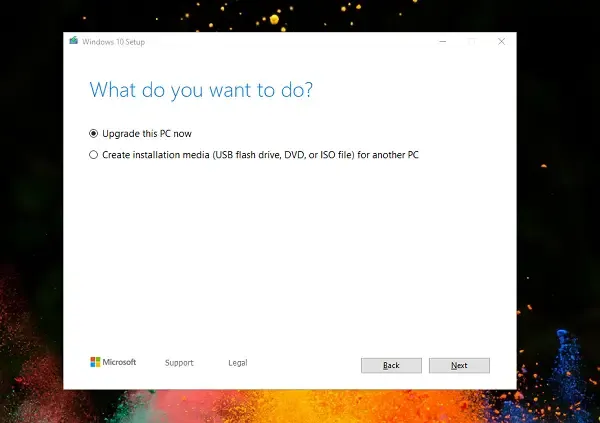
Se nessuna delle soluzioni di cui sopra ha aiutato, è necessario riparare il sistema. Esegui un aggiornamento sul posto per riparare Windows 11/10. Questo metodo installerà il sistema operativo Windows sul sistema operativo Windows attualmente installato senza disinstallarlo. Pertanto, non vi è alcun rischio di perdita di dati. Ma è sempre meglio eseguire il backup dei dati.
Spero che aiuti.
Qual è la scorciatoia per aprire il tasto destro?
Maiusc + F10 è la scorciatoia per aprire il menu contestuale del tasto destro. È possibile utilizzare uno qualsiasi dei tasti Maiusc (destro o sinistro) per aprire il menu di scelta rapida. Per visualizzare il menu di scelta rapida per un file o una cartella, selezionarlo innanzitutto facendo clic con il pulsante sinistro del mouse, quindi premere la scorciatoia da tastiera.
Perché il mio clic destro non mostra le opzioni?
Se il tasto destro del mouse non funziona correttamente , il problema potrebbe essere dovuto a problemi hardware o software. Un’app in background in conflitto potrebbe essere responsabile di questo problema oppure il driver del mouse potrebbe essere danneggiato. Anche i file immagine di sistema danneggiati sono responsabili di questo tipo di problemi.



Lascia un commento