Ripristinare il formato AM/PM e anno per ora e data nella barra delle applicazioni di Windows 11

- Per riportare l’indicatore AM/PM e l’anno nella barra delle applicazioni, vai su Impostazioni > Ora e lingua > Data e ora . Quindi, clicca sull’opzione “Mostra ora e data nella barra delle applicazioni” e disattiva la funzionalità “Mostra ora e data abbreviate” .
In Windows 11, notare che parti dell’ora e della data nella barra delle applicazioni sono mancanti non è un problema tecnico; è semplicemente il nuovo formato dell’orologio introdotto. Fortunatamente, c’è un modo per tornare al formato completo e questa guida ti guiderà attraverso i passaggi necessari.
Avendo aggiornato di recente il mio sistema Windows 11, ho notato che l’orologio della barra delle applicazioni non mostrava più gli indicatori AM/PM e l’anno intero era stato omesso dalla data. Mi è venuto subito in mente che Microsoft ha optato per una visualizzazione più concisa di data e ora come impostazione predefinita. Questa modifica coglie spesso di sorpresa molti utenti, in quanto non sono a conoscenza di questo nuovo standard.
Se preferisci il formato tradizionale, Windows 11 ti consente di ripristinare la visualizzazione completa di data e ora nella barra delle applicazioni; devi solo individuare le impostazioni giuste.
In questa guida spiegherò nel dettaglio come visualizzare l’indicatore AM/PM e l’anno precedente sull’orologio della barra delle applicazioni in Windows 11.
- Abilita il formato completo di data e ora tramite Impostazioni
- Abilita il formato completo di data e ora tramite Registro
Abilita il formato completo di data e ora tramite Impostazioni
Per impostare la barra delle applicazioni in modo che visualizzi il formato completo di data e ora su Windows 11, segui questi passaggi:
-
Avvia Impostazioni sul tuo dispositivo Windows 11.
-
Procedi a Tempo e Lingua .
-
Selezionare la pagina Data e ora .
-
Trova e fai clic sull’opzione “Mostra ora e data nella barra delle applicazioni” .
-
Deseleziona l’ impostazione “Mostra ora e data abbreviate” .
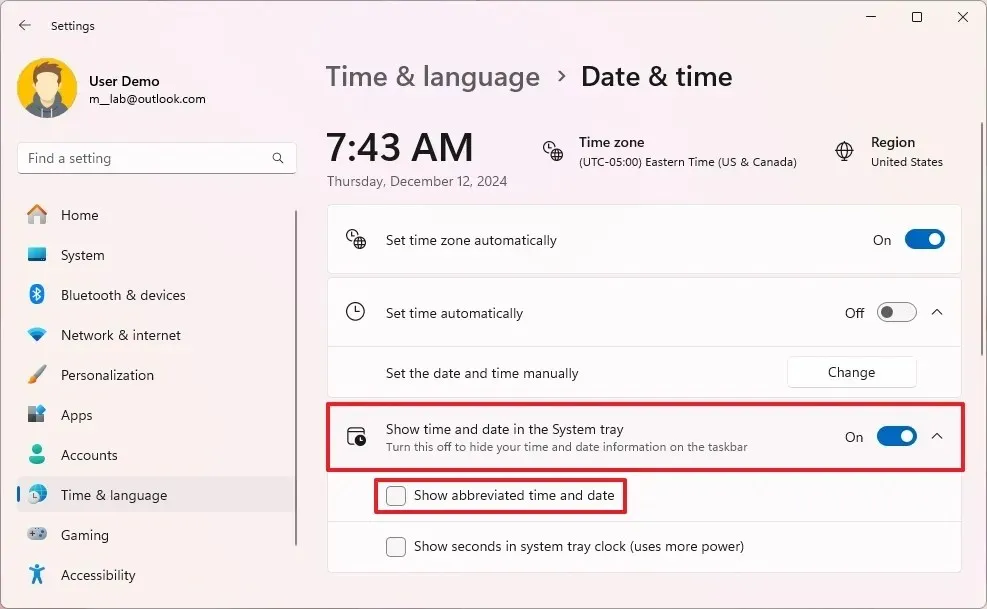
Una volta completati questi passaggi, la barra delle applicazioni mostrerà l’ora, inclusa la dicitura “AM” o “PM”, e la data formattata come mese, giorno e anno.
Potete anche guardare il video su questa procedura sul mio canale YouTube. (Non dimenticate di mettere “mi piace” e di iscrivervi!)
Abilitato il formato completo di data e ora tramite il registro
Per configurare la visualizzazione completa di data e ora nella barra delle applicazioni tramite il Registro di sistema, procedere come segue:
-
Aprire il menu Start .
-
Cerca regedit e seleziona il primo risultato per aprire l’Editor del Registro di sistema.
-
Passare al seguente percorso:
HKEY_CURRENT_USER\Software\Microsoft\Windows\CurrentVersion\Explorer\Advanced -
Fare clic con il tasto destro del mouse sulla chiave ShowShortenDateTime e scegliere Modifica .
-
Cambia il valore da 1 a 0 .
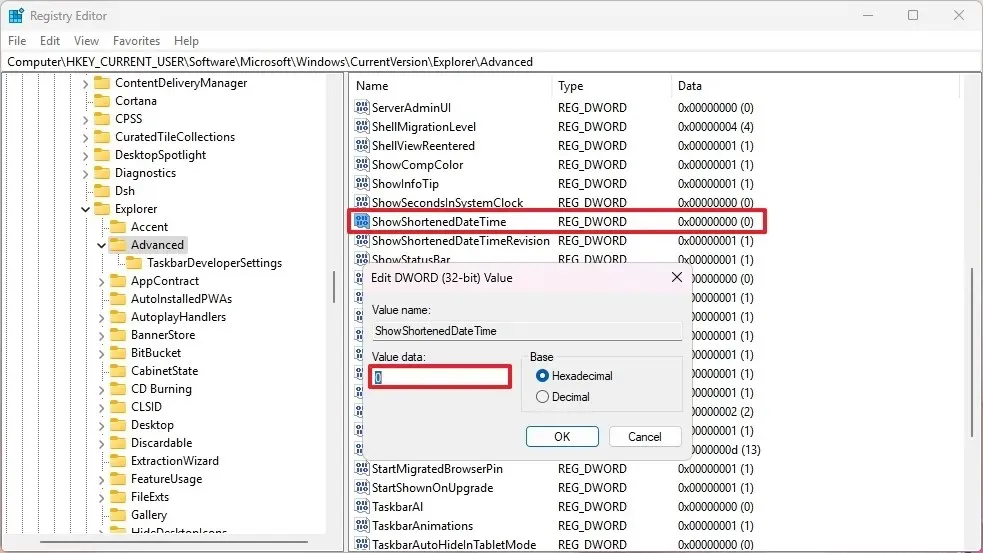
-
Premere il pulsante OK .
-
Riavvia il computer (se necessario).
Dopo aver seguito questi passaggi, la barra delle applicazioni dovrebbe riprendere a mostrare la dicitura AM/PM per l’ora e il formato completo della data.
Se decidi di ripristinare le impostazioni originali, segui semplicemente le istruzioni precedenti, ma al passaggio 5 modifica ShowShortenDateTimenuovamente il valore da 0 a 1 .



Lascia un commento