Riavvia Windows 11: 14 modi UNICI spiegati
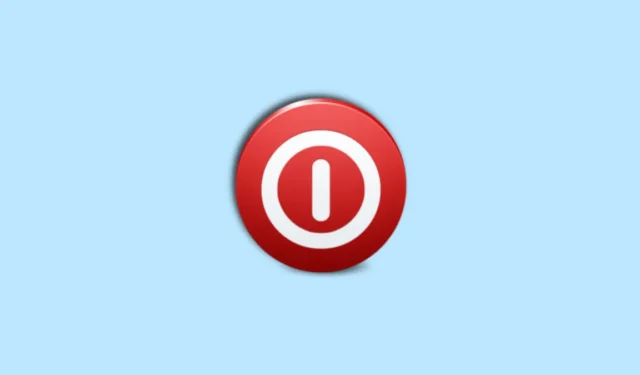
Il riavvio del PC è un ottimo modo per cancellare i file della cache, i file rimanenti e i file temporanei non più necessari sul PC. È un ottimo modo per correggere bug temporanei e riavviare i servizi in background che potrebbero riscontrare problemi sul tuo PC. Ma potrebbero esserci momenti in cui ti trovi di fronte a bug seri con il tuo PC e non sei in grado di accedere all’opzione di riavvio nel modo tradizionale. Potresti riscontrare problemi con Windows Explorer, le tue periferiche o driver difettosi. In questi casi, conoscere tutti i modi per riavviare il PC può tornare molto utile e abbiamo creato la guida perfetta per te.
Ecco tutti i modi in cui puoi riavviare il PC su Windows 11.
Ti chiedi come riavviare Windows 11: impara qui i metodi più facili e fantasiosi
Esistono molti modi per riavviare il PC. Puoi scegliere di utilizzare le opzioni tradizionali come il menu Power e il menu Advanced Power o scegliere di utilizzare metodi avanzati come l’utilizzo di CMD, Esegui, PowerShell e altro. Segui uno dei metodi seguenti, a seconda delle tue preferenze, per riavviare il PC su Windows 11.
Il metodo più semplice e popolare
Ecco il modo più semplice per riavviare il PC. Puoi utilizzare questo metodo ovunque e in qualsiasi momento desideri riavviare il PC purché sia possibile accedere alla barra delle applicazioni.
Il primo e più semplice modo per riavviare il PC è utilizzare il menu di accensione nel menu Start. Un’opzione di spegnimento e riavvio è sempre stata sempre presente nel menu di avvio di Windows sin dai suoi primi giorni e Windows 11 non fa eccezione. Questo metodo può aiutarti a riavviare facilmente il tuo PC, indipendentemente dall’applicazione attualmente aperta sullo schermo.
Puoi accedere al menu Power aprendo il menu Start e facendo clic sull’icona Power nell’angolo in basso a destra.

È quindi possibile fare clic su Riavvia e il PC si riavvierà automaticamente. A seconda della configurazione del tuo PC e dello stato corrente, potresti avere a disposizione opzioni aggiuntive come Ibernazione , Aggiorna e riavvia , Aggiorna e spegni .

Ed è così che puoi riavviare il tuo PC utilizzando il menu di accensione nel menu Start.
Semplici metodi di riavvio di Windows 11 che dovresti conoscere e utilizzare
Esistono molti altri modi per riavviare il PC. Questi possono tornare utili se si riscontrano bug dell’interfaccia utente o non è possibile accedere al menu Start a causa di problemi tecnici. Iniziamo.
Puoi anche utilizzare le opzioni utente avanzate per riavviare il PC. È possibile accedere a queste opzioni in due modi, facendo clic con il pulsante destro del mouse sull’icona del menu Start o utilizzando la scorciatoia da tastiera dedicata. Questo metodo può aiutarti a riavviare il PC direttamente dalla tastiera o in situazioni in cui il menu Start non ti è accessibile. Ecco come utilizzare le opzioni utente avanzate per riavviare il PC.
Premere Windows + Xper accedere alle opzioni utente avanzate. Puoi anche scegliere di fare clic con il pulsante destro del mouse sull’icona del menu Start , se preferisci.

Passa il mouse sopra Spegni o esci .

Fare clic e selezionare Riavvia .

Ed è così che puoi riavviare il tuo PC utilizzando le opzioni utente avanzate su Windows 11.
Metodo 3: utilizzo della finestra di spegnimento (scorciatoia da tastiera)
Un altro modo per riavviare il PC è utilizzare la scorciatoia da tastiera Alt + F4. Questa scorciatoia da tastiera è piuttosto popolare e ti consente di chiudere qualsiasi app aperta sul tuo PC, sia essa un programma, una cartella, un’app UWP, un gioco e altro. Ma quando usi questa scorciatoia da tastiera sul desktop, puoi accedere al menu di accensione avanzato, che puoi usare per riavviare il PC.
Inizia premendo Alt + F4mentre sei sul desktop. Puoi anche utilizzare questa scorciatoia da tastiera per chiudere tutte le app aperte prima di riavviare il PC.

Una volta aperto il menu di alimentazione avanzato sullo schermo, fai clic sul menu a discesa e seleziona Riavvia .

Infine, fai clic su OK .

L’utilizzo del menu di alimentazione avanzato può tornare utile se riscontri problemi con il menu Start o Esplora risorse.
Metodo 4: utilizzo della schermata di blocco
Puoi anche riavviare il PC dalla schermata di blocco. Questo può aiutarti nel caso in cui non riesci ad accedere o sei bloccato sulla schermata di blocco. Puoi anche scegliere di bloccare manualmente il PC e quindi riavviarlo dalla schermata di blocco. Ecco come puoi farlo sul tuo PC.
Blocca il tuo PC usando la Windows + Lscorciatoia da tastiera. Ora fai clic una volta o premi la barra spaziatrice per superare la schermata di blocco. Fare clic sull’icona di alimentazione nell’angolo in basso a destra.

Fare clic e selezionare Riavvia .

Ed è così che puoi riavviare il tuo PC dalla schermata di blocco.
Metodo 5: utilizzo di Ctrl + Alt + Canc (scorciatoia da tastiera)
Questa è un’altra scorciatoia da tastiera piuttosto popolare che era particolarmente popolare nei primi giorni di Windows XP, dove la maggior parte degli utenti la usava per avviare il Task Manager e terminare i processi che si comportano male. Al giorno d’oggi, Microsoft ha leggermente rinnovato questa scorciatoia da tastiera e ora puoi usarla per accedere alle seguenti opzioni sul tuo PC. Questa scorciatoia da tastiera può aiutarti quando il tuo PC è in ritardo, si blocca o finisce per non rispondere. Nella maggior parte dei casi, questo menu sarà accessibile indipendentemente dallo stato del PC.
- Blocca: questa opzione bloccherà il tuo PC e ti riporterà alla schermata di accesso.
- Cambia utente: questa opzione ti consentirà di passare da un account utente all’altro.
- Esci: questa opzione ti disconnetterà dall’account utente attualmente connesso.
- Task Manager: questa opzione ti aiuterà ad avviare Task Manager da qualsiasi luogo.
- Opzioni Internet: è possibile utilizzare questa opzione per connettersi o disconnettersi alle reti Wi-Fi disponibili.
- Opzioni di accessibilità: questa opzione può aiutarti ad accedere a varie funzioni di accessibilità, incluse funzioni come Lente di ingrandimento, Temi a contrasto, Assistente vocale e altro.
- Menu di alimentazione: è possibile accedere a varie opzioni di alimentazione utilizzando questo menu, tra cui Spegni, Riavvia e Sospendi.
Premere Ctrl + Alt + Delda qualsiasi punto del PC per accedere al menu di alimentazione. Questa scorciatoia da tastiera può essere utilizzata durante l’esecuzione di qualsiasi app o programma sul tuo PC. Ora fai clic sull’icona del menu di accensione nell’angolo in basso a destra.

Ricomincia

Ed è così che puoi riavviare il tuo PC usando la Ctrl + Alt + Delscorciatoia da tastiera.
Un altro modo per riavviare il PC è utilizzare il pulsante di accensione fisico. Windows si riavvierà automaticamente e cancellerà i file della cache nel processo se si tiene semplicemente premuto il pulsante di accensione per almeno dieci secondi . Puoi utilizzare questo metodo nei casi estremi in cui le tue periferiche smettono di funzionare, devi affrontare problemi con i driver o il tuo PC non risponde. Può anche aiutarti quando affronti BSOD e altri problemi drastici che ti impediscono di fare qualsiasi cosa.
Questo metodo, sfortunatamente, ripristinerà anche le configurazioni personalizzate del BIOS e della CPU e le ripristinerà ai valori predefiniti. Ciò include le impostazioni di undervolt, le impostazioni di overclock e altre personalizzazioni di erogazione dell’alimentazione che potresti aver configurato per la tua CPU o GPU. Basta tenere premuto il pulsante di accensione per almeno dieci secondi e il PC dovrebbe riavviarsi automaticamente.
Metodo 7: utilizzo di un collegamento sul desktop personalizzato
Puoi anche scegliere di creare un collegamento sul desktop personalizzato che ti aiuterà a riavviare il PC ogni volta che fai doppio clic su di esso. Questo è un modo rapido e semplice per avviare un riavvio e puoi scegliere di utilizzarlo se risolvi i problemi e test regolarmente le applicazioni del PC. Puoi creare un collegamento che riavvii il PC all’istante o creare un collegamento che riavvii il PC dopo un ritardo specificato. Segui i metodi seguenti per aiutarti nel processo, a seconda delle tue preferenze.
7A: crea un collegamento per riavviare il PC all’istante
Fai clic con il pulsante destro del mouse sul desktop e seleziona Nuovo .

Fare clic e selezionare Scorciatoia .

Digita il seguente comando sotto Digita la posizione dell’elemento: nella casella di testo dedicata.
shutdown.exe -r -t 00

Fare clic su Avanti .

Ora digita il tuo nome preferito per il collegamento in Digita un nome per questo collegamento: in alto.

Fai clic su Fine quando hai finito.

E questo è tutto! Ogni volta che fai doppio clic su questo collegamento, il tuo PC si riavvierà immediatamente.
7B: crea un collegamento per riavviare il PC dopo un ritardo specificato
Fai clic con il pulsante destro del mouse sul desktop del PC e seleziona Nuovo .

Seleziona Scorciatoia .

Digita il seguente comando in Digita la posizione dell’elemento: e sostituisci [N] con il tuo ritardo preferito per il riavvio in secondi.
shutdown.exe -r -t [N]

Fare clic su Avanti nell’angolo in basso a destra.

Digita il tuo nome preferito per il collegamento personalizzato in alto.

Fare clic su Fine una volta terminato.

Ora avrai creato un collegamento sul desktop personalizzato che riavvierà il tuo PC dopo il ritardo specificato.
7C: applica un’icona personalizzata alle scorciatoie
Le scorciatoie personalizzate che abbiamo creato sopra potrebbero sembrare insignificanti e potrebbero non essere facilmente identificabili sul desktop. Puoi quindi utilizzare la guida qui sotto per applicare icone personalizzate ai tuoi collegamenti in modo da poterli identificare meglio sul tuo desktop.
Visita Icon-icons.com e fai clic sulla barra di ricerca in alto. Cerca il tipo preferito di icona che desideri assegnare per assegnare al tuo collegamento personalizzato.

Fare clic e selezionare l’icona preferita dai risultati della ricerca.

Ora fai clic su ICO alla tua destra.

Fai clic su Scarica ICO .

Salva l’icona in una posizione comoda sul tuo PC. Ora fai clic e seleziona il collegamento personalizzato che hai creato sopra sul desktop e premi Alt + Entersulla tastiera.

Fai clic su Cambia icona .

Fai clic su OK quando ti viene comunicato che non esiste alcuna icona specificata.

Fai clic su Sfoglia… in alto.

Ora fai clic e seleziona l’icona che hai scaricato sopra. Fare clic su Apri una volta selezionato.

Fare clic su OK .

Fare di nuovo clic su OK .

E questo è tutto! L’icona selezionata verrà ora assegnata al tuo collegamento personalizzato e ora puoi usarla per riavviare il tuo PC quando vuoi.
Metodo 8: utilizzo di a. file BAT
Puoi anche usare un. BAT per riavviare il PC. Questo metodo può rivelarsi particolarmente utile se sei un professionista IT che risolve quotidianamente i problemi dei sistemi. Puoi trasportare questo file con gli altri tuoi strumenti e utilità in un’unità portatile e quindi utilizzarlo per riavviare qualsiasi PC con un semplice doppio clic.
Ecco come puoi creare un file . BAT per riavviare il PC. Puoi creare un. BAT per riavviare il PC immediatamente dopo un ritardo specificato o riavviarlo entro i successivi 60 secondi. Segui una delle sezioni pertinenti di seguito in base alle tue preferenze per aiutarti nel processo.
8A: crea un file .BAT per riavviare il PC immediatamente o dopo un ritardo specificato

Ora digita il seguente comando. Sostituisci [N] con 00 se desideri riavviare il PC all’istante. Sostituisci [N] con il numero di secondi che preferisci se desideri riavviare il PC dopo un ritardo personalizzato.
shutdown -r -t [N]

Premi Ctrl + Shift + Ssulla tastiera una volta terminato. Ora fai clic sul menu a discesa Salva come: e seleziona Tutti i file .

Ora dai un nome al tuo file Restart.bat .

Passare alla posizione in cui si desidera salvare il file. BAT e fai clic su Salva .

E questo è tutto! Ogni volta che fai doppio clic su questo file, il tuo PC si riavvierà immediatamente o dopo il ritardo specificato.
8B: crea un file .BAT per riavviare il PC in 60 secondi

Ora copia e incolla o digita il seguente comando in Blocco note.
shutdown -r

Premi Ctrl + Shift + Ssulla tastiera e vai alla posizione in cui desideri salvare il file.

Fai clic sul menu a discesa Salva come: e seleziona Tutti i file .

Ora dai un nome al tuo file Restart.bat accanto a File name .

Fare clic su Salva .

E questo è tutto! Ogni volta che fai doppio clic su this. BAT, il tuo PC si riavvierà automaticamente nei prossimi 60 secondi.
Metodi avanzati per riavviare il tuo PC Windows 11
Ecco alcuni metodi avanzati per riavviare il PC. Questi metodi possono tornare utili durante la risoluzione dei problemi del PC in un ambiente diverso e anche quando si dispone di un accesso limitato al PC. Puoi anche utilizzare questi metodi per riavviare il tuo PC se riscontri bug o problemi o arresti anomali con il tuo sistema. Utilizza la sezione preferita di seguito per aiutarti a riavviare il PC.
Metodo 9: utilizzo del prompt dei comandi
Puoi anche utilizzare il prompt dei comandi per riavviare il PC. Questo può tornare utile se ti trovi nell’ambiente di ripristino, stai riscontrando problemi con l’installazione di Windows o stai affrontando bug in generale. Puoi scegliere di riavviare il PC in 60 secondi utilizzando il prompt dei comandi o aggiungere un ritardo specificato se preferisci. Utilizza una delle sezioni seguenti per aiutarti a riavviare il PC utilizzando il prompt dei comandi, a seconda del metodo che preferisci.
9A: riavvia il PC normalmente (ritardi di 60 secondi per impostazione predefinita)
Ecco come riavviare istantaneamente il PC utilizzando il prompt dei comandi.
Premere Windows + Rper avviare Esegui .

Digita il seguente comando e premi Ctrl + Shift + Entersulla tastiera.
cmd

Ora usa il seguente comando per riavviare il tuo PC all’istante.
shutdown -r

Il tuo PC ora mostrerà una notifica e si riavvierà nei prossimi 60 secondi. È possibile fare clic su Chiudi per chiudere il popup.
Utilizzare il seguente comando per chiudere il prompt dei comandi.
exit

E questo è tutto! Ora avrai riavviato il tuo PC utilizzando il prompt dei comandi.
9B: riavvia il PC con un ritardo personalizzato o istantaneamente (modifica la durata dell’attesa)
Puoi anche specificare un ritardo personalizzato se non desideri attendere 60 secondi o desideri attendere più a lungo prima del riavvio del PC. Segui i passaggi seguenti per aiutarti nel processo.
Premi Windows + Rper aprire Esegui .

Ora digita quanto segue e premi Ctrl + Shift + Enter.
cmd

Digita il seguente comando e sostituisci [N] con il ritardo che desideri specificare in secondi. Il tuo PC si riavvierà automaticamente una volta trascorsi i secondi specificati.
shutdown -r -t [N]
Ad esempio, se desidero riavviare il mio PC in cinque secondi , utilizzerei il seguente comando.
shutdown -r -t 05

Ed è così che puoi riavviare il tuo PC dopo aver specificato utilizzando il prompt dei comandi.
Metodo 10: utilizzo di PowerShell
PowerShell può anche aiutarti a riavviare facilmente il tuo PC. Puoi riavviare il PC entro 60 secondi, proprio come il metodo del prompt dei comandi sopra, riavviare il PC all’istante o specificare un ritardo in base alle tue esigenze. Questo metodo può tornare utile quando si accede da remoto a un PC o quando si riscontrano problemi con Windows Explorer. Segui uno dei metodi seguenti per aiutarti nel processo.
10A: riavvia immediatamente il PC
Apri Esegui utilizzando la Windows + Rscorciatoia da tastiera.

Ora digita quanto segue e premi Ctrl + Shift + Enter.
powershell

Usa il seguente comando per riavviare il tuo PC all’istante. Ti consigliamo di salvare il tuo lavoro e chiudere tutti i programmi aperti prima di eseguire questo comando per prevenire la possibilità di perdita di dati.
restart-computer

Il tuo PC ora si riavvierà all’istante.
10B: riavvia il PC dopo 60 secondi
Premi Windows + Rper aprire Esegui .

Ora usa il comando seguente per aprire PowerShell. Premere Ctrl + Shift + Enteruna volta digitato.
powershell

Utilizzare il comando seguente per riavviare il PC dopo 60 secondi.
shutdown.exe /r

Ora riceverai un pop-up che ti avviserà che il tuo PC si riavvierà tra un minuto. Fare clic su Chiudi .

Ora puoi utilizzare il comando seguente per chiudere PowerShell o saltare questo passaggio come preferisci.
exit

Ed è così che puoi riavviare il tuo PC dopo 60 secondi usando PowerShell.
10C: riavvia il PC dopo un ritardo specificato
Apri Esegui utilizzando la Windows + Rscorciatoia da tastiera.

Ora digita il seguente comando e premi Ctrl + Shift + Enter.
powershell

Utilizzare il seguente comando per riavviare il PC dopo un ritardo specificato. Sostituisci [N] con il tempo di ritardo preferito in secondi.
shutdown.exe /r /t [N]

Ed è così che puoi riavviare il tuo PC dopo un ritardo specificato utilizzando PowerShell.
Metodo 11: utilizzo di Esegui
Run può anche aiutarti a riavviare facilmente il tuo PC. Puoi scegliere di riavviare il PC all’istante, in 60 secondi o dopo un ritardo specificato. L’uso di Esegui può tornare utile se hai accesso solo alla tastiera o hai problemi ad accedere al prompt dei comandi o a PowerShell a causa di bug ed errori di sistema. Utilizzare una delle sezioni seguenti per riavviare il PC utilizzando Esegui.
11A: Riavvia il tuo PC all’istante
Apri Esegui utilizzando la Windows + Rscorciatoia da tastiera.

Ora usa il comando seguente per riavviare il tuo PC all’istante. Premi Invio o fai clic su OK dopo aver digitato il comando.
shutdown /r /t 00

Ed è così che puoi riavviare il tuo PC all’istante usando Esegui.
11B: riavvia il PC tra 60 secondi
Avvia Esegui utilizzando la Windows + Rscorciatoia da tastiera.

Ora digita il comando seguente e premi Invio.
shutdown /r

Ora vedrai un pop-up che dice che il tuo PC si riavvierà tra un minuto. Fare clic su Chiudi .

Ed è così che puoi riavviare il tuo PC in 60 secondi.
11C: riavvia il PC dopo un ritardo specificato
Puoi anche specificare un ritardo personalizzato al riavvio del PC utilizzando Esegui. Segui i passaggi seguenti per aiutarti nel processo.
Premere Windows + Rper avviare Esegui .

Ora digita il comando qui sotto e premi Invio o fai clic su OK . Sostituisci [N] con il numero di secondi che desideri ritardare il riavvio.
shutdown /r /t [N]

Fare clic su Chiudi quando si riceve una notifica del riavvio tramite un popup.

Ed è così che puoi riavviare il tuo PC usando un ritardo personalizzato.
Riavvia automaticamente il tuo PC Windows 11
Anche l’automazione del processo di riavvio del PC è un’opzione, grazie all’Utilità di pianificazione e ad altre alternative di terze parti. Utilizza la sezione pertinente di seguito, a seconda delle tue preferenze, per riavviare automaticamente il PC.
Metodo 12: utilizzare l’Utilità di pianificazione per riavviare automaticamente il PC
Puoi creare un’attività personalizzata che riavvii automaticamente il tuo PC quando viene attivato un trigger specifico sul tuo PC. Può trattarsi dell’accesso di un utente, del blocco del PC o di una pianificazione in base alla quale il PC si riavvia regolarmente. Questa opzione può tornare utile su PC remoti o PC costantemente accesi per eseguire varie attività. Creiamo un’attività che riavvierà il PC ogni giorno alle 22:00 per questa guida come esempio. Segui i passaggi seguenti per creare un’attività personalizzata che riavvii automaticamente il tuo PC.
Avvia il menu Start e cerca Utilità di pianificazione . Fai clic e avvia l’app una volta visualizzata nei risultati di ricerca.

Fai clic su Crea attività alla tua destra.

Digita un nome preferito per la tua attività in alto. Chiamiamolo Riavvia il PC alle 22:00 per questo esempio.

Fai clic e passa alla scheda Trigger in alto.

Ora fai clic su Nuovo… in basso.

Fare clic sul menu a discesa Inizia l’attività e selezionare In base a una pianificazione .

Puoi anche scegliere di creare un trigger diverso in base alle tue preferenze. Ottieni le seguenti opzioni tra cui scegliere.
- All’accesso
- All’avvio
- Inattivo
- Su un evento
- Alla creazione/modifica dell’attività
- Alla connessione alla sessione utente
- Alla disconnessione dalla sessione utente
- Sul blocco della postazione di lavoro
- Su sblocco della postazione di lavoro

Poiché desideriamo riavviare il PC ogni giorno alle 22:00, faremo clic e selezioneremo prima Daily .

Ora possiamo fare clic sull’icona del calendario accanto a Inizio: e selezionare la nostra data di inizio.

Ora possiamo impostare l’ora preferita alle 22:00 .

Allo stesso modo, componi i tuoi parametri preferiti se utilizzi un trigger diverso e fai clic su OK una volta terminato.

Il trigger sarà ora creato. Fai clic e passa ora alla scheda Azioni .

Fare di nuovo clic su Nuovo… in basso.

Assicurati che il menu a discesa per Acton in alto indichi Avvia un programma .

Ora inserisci il comando sotto in Program/script .
C:\Windows\System32\shutdown.exe

Infine, aggiungi i seguenti argomenti accanto a Add arguments (optional) . Sostituisci [N] con il tempo di ritardo preferito che dovresti avere una volta attivata l’attività per riavviare il PC. Se vuoi che il tuo PC si riavvii immediatamente, sostituisci [N] con 00 .
-r -t [N]

Fare clic su OK .

Ora ti consiglio di impostare determinate condizioni per questa attività, in modo da non perdere un lavoro importante nel caso in cui utilizzi il PC quando l’attività viene attivata. Tuttavia, questo è completamente facoltativo. Fai clic e passa alla scheda Condizioni in alto.

Ora seleziona la casella Avvia l’attività solo se il computer è inattivo per: . Ciò ritarderà l’attività nel caso in cui tu stia lavorando a qualcosa di importante e ti impedirà di perdere dati.

Inserisci il tuo tempo di inattività preferito nella casella di testo dedicata sulla destra.

Ora fai clic sul menu a discesa per Attendi inattività per: e seleziona per quanto tempo l’attività deve attendere prima che il tuo PC diventi inattivo e quindi si esegua da solo.

Infine, assicurati che Stop se il computer cessa di essere inattivo sia selezionato. In caso contrario, fare clic e controllare lo stesso. Se utilizzi un laptop, deseleziona la casella Avvia l’attività solo se il computer è alimentato da corrente alternata .

Infine, fai clic su OK .

E questo è tutto! Ora avrai creato un’attività che riavvierà automaticamente il tuo PC in base al trigger configurato.
Metodo 13: utilizzo dell’Utilità di pianificazione del sistema (un software di terze parti; riavvio pianificato)
System Scheduler è uno strumento di terze parti che può aiutarti ad automatizzare il riavvio del PC. Se riscontri problemi con l’Utilità di pianificazione, l’Utilità di pianificazione del sistema è un’ottima alternativa per riavviare automaticamente il PC.
Apri l’app System Scheduler sul tuo PC.









Fatto.
Riavvia il PC utilizzando l’hardware
Se non riesci ad accedere al tuo sistema, riscontri problemi di visualizzazione o hai periferiche difettose, puoi utilizzare l’hardware anche per riavviare il sistema. Puoi tenere premuto il pulsante di accensione per dieci secondi e fare riferimento al metodo 6 sopra per ulteriori informazioni sullo stesso.
Mettiti in mostra: il modo più cool 😎 per riavviare il PC
Se desideri aggiungere un po ‘di freschezza al processo di riavvio, puoi utilizzare il metodo Slide to Shutdown menzionato di seguito. Scopriamo di più sullo stesso.
Metodo 14: utilizzo di Slide to Shutdown
Scorri per spegnere è un altro modo ingegnoso per spegnere il PC che può essere attivato da Esegui. È quindi possibile accendere manualmente il PC per completare il processo di riavvio. Usa i passaggi seguenti per aiutarti nel processo.
14A: Usa Slide per spegnere da Run
Avvia Esegui premendo Windows + Rsulla tastiera.

Digita quanto segue e premi Invio o fai clic su OK .
slidetoshutdown

Ora fai semplicemente clic e trascina lo sfondo della schermata di blocco verso il basso per spegnere il PC.

Ora puoi accendere il PC manualmente per completare il processo di riavvio.
14B: Crea un collegamento sul desktop per Slide to shutdown
Se desideri che Slide si chiuda e desideri utilizzarlo spesso, è più semplice creare e utilizzare un collegamento sul desktop che puoi fare doppio clic e avviare quando necessario. Segui i passaggi seguenti per creare un collegamento diapositiva per l’arresto sul desktop.
Per prima cosa scarichiamo un’icona che puoi applicare al tuo collegamento sul desktop. Visita Icon-icons.com nel tuo browser e utilizza la barra di ricerca per cercare l’icona che desideri utilizzare.

Fai clic e seleziona un’icona che ti piace dai risultati della ricerca.

Ora fai clic su ICO .

Fai clic su Scarica ICO .

Salva l’icona in una posizione comoda una volta avviato il download. Ora fai clic con il pulsante destro del mouse su un’area vuota del desktop e passa con il mouse su Nuovo .

Seleziona Scorciatoia .

Ora inserisci il seguente comando sotto Digita la posizione dell’elemento: in alto.
slidetoshutdown

Fare clic su Avanti .

Assegna al tuo collegamento un nome preferito che ti aiuti a identificarlo facilmente sul desktop.

Fare clic su Fine una volta terminato.

Ora fai clic e seleziona il collegamento appena creato sul desktop. Premere Alt + Enteruna volta selezionato.

Fai clic su Cambia icona .

Fare clic su OK .

Ora fai clic su Sfoglia .

Seleziona l’icona che abbiamo scaricato sopra e fai clic su Apri .

Ora fai clic su OK .

Fare di nuovo clic su OK per salvare le modifiche.

E questo è tutto! Ora puoi fare doppio clic su questo collegamento ogni volta che desideri utilizzare la diapositiva per spegnere.
Come forzare il riavvio del PC
Puoi forzare il riavvio del PC utilizzando il metodo 6 sopra. Questo metodo utilizza il pulsante di accensione del PC e può aiutarti a spegnere facilmente il PC. Se disponi di un laptop, nella maggior parte dei casi, tenendo premuto il pulsante di accensione, il PC verrà riavviato ripristinando i valori di overclock e undervolt. La maggior parte dei PC tower dispone anche di un pulsante hardware di riavvio dedicato. Tenere premuto lo stesso ti aiuterà a forzare il riavvio del PC facilmente.
Puoi anche fare riferimento ai metodi avanzati per riavviare il PC sopra menzionati. L’utilizzo di uno di questi metodi può anche aiutarti a forzare un riavvio in caso di arresti anomali, bug o problemi con gli elementi dell’interfaccia utente di Windows 11.
Il mio PC non si riavvia? Come risolvere
Se il tuo PC si rifiuta di riavviarsi, potrebbe essere dovuto a bug, file di sistema danneggiati o un’immagine di Windows danneggiata. In tali casi, i metodi avanzati per riavviare il PC sopra menzionati dovrebbero aiutarti a forzare un riavvio. Puoi utilizzare il prompt dei comandi, PowerShell o Esegui per forzare facilmente un riavvio sul tuo PC nel caso in cui si rifiuti di riavviarsi.
Cosa succede quando riavvii il PC?
Un riavvio o un riavvio arresta completamente il sistema e rimuove tutti i file temporanei memorizzati nella cache. Aiuta anche a svuotare la RAM del sistema e riavviare tutti i servizi in background. Un riavvio aiuta anche il tuo PC ad avviarsi da zero, che ricarica tutti i driver e controlla eventuali nuovi componenti collegati al tuo PC. Qualsiasi processo e app in esecuzione verrà interrotto durante il processo di riavvio e dovrai riavviarli nuovamente una volta avviato il PC.
Cosa fare prima di riavviare il PC?
Domande frequenti
Ecco alcune domande importanti relative al riavvio del PC. Questi dovrebbero aiutarti ad aggiornarti con le ultime informazioni disponibili. Iniziamo.
Ha importanza come riavvio il mio PC? Metodi diversi hanno effetti diversi?
No, non importa come riavvii il PC, il processo è simile. Ogni metodo ha lo stesso effetto e allo stesso modo riavvia il tuo PC. La differenza tra loro è che possono essere più veloci, più facili da accedere o aiutarti in situazioni in cui devi affrontare bug o arresti anomali. Inoltre, a volte potresti riscontrare problemi nell’accedere a un modo per riavviare il PC, quindi avere alternative dovrebbe aiutarti a completare il processo a prescindere.
Quali sono i modi più rapidi per riavviare un PC Windows 11?
Consigliamo i seguenti metodi e modi per riavviare rapidamente il PC.
- Metodo 3 e Metodo 5 che utilizzano le scorciatoie da tastiera
- Metodo 7, in cui fai doppio clic su un collegamento sul desktop
- Metodo 12 per riavviare automaticamente il PC in base a una pianificazione
- Metodo 8 per riavviare il PC utilizzando un portatile. file BAT
Come posso riavviare automaticamente il mio PC in un determinato momento?
Puoi riavviare automaticamente il PC utilizzando l’Utilità di pianificazione. Ciò ti consentirà di riavviare il PC in base a una pianificazione prestabilita o utilizzando trigger personalizzati. Fare riferimento ai metodi 12 e 13 sopra per utilizzare gli scheduler per riavviare automaticamente il PC.
Qual è il metodo più sofisticato per riavviare il PC?
Bene, Slide to Shutdown è un modo esteticamente gradevole per riavviare il tuo PC. È possibile fare riferimento al metodo 14 sopra per utilizzare Slide to Shutdown.
Qual è il metodo migliore per riavviare un laptop?
Puoi utilizzare qualsiasi metodo sopra che soddisfi le tue esigenze per riavviare i laptop. Non c’è differenza tra il riavvio di un PC tower e un laptop a meno che non si utilizzi il pulsante hardware. La maggior parte dei PC tower è dotata di un pulsante di spegnimento e riavvio, mentre i laptop hanno un solo pulsante di accensione. Ciò significa che tenendo premuto il pulsante di accensione si ripristina invece il BIOS alle impostazioni predefinite, si rimuovono overclock e undervolt e quindi si riavvia il laptop. Quando si tiene premuto il pulsante di spegnimento sul PC tower, si spegnerà semplicemente. Dovrai invece tenere premuto il pulsante di riavvio per riavviare un PC tower.
Qual è il metodo migliore per riavviare un laptop touchscreen?
Si consiglia di utilizzare il metodo Slide to Shutdown se si dispone di un laptop touchscreen o di un tablet Windows. È un modo esteticamente gradevole per spegnere il PC e il vantaggio di utilizzare un touchscreen dovrebbe aiutare a negare l’uso del mouse quando si utilizza questa funzione. L’ulteriore vantaggio di avere un collegamento sul desktop ti consentirà di attivare questa funzione ogni volta che lo desideri. È quindi possibile utilizzare il pulsante di accensione sul PC per riaccenderlo. Puoi fare riferimento al Metodo 14 in alto per utilizzare Slide to Shutdown sul tuo laptop touchscreen.
Qual è il metodo migliore per riavviare un desktop?
Se disponi di un desktop, ti consigliamo di utilizzare il pulsante Riavvia sul case del PC. Questo può aiutarti ad avviare facilmente un riavvio quando necessario con il semplice clic di un pulsante. La nostra seconda raccomandazione sarebbe quella di utilizzare un collegamento sul desktop ( Metodo 7 ) o la finestra di spegnimento ( Metodo 3 ) sopra.
Quali metodi dovrei usare per riavviare il mio PC come un professionista/smanettone?
Ti consigliamo di utilizzare tutti i metodi avanzati sopra elencati per aiutarti a riavviare rapidamente e facilmente il tuo PC utilizzando semplici comandi. Ti permetteranno di controllare la velocità di riavvio del tuo PC e di adattare questi comandi al tuo flusso di lavoro, in modo da non dover mai toccare il mouse per riavviare il PC. Se preferisci, puoi anche provare a utilizzare i collegamenti sul desktop o a. BAT, a seconda di quale si adatta meglio al tuo attuale flusso di lavoro.
Quali sono le scorciatoie da tastiera per riavviare il mio PC?
Esistono varie scorciatoie da tastiera che puoi utilizzare per riavviare il PC. Li abbiamo elencati di seguito per tua comodità. È quindi possibile fare riferimento ai metodi pertinenti sopra per saperne di più su ciascuna scorciatoia da tastiera e su come utilizzarli per riavviare il PC.
-
Alt + F4(Metodo 3) -
Ctrl + Alt + Del(Metodo 5) -
Windows + X(Metodo 2)
Inoltre, se riesci a memorizzare i comandi per riavviare il PC, puoi anche utilizzare la seguente scorciatoia da tastiera per avviare Esegui. È quindi possibile digitare il comando e premere Invio per riavviare il PC.
-
Windows + R(Metodo 11)
Oltre a questi, puoi anche utilizzare i pulsanti hardware per riavviare il PC. Queste sono le scorciatoie da tastiera consigliate per riavviare facilmente il PC.
Come riavviare un PC quando la tastiera non funziona o non è disponibile?
Se la tastiera non funziona, puoi utilizzare il menu Start (Metodo 1) o il menu Alimentazione (Metodo 2). Questi sono facilmente accessibili utilizzando il mouse e possono aiutarti a riavviare facilmente il PC. Inoltre, se hai impostato collegamenti sul desktop (Metodo 7) o a. BAT (metodo 8), quindi puoi anche fare doppio clic su di essi e utilizzare il mouse per riavviare il PC.
Come riavviare un PC quando il mouse non funziona o non è disponibile?
Se il mouse non funziona, puoi scegliere di utilizzare le seguenti scorciatoie da tastiera.
-
Alt + F4(Metodo 3) -
Ctrl + Alt + Del(Metodo 5) -
Windows + X(Metodo 2)
Inoltre, se ti senti a tuo agio, puoi anche utilizzare questi metodi per riavviare il PC semplicemente utilizzando la scorciatoia da tastiera. Dovrai utilizzare il tasto TAB per navigare tra gli elementi dell’interfaccia utente ed eseguire il resto dei comandi utilizzati in questi metodi.
-
Windows + R(Metodo 11) - Utilizzo di CMD (Metodo 9)
- Utilizzo di PowerShell (metodo 10)
Puoi anche utilizzare i pulsanti hardware sul tuo PC per riavviare il PC.
Chiedici!
Infine, se hai ancora bisogno di ulteriore aiuto, puoi sempre contattarci utilizzando la sezione commenti qui sotto. Faremo del nostro meglio per risolvere la tua domanda o indirizzarti nella giusta direzione.
Speriamo che questo post ti abbia aiutato a familiarizzare con tutti i modi in cui puoi riavviare il tuo PC su Windows 11. Se riscontri problemi o hai altre domande per noi, sentiti libero di lasciarle nei commenti qui sotto.



Lascia un commento