Risoluzione degli errori di firma SMB per l’accesso NAS su Windows 11 24H2
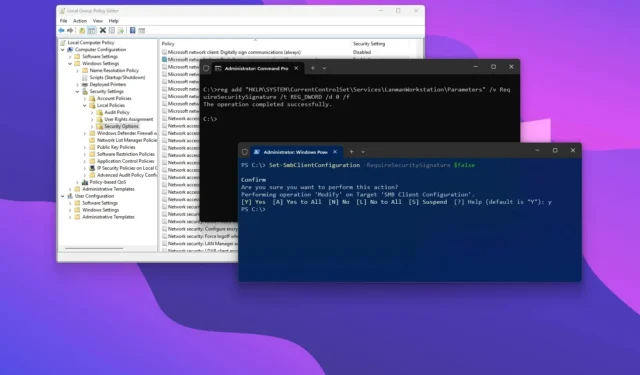
- Per disabilitare il requisito di firma SMB su Windows 11, aprire “Editor Criteri di gruppo” e disabilitare il criterio “Client di rete Microsoft: firma digitale della comunicazione (se il server è d’accordo)” .
- In alternativa, è possibile eseguire questa operazione utilizzando il Prompt dei comandi o PowerShell.
Se hai eseguito l’aggiornamento a Windows 11 versione 24H2 (aggiornamento 2024), potresti scoprire che l’accesso al tuo storage collegato alla rete (NAS) è stato interrotto. Questa guida spiegherà i motivi di questa modifica e come risolvere il problema.
Insieme a numerose nuove funzionalità introdotte in Windows 11 24H2, Microsoft ha implementato importanti miglioramenti della sicurezza che ora impongono la firma Server Message Block (SMB) per tutte le comunicazioni. Questo requisito può portare a problemi di compatibilità, in particolare con molti dispositivi file server esistenti che non supportano questa funzionalità, con conseguenti diversi messaggi di errore.
Le notifiche di errore più comuni includono “La firma crittografica non è valida”, “STATUS_INVALID_SIGNATURE”, “0xc000a000” e “1073700864”.
Se riscontri questi errori, hai un paio di opzioni. La soluzione più consigliata è abilitare SMB Signing sul tuo NAS. Marchi come Synology forniscono questa funzionalità nelle impostazioni “Domain/LDAP” e “File Services”, a seconda del tuo modello specifico. In alternativa, puoi disabilitare SMB Signing sulla macchina Windows interessata.
Questa guida descriverà nel dettaglio i passaggi necessari per verificare e abilitare la firma SMB su Windows 11 24H2 e altre versioni interessate del sistema operativo.
- Disabilitare la firma SMB su Windows 11 dai Criteri di gruppo
- Disabilitare la firma SMB su Windows 11 dal prompt dei comandi
- Disabilitare la firma SMB su Windows 11 da PowerShell
Disabilitare la firma SMB su Windows 11 dai Criteri di gruppo
Segui questi passaggi per disattivare la funzionalità di firma SMB tramite Criteri di gruppo su Windows 11 Pro, Enterprise o Education:
-
Aprire Start su Windows 11.
-
Cerca gpedit e fai clic con il pulsante destro del mouse sul primo risultato per accedere all’Editor Criteri di gruppo .
-
Passare al seguente percorso:
Computer Configuration > Windows Settings > Security Settings > Local Policies > Security Options -
Fare clic con il pulsante destro del mouse sul criterio “Client di rete Microsoft: firma digitale alla comunicazione (se il server è d’accordo)” e selezionare Proprietà .
-
Selezionare l’ opzione Disabilitato .

-
Fare clic sul pulsante Applica .
-
Fare clic sul pulsante OK .
-
Riavvia il computer.
Dopo aver completato questi passaggi, la firma SMB verrà disattivata, consentendoti di accedere al NAS senza ulteriori problemi.
Disabilitare la firma SMB su Windows 11 dal prompt dei comandi
Per disabilitare la firma SMB tramite il prompt dei comandi, seguire queste istruzioni:
-
Aprire Start .
-
Cerca Prompt dei comandi (o Terminale ), fai clic con il pulsante destro del mouse sul risultato in alto e scegli Esegui come amministratore .
-
Immettere il seguente comando per disabilitare la firma SMB e premere Invio :
reg add "HKLM\SYSTEM\CurrentControlSet\Services\LanmanWorkstation\Parameters"/v RequireSecuritySignature /t REG_DWORD /d 0 /f
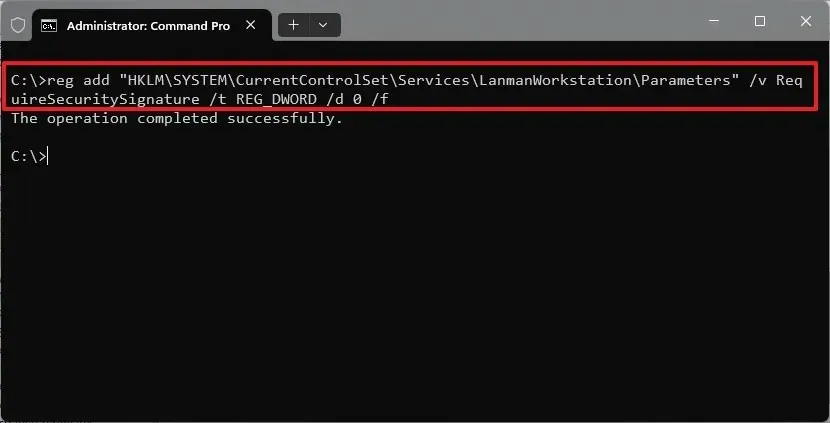
-
Riavvia il computer.
Una volta completati questi passaggi, non dovrebbero più verificarsi messaggi di errore quando si tenta di accedere al file server tramite il protocollo SMB.
Per annullare queste modifiche, basta ripetere i passaggi, ma al punto 3 eseguire il seguente comando: reg add "HKLM\SYSTEM\CurrentControlSet\Services\LanmanWorkstation\Parameters"/v EnableSecuritySignature /t REG_DWORD /d 1 /f.
Disabilitare la firma SMB su Windows 11 da PowerShell
Per disattivare la funzionalità di firma SMB su Windows 11 tramite PowerShell, seguire queste istruzioni:
-
Aprire Start .
-
Cerca PowerShell (o Terminale ), fai clic con il pulsante destro del mouse sul risultato in alto e seleziona Esegui come amministratore .
-
Digitare il seguente comando per disabilitare la firma SMB e premere Invio :
Set-SmbClientConfiguration -RequireSecuritySignature $false
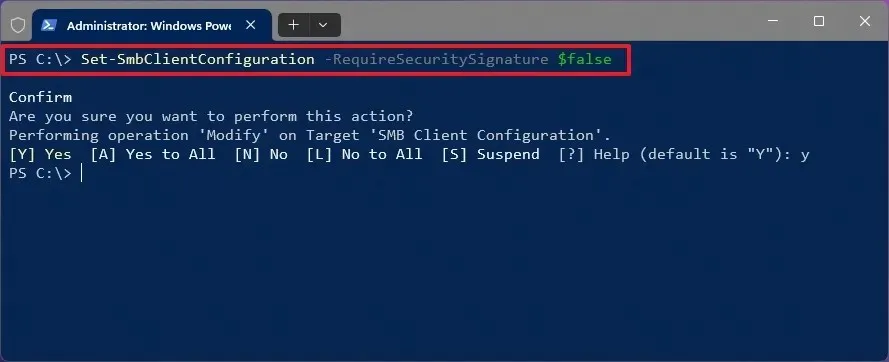
-
Digitare “Y” e premere Invio per confermare le modifiche.
-
(Facoltativo) Per verificare lo stato della firma SMB su Windows 11, puoi eseguire il seguente comando:
Get-SmbClientConfiguration | Format-List EnableSecuritySignature,RequireSecuritySignature -
Riavvia il computer.
Una volta completati questi passaggi, dovresti riuscire ad accedere e navigare nel tuo file server sulla rete senza riscontrare errori.
Se in seguito sarà necessario annullare questa modifica, basterà seguire le stesse istruzioni, ma eseguire il comando Set-SmbClientConfiguration -RequireSecuritySignature $truedel passaggio 3.
Considerazioni per la firma SMB
In termini di networking, SMB Signing è una funzionalità di sicurezza integrata nei protocolli CIFS (Common Internet File System) e SMB per la condivisione di file utilizzati nei sistemi di archiviazione Windows. Questa funzionalità garantisce che i messaggi inviati tramite il protocollo contengano una firma nell’intestazione, che può essere convalidata per confermare che il contenuto del messaggio rimanga invariato durante la trasmissione. In sostanza, questo meccanismo aiuta a prevenire potenziali minacce alla sicurezza, come gli attacchi man-in-the-middle.
Sebbene questa funzionalità esista da molto tempo, è stata implementata dal sistema operativo solo a partire dalla versione 24H2.
In definitiva, abilitare SMB Signing migliora la sicurezza di rete tra dispositivi client e server. Tuttavia, richiede risorse di elaborazione aggiuntive, che possono influire sulle prestazioni e sulle velocità di trasferimento tra dispositivi.
Ogniqualvolta sia fattibile, configurare il NAS per supportare la funzionalità SMB Signing è la best practice. Se ciò non è realizzabile o influisce negativamente sulle prestazioni, sono disponibili diversi metodi per disattivarlo su Windows 11.
Queste istruzioni potrebbero essere utili anche nel caso in cui Microsoft decidesse di rendere obbligatoria questa funzionalità nelle versioni precedenti del sistema operativo, tra cui Windows 10.



Lascia un commento