Risoluzione dell’errore 0x800B010FI di Microsoft Store: una guida passo passo

- Hai riscontrato un codice di errore 0x800B010FI durante l’avvio di Microsoft Store, l’aggiornamento o il download di nuove app?
- Questo codice di errore potrebbe verificarsi anche quando provi ad aggiornare le app dello Store esistenti sul tuo computer.
- Questo articolo si concentra sulle possibili cause di questo problema e sui sette metodi efficaci per risolverlo sul tuo PC Windows.
Cosa causa l’errore Store Error 0x800B010FI?
Questo errore può verificarsi a causa di uno o di una combinazione dei seguenti problemi sul computer:
- Un problema generico di corruzione.
- Enorme cache associata all’app Store.
- Antivirus esterno che interagisce con app di sistema o file/cartelle.
Correggi l’errore 0x800B010FI di Microsoft Store
Ecco come risolvere l’errore Store 0x800B010FI su PC Windows 11 o 10 –
- Riavvia il tuo PC
- Cambia rete
- Risoluzione dei problemi delle app di Windows Store
- Svuota la cache di Windows Store
- Disinstallare l’antivirus di terze parti
- Riparare e reimpostare l’app Microsoft Store
- Reinstallare Microsoft Store
1. Riavvia il PC
Riavviare Windows, a volte, risolve diversi problemi complessi che altrimenti sembrano non risolvibili. Quando riavvii il PC, questo cancellerà la tua Random Access Memory (RAM). L’esecuzione della RAM in background è una delle tante ragioni che possono causare problemi correlati allo Store sul tuo computer.
La RAM che non gestisce più il carico può causare un problema di perdita di memoria, con conseguenti rallentamenti o diversi bug o problemi. Un modo semplice per risolvere tutto questo è un semplice riavvio del sistema operativo. Fallo e scoprirai che risolve il codice di errore 0x800B010FI su Microsoft Store.
- Fai clic sull’immagine del profilo del tuo account Microsoft dal menu Start.
- Selezionare ” Esci ” dal menu a discesa.
- Ora riavvia il computer e accedi nuovamente al tuo account Microsoft.
2. Passare a una rete stabile
Poiché stai provando ad aggiornare, scaricare o installare app su Windows Store, l’errore 0x800B010FI potrebbe verificarsi anche se ci sono problemi di rete. Quindi, vai a controllare se questo problema si verifica anche dopo essere passato a una connessione Internet stabile e ad alta velocità.
3. Risolvere i problemi delle app di Windows Store
Il modo migliore per risolvere qualsiasi problema relativo allo store è eseguire lo strumento di risoluzione dei problemi. Ecco come aprire lo strumento di risoluzione dei problemi ed eseguirlo sul tuo PC Windows 11:
- Premi Win+I .
- Selezionare
System > Troubleshoot > Other troubleshooters. - Scorri fino in fondo e premi il pulsante Esegui accanto alle app di Windows Store.
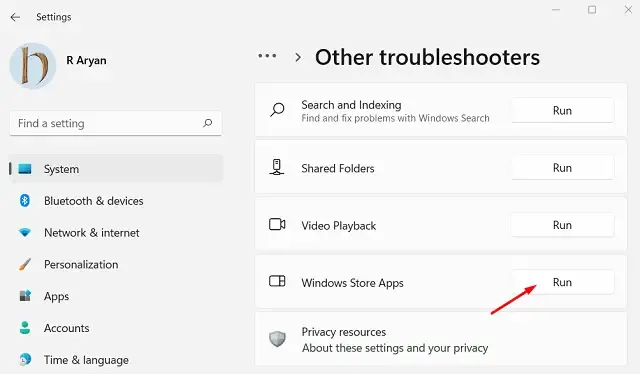
- Ora segui le istruzioni sullo schermo per completare il processo rimanente.
Per Windows 10, segui invece questi passaggi:
- Fare clic con il tasto destro del mouse sull’icona di Windows e selezionare Impostazioni .
- Selezionare l’opzione ” Aggiornamenti e sicurezza “.
- Nel riquadro di sinistra, seleziona ” Risoluzione dei problemi ” e vai al riquadro di destra.
- Cerca il collegamento “Ulteriori strumenti per la risoluzione dei problemi” e, quando lo trovi, cliccaci sopra.
- Scorri verso il basso fino a trovare ” App di Windows Store “, cliccaci sopra e premi il pulsante – Esegui lo strumento di risoluzione dei problemi.
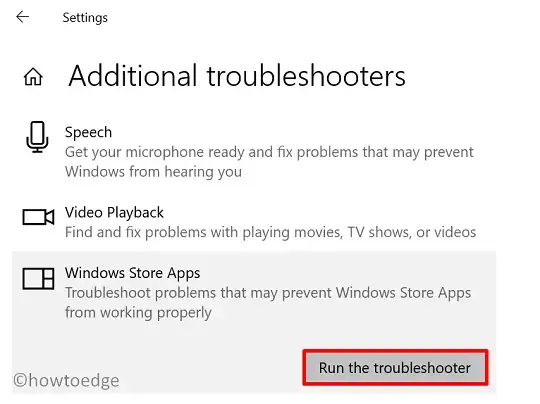
Attendi il completamento della procedura di risoluzione dei problemi prima di verificare se il problema relativo alle app del Microsoft Store persiste o è stato risolto.
4. Svuota la cache di Windows Store
Diversi utenti hanno segnalato che la pulizia della Store Cache risolve questo codice di errore sui loro dispositivi. C’è una buona probabilità che le cache disponibili impediscano all’app Store di aggiornare o installare nuove app sul tuo PC.
Quindi, esegui il comando WSReset e cancella tutta la cache archiviata seguendo questi semplici passaggi:
- Premere “ tasto Windows + R ” per aprire la finestra di dialogo Esegui.
- Digitare ”
WSReset.exe” e premere Invio per avviare la cancellazione della cache associata a Microsoft Store.
Non appena l’esecuzione di questo comando termina, verrà avviato Microsoft Store.
5. Disattivare temporaneamente l’antivirus di terze parti
Windows Defender è un’applicazione di sicurezza integrata per tutti i sistemi operativi Windows. Poiché si tratta di un’app di sistema, causa meno danni al computer. Tuttavia, se utilizzi un’app di terze parti per rilevare e risolvere problemi di sicurezza sul dispositivo, valuta di disattivarla per una volta.
Se l’errore 0x800B010FI si risolve dopo aver disabilitato temporaneamente l’Antivirus, puoi disinstallarlo dal tuo dispositivo. Basta andare al percorso sottostante e rimuovere l’applicazione anti-malware esterna.
Win + I > Apps > Apps and Features > Third-Party Antivirus Program
6. Riparare e reimpostare l’app Microsoft Store
Microsoft fornisce due utili funzionalità per la risoluzione dei problemi di Windows Store. Sono il ripristino e la riparazione dell’app nelle opzioni avanzate.
La funzione di riparazione proverà a riparare l’app Store e a conservare tutti i tuoi dati, mentre la funzione “Reset” eliminerà tutti i dati della tua app. Ecco come incorporare entrambe queste opzioni sul tuo PC Windows 11/10:
- Premere “Tasto Windows + I ”.
- Nella finestra Impostazioni, fare clic su ” App ” nella navigazione a sinistra.
- Fare clic per espandere “App e funzionalità”.
- Scorri verso il basso e individua Microsoft Store.
- Una volta trovato, clicca sui tre punti verticali presenti e seleziona Opzioni avanzate .
- Scorri verso il basso e premi prima il pulsante Ripara . Questo diagnosticherà eventuali problemi sull’app Store senza causare alcuna perdita di dati.
- Se questo metodo fallisce, puoi premere il pulsante Reimposta .
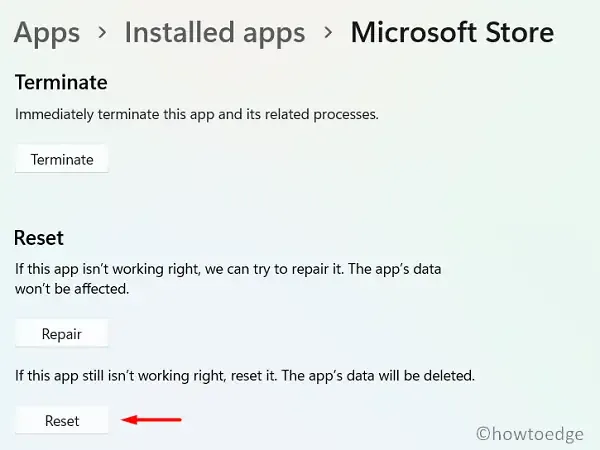
Riavvia il PC e controlla se l’errore Store 0x800B010FI è stato risolto.
7. Reinstallare l’app Microsoft Store
Se nessuno degli altri metodi funziona, reinstallare Microsoft Store deve risolvere il codice di errore 0x800B010FI. Vai e segui i passaggi forniti di seguito:
- Digitare ” PowerShell” nella casella di ricerca di Windows (Win + S).
- Fare clic con il tasto destro del mouse sul risultato in alto e selezionare ” Esegui come amministratore ” dal menu contestuale.
- Digitare il seguente comando e premere Invio –
Get-AppXPackage *WindowsStore* -AllUsers | Foreach {Add-AppxPackage -DisableDevelopmentMode -R
- Dopo aver eseguito correttamente questo comando, riavvia il PC.
- Quando Windows 11 si riavvia, accedi al tuo account Microsoft e riprova a scaricare/aggiornare le applicazioni su Microsoft Store.
Spero che questo articolo ti abbia aiutato a superare l’errore 0x800B010FI di Microsoft Store sul tuo sistema.



Lascia un commento