Risolvi il problema di errore della stampante Windows 11/10 0x0000011b

Un certo numero di utenti ha segnalato di aver riscontrato il codice di errore della stampante 0x0000011b dopo l’installazione degli ultimi aggiornamenti cumulativi sui propri sistemi. I problemi durante la stampa sono diventati sempre più un fastidioso inconveniente. Questo errore si verifica spesso dopo l’aggiornamento a una versione più recente di Windows. Un rimedio comune per questo è disinstallare l’aggiornamento installato di recente per determinare se corregge il problema di stampa.
Ad esempio, gli utenti di Windows 10 versione 21H1 hanno segnalato questo errore specificamente dopo aver installato l’aggiornamento cumulativo KB5006670. Potrebbero esserci anche molti altri fattori in gioco, che esploreremo più avanti in questo articolo. Assicurarsi che i driver della stampante siano aggiornati, arrestare e riavviare il servizio Spooler di stampa ed eseguire lo strumento di risoluzione dei problemi della stampante sono tutte strategie efficaci che possono risolvere questo problema sia in Windows 11 che in 10.
Come risolvere l’errore della stampante 0x00000709 su Windows 10
Cosa provoca l’errore della stampante 0x0000011b in Windows 11/10?
Se non hai ancora installato gli ultimi aggiornamenti di sicurezza e riscontri il codice di errore 0x0000011b, la causa potrebbe essere una delle seguenti:
- Il servizio spooler di stampa è disabilitato.
- I driver della stampante sono danneggiati o obsoleti.
- Problemi con le impostazioni del registro “PointAndPrint”.
Quando ha iniziato a comparire l’errore della stampante 0x0000011b in Windows?
Il codice di errore della stampante 0x0000011b è stato notato per la prima volta a luglio 2021, in seguito alla patch di Microsoft per una vulnerabilità nel servizio Spooler di stampa di Windows. Ogni nuovo aggiornamento cumulativo ha portato a una risoluzione o reintroduzione di problemi di stampa in Windows 10. Di recente, le modifiche alle impostazioni del registro “Point and Print” hanno nuovamente portato all’emergere dell’errore 0x0000011b.
Soluzioni per l’errore della stampante 0x0000011b
Se si verifica l’errore 0x0000011b durante il tentativo di stampa, provare queste soluzioni in sequenza:
1. Rimuovere l’aggiornamento cumulativo KB5006670
Come accennato in precedenza, molti utenti hanno riscontrato questo errore specificamente dopo aver applicato la patch di sicurezza KB5006670. Pertanto, disinstallare questo particolare aggiornamento potrebbe essere una soluzione. Ecco come rimuovere la patch di sicurezza di ottobre 2021 dalle versioni 21H1, 20H2 e 2004 di Windows 10:
- Premi Win + I per aprire il menu Impostazioni.
- Selezionare Aggiornamento e sicurezza > Windows Update.
- Fare clic su “Visualizza cronologia aggiornamenti” nel riquadro di destra.
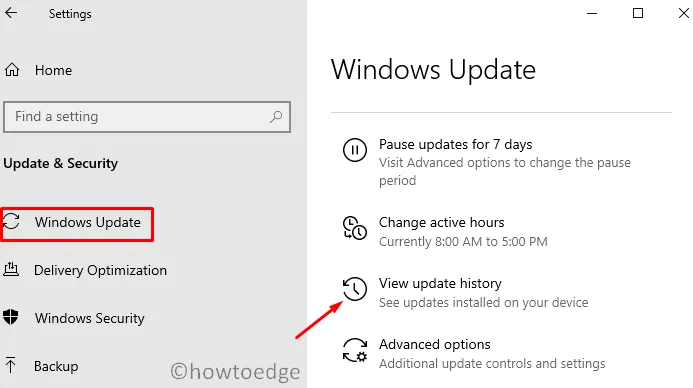
- Trova e seleziona l’opzione “Disinstalla aggiornamenti”.
- Verrai indirizzato alla sezione Aggiornamenti installati nel Pannello di controllo.
- Fai clic su “Disinstalla un programma” nella barra laterale di sinistra. Un elenco degli aggiornamenti patch recenti verrà visualizzato sulla destra.
- Individuare “KB5006670”; fare clic destro e scegliere Disinstalla .
- Quando richiesto, confermare cliccando su Sì .
- Il sistema verrà riavviato per procedere con la disinstallazione dell’aggiornamento selezionato.
- Attendi che l’aggiornamento cumulativo venga disinstallato completamente.
Una volta rimosso l’aggiornamento, riavviare il PC e verificare se la funzionalità di stampa è stata ripristinata.
2. Utilizzare il prompt dei comandi per rimuovere l’ultimo aggiornamento cumulativo
Se non riesci a disinstallare l’aggiornamento cumulativo tramite metodi standard, puoi utilizzare il Prompt dei comandi. Questa utilità della console di Windows offre un modo rapido per eliminare gli aggiornamenti problematici. Segui i passaggi descritti di seguito:
- Aprire il Prompt dei comandi con privilegi di amministratore.
- Nella finestra di comando, digitare il seguente comando e premere Invio:
wusa /uninstall /kb:5006670
- Quando viene richiesta la conferma, fare clic su Sì .
- Il prompt dei comandi procederà alla rimozione dell’aggiornamento specificato e riavvierà quindi il computer.
Accedi nuovamente al tuo dispositivo e verifica se il codice di errore 0x0000011b è stato risolto.
3. Modificare il registro per risolvere l’errore 0x0000011b
Se preferisci non rimuovere gli aggiornamenti cumulativi recenti, le modifiche al registro possono essere una soluzione alternativa. Tuttavia, la modifica del registro dovrebbe essere affrontata con cautela, poiché modifiche improprie potrebbero causare problemi di sistema.
Prima di modificare il registro, si consiglia di creare un backup:
- Premere Ctrl + Maiusc + Esc per aprire Task Manager.
- Vai su File e seleziona Esegui nuova attività .
- Nella finestra di dialogo “Crea nuova attività”, digita “
regedit” e fai clic su OK . - Concedere l’autorizzazione nella finestra di dialogo Controllo account utente (UAC) selezionando Sì .
- Copia e incolla il seguente percorso nella barra degli indirizzi del registro e premi Invio:
HKEY_LOCAL_MACHINE\Software\Policies\Microsoft\Windows NT\Printers\PointAndPrint
- Cercare la voce denominata “RestrictDriverInstallationToAdministrators”.
- Se manca, creare una nuova voce DWORD denominata “RestrictDriverInstallationToAdministrators”.
- Fare doppio clic su questa voce per impostare il campo dati Valore su “0”.
- Confermare le modifiche cliccando su OK .
- Riavvia il PC e verifica se l’errore 0x0000011b è stato risolto.
A causa della complessità di questo processo, un metodo più semplice è eseguire il seguente comando in un Prompt dei comandi con privilegi elevati:
reg add "HKEY_LOCAL_MACHINE\Software\Policies\Microsoft\Windows NT\Printers\PointAndPrint"/v RestrictDriverInstallationToAdministrators /t REG_DWORD /d 1 /f
Dopo aver eseguito correttamente questo comando, riavvia il PC.
4. Eseguire la risoluzione dei problemi della stampante
Se continui a riscontrare il codice di errore 0x0000011b durante la stampa, eseguire lo strumento di risoluzione dei problemi della stampante può essere utile. Questo strumento integrato diagnostica potenziali problemi e li ripara ove possibile. Anche se non risolve l’errore, offre indicazioni su come risolverlo.
- Per prima cosa, accedi al seguente percorso nelle tue Impostazioni:
Settings (Win + I) > Update & Security > Troubleshoot
- Nel riquadro di destra, fare clic su “Ulteriori strumenti per la risoluzione dei problemi”.
- Espandere la sezione Stampante e selezionare Esegui risoluzione dei problemi .
- Una volta caricato lo strumento di risoluzione dei problemi, seleziona la stampante e fai clic su Avanti.
- Seguire le istruzioni visualizzate sullo schermo per completare la procedura di risoluzione dei problemi.
5. Riavviare il servizio Spooler di stampa
Il servizio Print Spooler è essenziale per la gestione dei processi di stampa. Nuovi aggiornamenti o modifiche in Windows 10 possono interrompere questo servizio, causando il codice di errore 0x0000011b. Controlla lo stato del servizio e riavvialo se risulta inattivo.
- Premere Win + R per aprire la finestra di dialogo Esegui.
- Digitare ”
services.msc” nella finestra di dialogo e premere OK . - Quando si apre la finestra Servizi, individuare il servizio Spooler di stampa.
- Fare clic con il tasto destro del mouse e selezionare Proprietà .
- Controlla l’impostazione Tipo di avvio. Se non è impostata su Automatico , selezionala dal menu a discesa.
- Lo stato del servizio dovrebbe indicare ” In esecuzione “. In caso contrario, fare clic sul pulsante Avvia . Se è già in esecuzione, arrestarlo e riavviarlo.
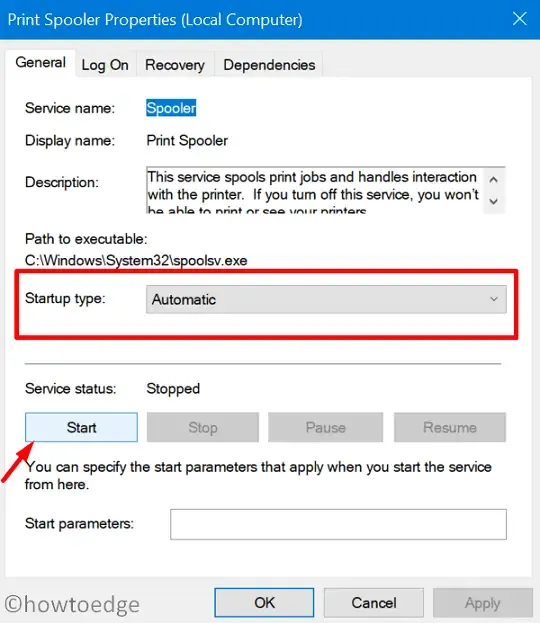
- Fare clic su Applica e poi su OK per finalizzare le impostazioni.
Riavvia il computer e controlla se il problema di stampa è stato risolto.
6. Aggiornare i driver della stampante
Anche i driver della stampante obsoleti o corrotti possono causare l’errore 0x0000011b. Se non hai aggiornato i driver della stampante da un po’, controlla se ci sono aggiornamenti e installali. Ecco come accedere ai driver più recenti:
- Premi Win + X e seleziona Gestione dispositivi.
- Quando si apre Gestione dispositivi, espandere la sezione Code di stampa .
- Fare clic con il pulsante destro del mouse sulla stampante e selezionare Aggiorna driver .
- Selezionare “Cerca automaticamente i driver aggiornati”.
- Apparirà un collegamento “Cerca driver aggiornati su Windows Update”; cliccaci sopra.
- Quindi premere Controlla aggiornamenti nella sezione Windows Update.
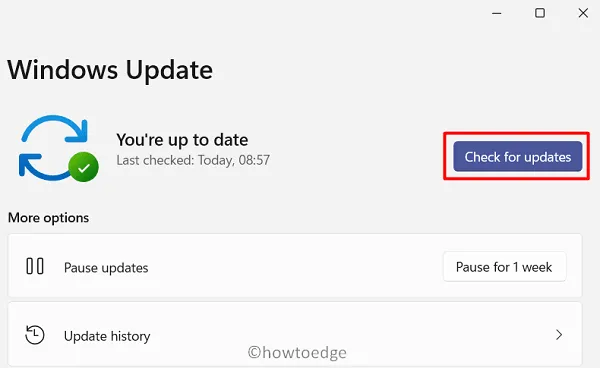
- Consenti a Windows di cercare gli aggiornamenti disponibili per la stampante.
- Se vengono trovati aggiornamenti, verrà mostrato un link “aggiornamenti facoltativi”. Cliccaci sopra, seleziona la casella di controllo e premi Scarica e installa .
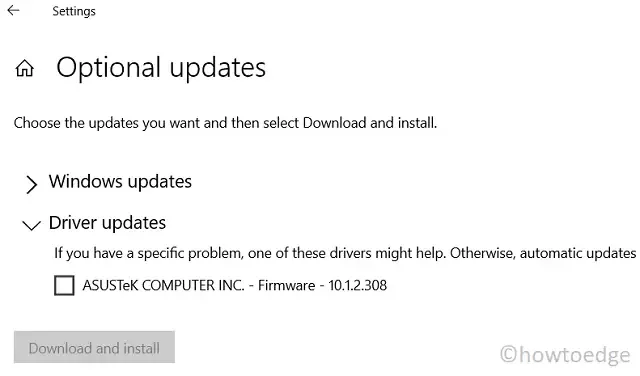
- Una volta completata l’installazione, controlla se riesci a stampare senza riscontrare errori.
Se il problema persiste, prendi in considerazione di rimuovere completamente la stampante dal tuo dispositivo. Scollega tutti i cavi e riavvia il PC. Una volta riavviato Windows 11/10, ricollega i cavi e aggiungi manualmente la stampante.



Lascia un commento