Risolvere l’elevato utilizzo della CPU causato da AVCTP sui PC Windows
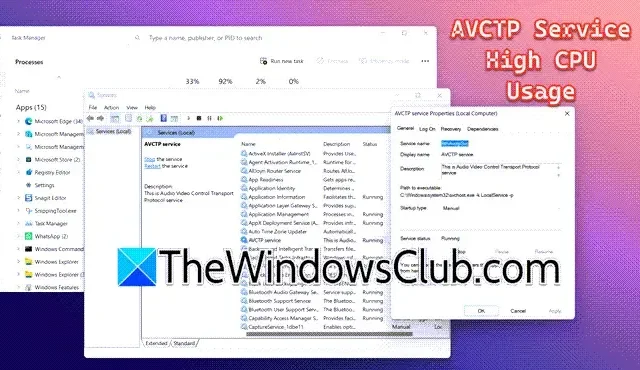
Hai notato un aumento dell’utilizzo della CPU sul tuo dispositivo Windows 11/10 causato dall’Audio /Video Control Transport Protocol (AVCTP) ? Se è così, non sei il solo in questa lotta. Questo problema diffuso è ben noto per ostacolare le prestazioni del dispositivo e interferire con la tua esperienza audio Bluetooth. Questa guida esplorerà le soluzioni per affrontare l’elevato utilizzo della CPU causato dall’AVCTP .
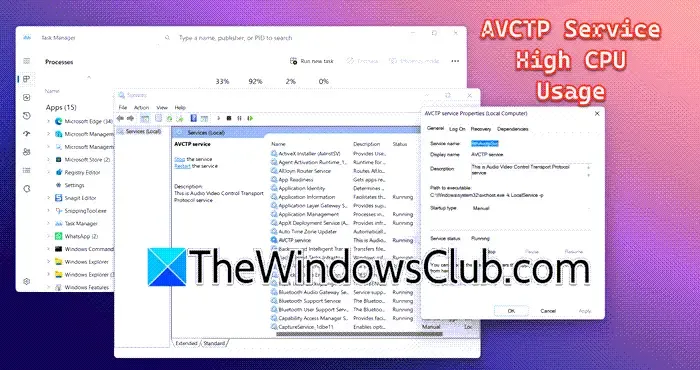
Informazioni sul servizio AVCTP
Il termine AVCTP denota Audio/Video Control Transport Protocol , un protocollo responsabile della gestione dei flussi audio e video tra dispositivi, prevalentemente tramite connessioni Bluetooth. AVCTP si trova in genere in dispositivi compatibili con Bluetooth come cuffie wireless, altoparlanti e sistemi audio per auto, dove facilita il controllo della riproduzione multimediale.
Soluzioni all’elevato utilizzo della CPU AVCTP in Windows 11/10
Se stai riscontrando un utilizzo elevato della CPU dovuto ad AVCTP sul tuo sistema Windows, prendi in considerazione i seguenti rimedi:
- Esegui lo strumento di risoluzione dei problemi Bluetooth
- Aggiorna Windows
- Aggiornare o reinstallare il driver Bluetooth
- Disattivare il servizio AVCTP
Analizziamo nel dettaglio questa procedura di risoluzione dei problemi.
1] Eseguire lo strumento di risoluzione dei problemi Bluetooth
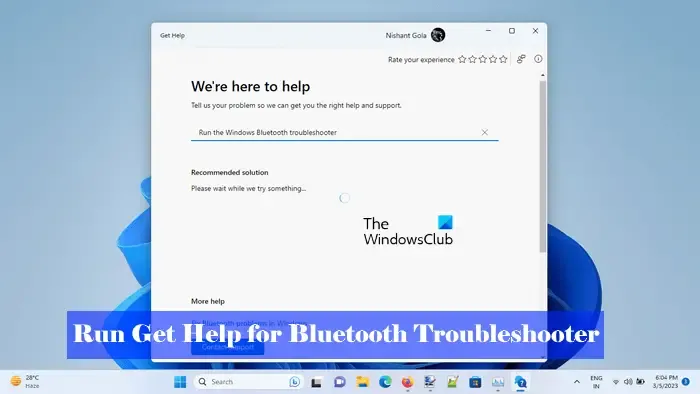
Un elevato utilizzo della CPU da parte di AVCTP potrebbe suggerire problemi di connettività o errori di configurazione. Per risolvere i problemi, inizieremo eseguendo lo strumento di risoluzione dei problemi Bluetooth.
Basta andare alla barra di ricerca, digitare Bluetooth Troubleshooter e scegliere l’opzione etichettata Trova e risolvi problemi con i dispositivi Bluetooth. Apparirà la finestra Bluetooth troubleshooter, che ti consentirà di cliccare sull’opzione Avanzate per le riparazioni automatiche e di premere Avanti.
Come altra opzione, puoi anche utilizzare Get Help Bluetooth troubleshooter. Cerca Get Help, seleziona l’applicazione, inserisci il problema in questione e premi Invio . Una volta concluso il processo di scansione e correzione, il problema dovrebbe essere risolto.
2] Ripara il tuo sistema operativo
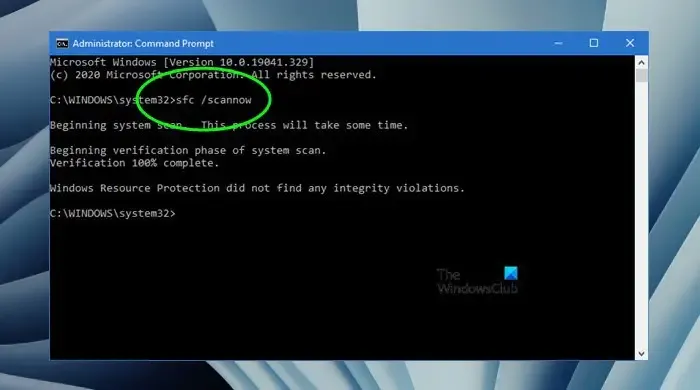
Poiché AVCTP è un componente di sistema, è prudente riparare l’immagine di sistema se è stata danneggiata. Apri il prompt dei comandi come amministratore ed esegui i seguenti comandi:
Per avviare il Controllo file di sistema:
sfc /scannow
Per utilizzare lo strumento DISM:
Dism /Online /Cleanup-Image /ScanHealth
Dism /Online /Cleanup-Image /CheckHealth
Dism /Online /Cleanup-Image /RestoreHealth
In alternativa, puoi riparare il tuo dispositivo Windows utilizzando il supporto di installazione.
3] Aggiorna o reinstalla il driver Bluetooth
Un driver Bluetooth obsoleto o corrotto può causare un elevato consumo di CPU. Dato che AVCTP gestisce i controlli multimediali, un driver difettoso può causare un carico eccessivo della CPU durante l’elaborazione dei comandi.
Per prima cosa aggiorna il driver Bluetooth tramite Aggiornamenti driver e facoltativi di Windows.
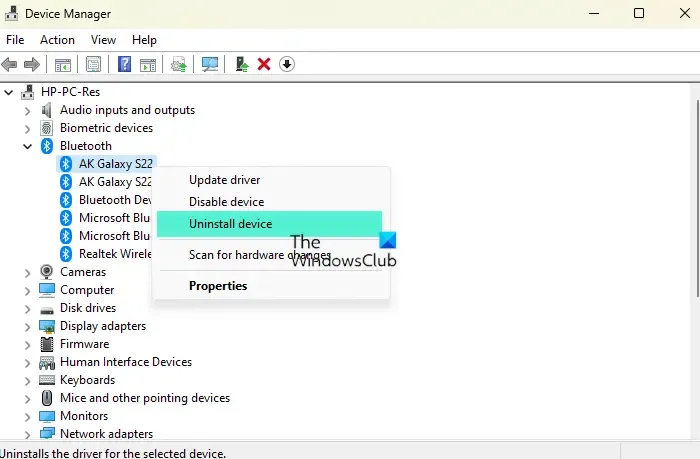
Se questo non risolve il problema, si consiglia di disinstallare il driver Bluetooth tramite Gestione dispositivi e quindi di scaricare la versione più recente dal sito Web del produttore.
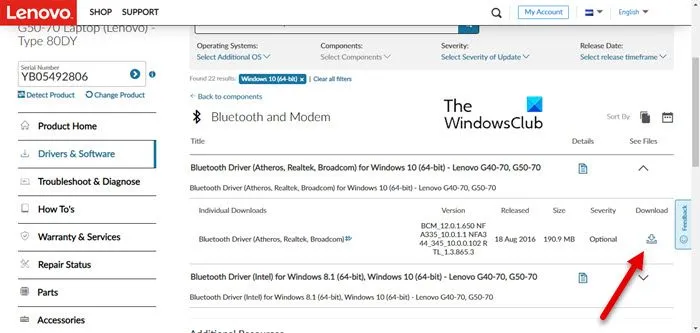
4] Disattivare il servizio AVCTP
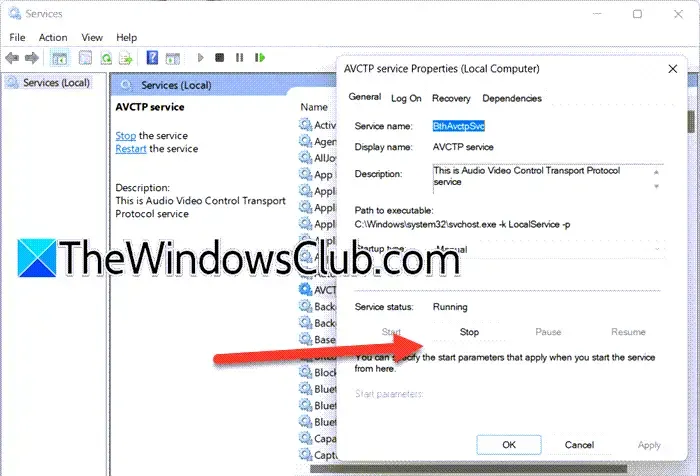
Il servizio AVCTP è responsabile dei comandi di controllo dei media, come Play, Pause e Stop, tra i dispositivi Bluetooth e il PC. In alcuni scenari, il driver AVCTP potrebbe comportarsi male o avere problemi di compatibilità, con conseguente elevato utilizzo della CPU. Sebbene gli utenti possano disabilitare AVCTP, questo potrebbe rimuovere la funzionalità di controllo dei media Bluetooth. Pertanto, è consigliabile riavviare il servizio prima di optare per una disabilitazione completa. Ecco come procedere:
- Apri la barra di ricerca, digita Servizi e avviala.
- Individuare i servizi AVCTP, fare doppio clic su di essi e selezionare l’opzione Arresta nella console di gestione dei servizi.
- Dopo una breve attesa, fai clic sul pulsante Start. Verifica se il problema persiste; in tal caso, visita nuovamente la Services Management Console e seleziona AVCTP Service.
- Modificare il tipo di avvio in Disabilitato dal menu a discesa.
- Infine, fare clic sul pulsante Stop, seguito da Applica e OK.
Con un po’ di fortuna, questo dovrebbe risolvere il problema di utilizzo della CPU correlato ad AVCTP.
Come posso risolvere il problema dell’utilizzo eccessivo della CPU?
Per affrontare livelli elevati di utilizzo della CPU, gli utenti devono identificare i processi che richiedono molte risorse tramite Task Manager. Chiudendo le applicazioni non necessarie e assicurandosi che sia il sistema operativo che tutti i driver, in particolare i driver grafici e Bluetooth, siano aggiornati, è possibile mitigare efficacemente il problema. Fare riferimento alle sezioni precedenti se AVCTP viene identificato come il problema che causa un elevato utilizzo della CPU.
È sicuro disabilitare i servizi AVCTP?
In genere, disabilitare i servizi AVCTP è considerato sicuro, anche se presenta alcuni svantaggi. Se il tuo problema di elevato utilizzo della CPU ti porta a questa decisione, è consigliabile iniziare interrompendo i servizi AVCTP. Se l’utilizzo della CPU rimane elevato, puoi procedere alla disabilitazione completa del servizio, seguendo i passaggi descritti sopra.



Lascia un commento