Risoluzione per l’errore di Surface: Impossibile trovare un sistema operativo avviabile
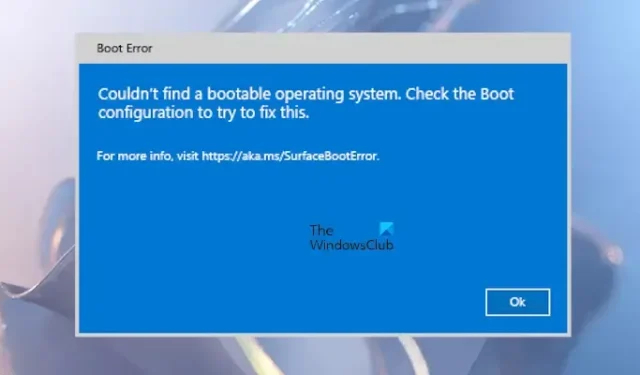
Numerosi utenti Surface hanno riscontrato l’ errore Impossibile trovare un sistema operativo avviabile all’accensione dei loro laptop Surface. Questo errore di avvio può verificarsi a causa di un disco rigido malfunzionante o di impostazioni di avvio errate. Se riscontri questo problema all’avvio del tuo dispositivo Surface, segui le soluzioni fornite in questo articolo per risolvere l’errore.
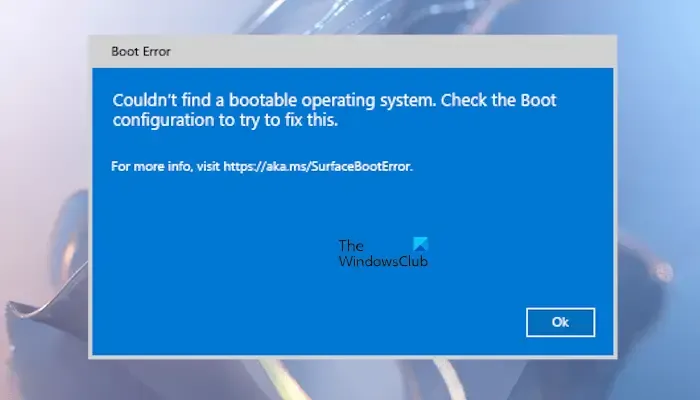
Il messaggio di errore completo recita:
Impossibile trovare un sistema operativo avviabile. Controlla la configurazione di avvio per provare a risolvere il problema.
Risoluzione dell’errore Impossibile trovare un sistema operativo avviabile su Surface
Se visualizzi l’errore “Impossibile trovare un sistema operativo avviabile” durante l’avvio del tuo laptop Surface, segui questi passaggi per risolvere il problema.
- Controlla se il tuo SSD è riconosciuto
- Ispezionare la configurazione di avvio
- Forza il riavvio del tuo dispositivo Surface
- Reimposta il tuo dispositivo Surface
- Contatta il supporto Microsoft
Cominciamo.
1] Controlla se il tuo SSD è riconosciuto
Questo errore può verificarsi se il tuo laptop Surface non riconosce l’SSD. Le ragioni possono essere diverse: l’SSD potrebbe non essere installato correttamente, il cavo di collegamento potrebbe essere danneggiato o l’SSD stesso potrebbe essere difettoso.
Per accedere a Surface UEFI, tieni premuto il pulsante Volume su e contemporaneamente premi e rilascia il pulsante Accensione. Continua a tenere premuto il pulsante Volume su finché non appare la schermata UEFI. Tocca la sezione che mostra i dispositivi di archiviazione. Se il tuo SSD non è elencato, spegni il tuo laptop Surface, aprilo e verifica la corretta installazione. Se non sei sicuro di questo processo, prendi in considerazione la possibilità di chiedere assistenza professionale.
2] Ispezionare la configurazione di avvio

Il passo successivo è ispezionare le impostazioni di Boot Configuration. Controlla se la configurazione di avvio seleziona il disco appropriato come dispositivo di avvio. Entra nell’UEFI e seleziona l’ opzione Boot Configuration dal menu a sinistra. Verifica quale dispositivo è contrassegnato come dispositivo di avvio. Se è selezionato il dispositivo di avvio errato, regolalo selezionando quello corretto e spostandolo in cima all’elenco.
Dal menu a sinistra, seleziona Esci e poi tocca Riavvia . Controlla se l’errore persiste.
3] Forza il riavvio del tuo dispositivo Surface
Se le impostazioni di Configurazione di avvio sembrano corrette ma l’errore persiste, prova a forzare il riavvio del dispositivo Surface. Tieni premuto il pulsante di accensione finché il dispositivo Surface non si riavvia, rilasciando il pulsante quando il logo di Windows è visibile sullo schermo.
4] Reimposta il tuo dispositivo Surface
Se il problema persiste, reimposta il tuo dispositivo Surface creando un’unità di ripristino USB. Questo processo cancellerà tutte le app e i programmi installati, ripristinando il dispositivo alle impostazioni di fabbrica.
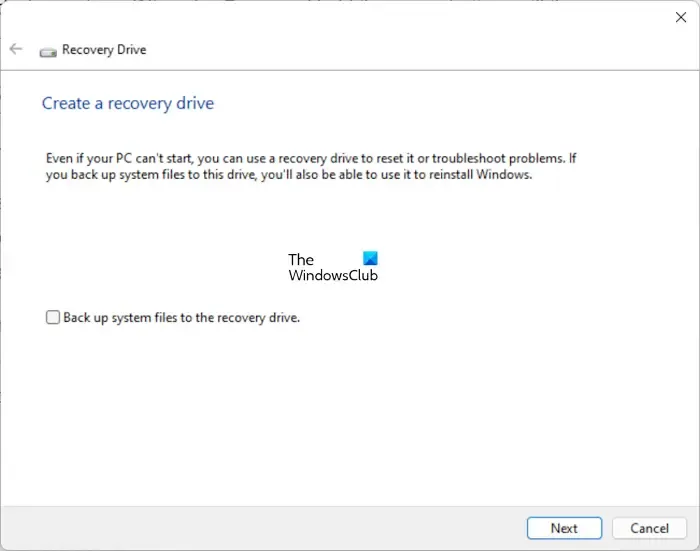
Per creare l’unità di ripristino, scarica l’immagine di ripristino per il tuo dispositivo Surface su un computer funzionante dal sito Web ufficiale Microsoft. Assicurati di inserire il numero di modello del tuo laptop Surface per ottenere l’immagine di ripristino corretta. Una volta scaricato, collega un’unità flash USB al tuo computer. Apri Windows Search, digita Unità di ripristino e seleziona Unità di ripristino dall’elenco dei risultati. Fai clic su Sì nel prompt UAC.
Si aprirà lo strumento Recovery Drive, che convertirà la tua unità flash USB in un’unità di ripristino per il tuo dispositivo Surface. Nello strumento, deseleziona l’ opzione Esegui backup dei file di sistema nell’unità di ripristino e fai clic su Avanti. Scegli l’unità flash USB e fai clic di nuovo su Avanti. Infine, fai clic su Crea . Ricorda che questa azione formatterà la tua unità flash USB, quindi esegui il backup di tutti i dati importanti prima di procedere.
Quindi, individua la cartella contenente l’immagine di ripristino scaricata da Microsoft. Copia tutto il contenuto da quella cartella all’unità flash USB. Se richiesto, approva qualsiasi sostituzione di file.
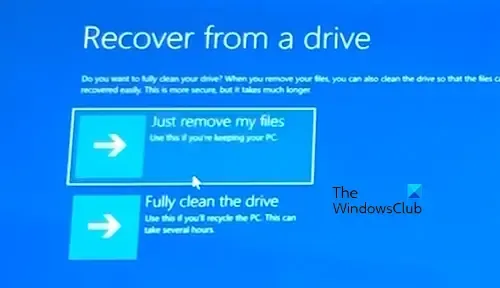
Prendi il tuo dispositivo Surface difettoso e collega l’unità flash USB a una porta USB. Tieni premuto il pulsante Volume giù, quindi premi una volta il pulsante di accensione. Tieni premuto il pulsante Volume giù finché non vedi il logo di Windows insieme a puntini rotanti sullo schermo. Se richiesto, seleziona il layout della tastiera. Quindi scegli Risoluzione dei problemi > Ripristina da un’unità > Rimuovi solo i miei file e fai clic su Ripristina . Il tuo dispositivo Surface si riavvierà per avviare il processo di ripristino e puoi completare la configurazione seguendo le istruzioni sullo schermo.
5] Contatta il supporto Microsoft
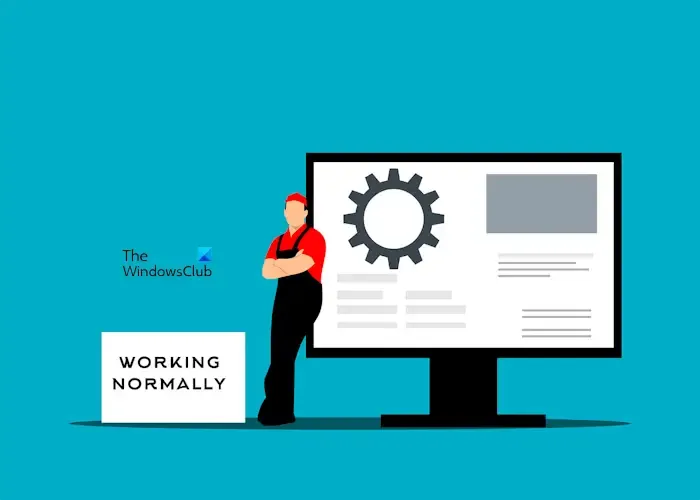
Se il problema persiste, è consigliabile cercare assistenza professionale. Contatta il supporto Microsoft per far riparare il tuo laptop Surface.
Come posso risolvere il problema “Nessun dispositivo avviabile” su Surface?
L’errore “Nessun dispositivo avviabile” è comune nei dispositivi Microsoft Surface Go. Per risolvere questo problema, devi ripristinare il tuo Surface Go utilizzando un dispositivo di archiviazione flash USB con il file di soluzione USB necessario. Puoi scaricare il file di soluzione USB dal sito Web ufficiale Microsoft.
Come posso accedere alle opzioni di avvio su Surface?
Per accedere alle opzioni di avvio sul tuo dispositivo Surface, devi entrare in UEFI. Tieni premuto il pulsante Volume su mentre premi una volta il pulsante di accensione. Continua a tenere premuto il pulsante Volume su finché non appare la schermata UEFI. Quindi seleziona Configurazione di avvio dal menu a sinistra per visualizzare le opzioni di avvio.



Lascia un commento