Richiedi una ricevuta di consegna per un messaggio in Outlook
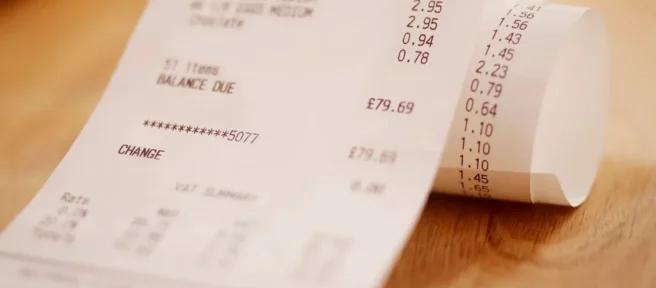
Cosa sapere
- Messaggio singolo: componi un nuovo messaggio in Outlook. Vai alla scheda Opzioni e seleziona la casella di controllo Richiedi una ricevuta di consegna.
- Facoltativamente, selezionare la casella di controllo Richiedi una conferma di lettura per sapere quando il destinatario apre l’e-mail.
- Tutti i messaggi: File > Opzioni > Posta > Ricevuta di consegna che conferma che il messaggio è stato recapitato al server di posta del destinatario.
Questo articolo spiega come richiedere una ricevuta di consegna per un singolo messaggio in Outlook. Include informazioni su come richiedere le conferme di consegna per tutti i messaggi e anche su come richiedere le conferme di lettura in Outlook 2019, 2016, 2013 e Outlook per Microsoft 365.
Come richiedere una ricevuta di consegna in Outlook
Se utilizzi Outlook in un ambiente di gruppo di lavoro e utilizzi Microsoft Exchange Server come servizio di posta, puoi richiedere le conferme di recapito per i messaggi che invii. Una ricevuta di consegna indica che il tuo messaggio è stato consegnato, ma non significa che il destinatario ha visto il messaggio o lo ha aperto.
Con Outlook, puoi impostare l’opzione di ricevuta di consegna per un singolo messaggio o richiedere conferme per ogni messaggio che invii automaticamente.
- Componi un nuovo messaggio.
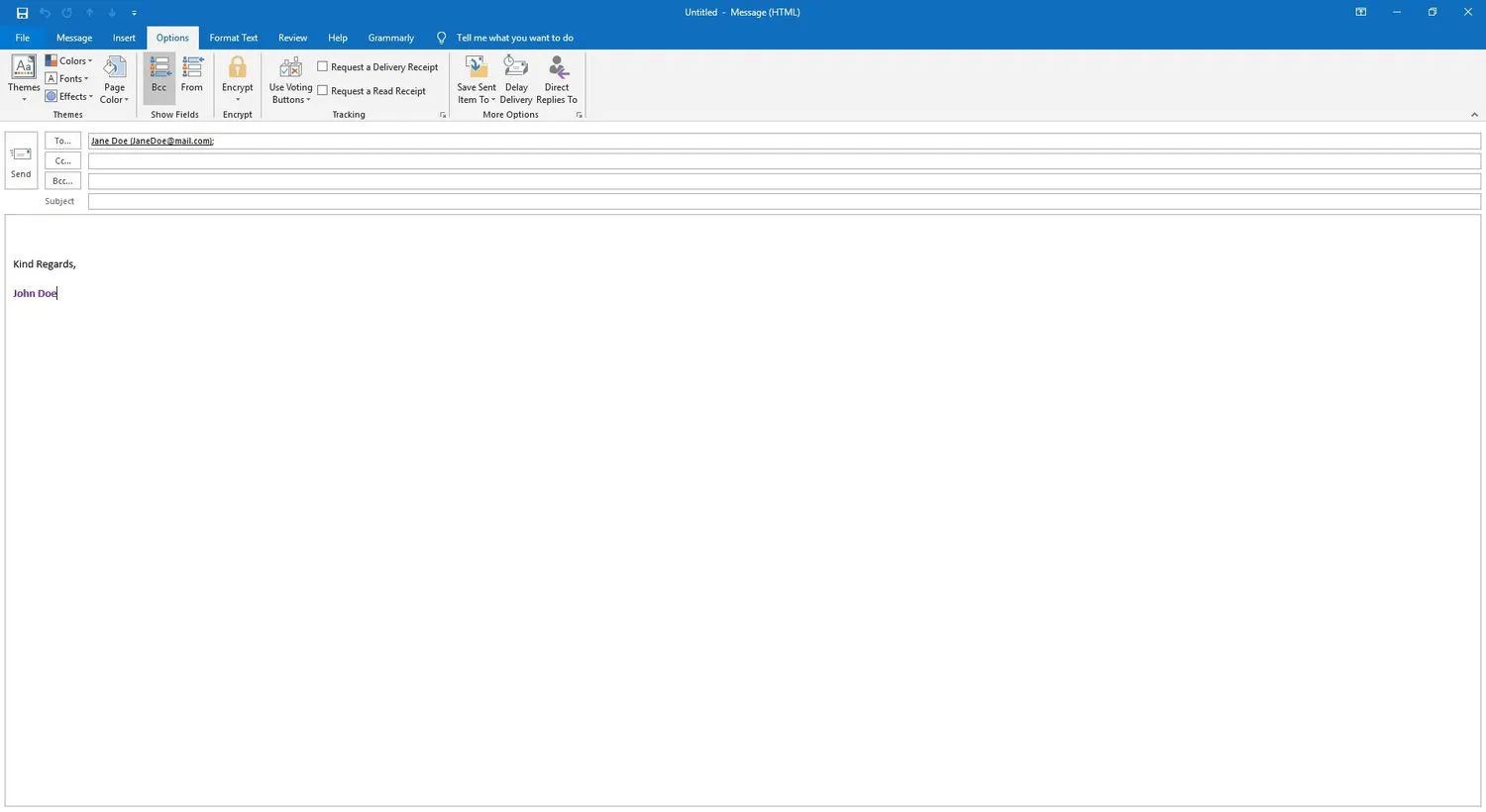
- Vai alla scheda Opzioni e seleziona la casella di controllo Richiedi una ricevuta di consegna.
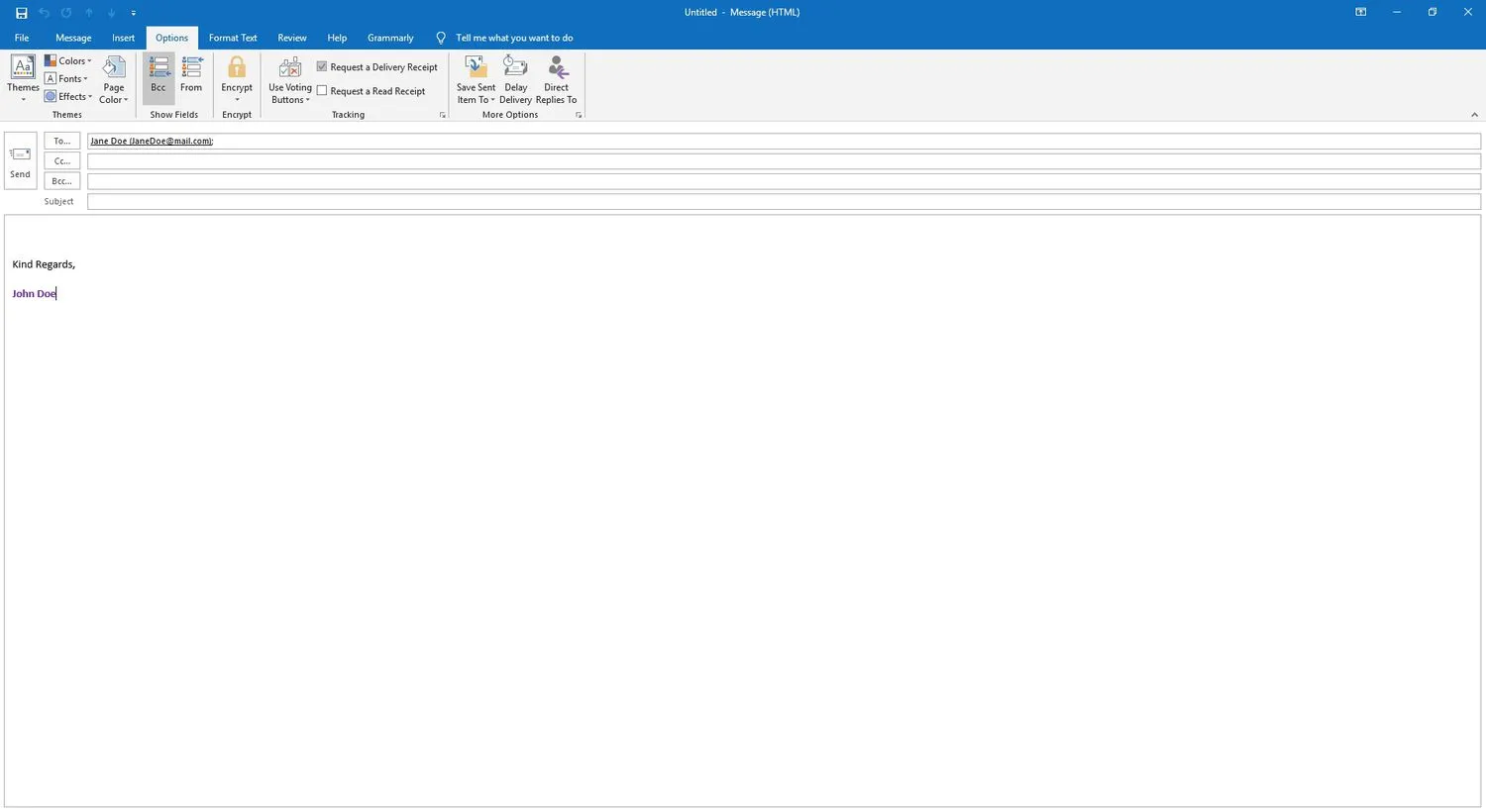
- Se vuoi sapere se il destinatario legge il messaggio e-mail, seleziona la casella di controllo Richiedi una conferma di lettura.
- Invia il messaggio.
Tieni traccia delle ricevute di consegna per tutti i messaggi
Invece di contrassegnare ogni e-mail in uscita come ricevuta di consegna, risparmia tempo attivando la funzione per tutti i messaggi che invii in Outlook.
- Vai alla scheda File e seleziona Opzioni.
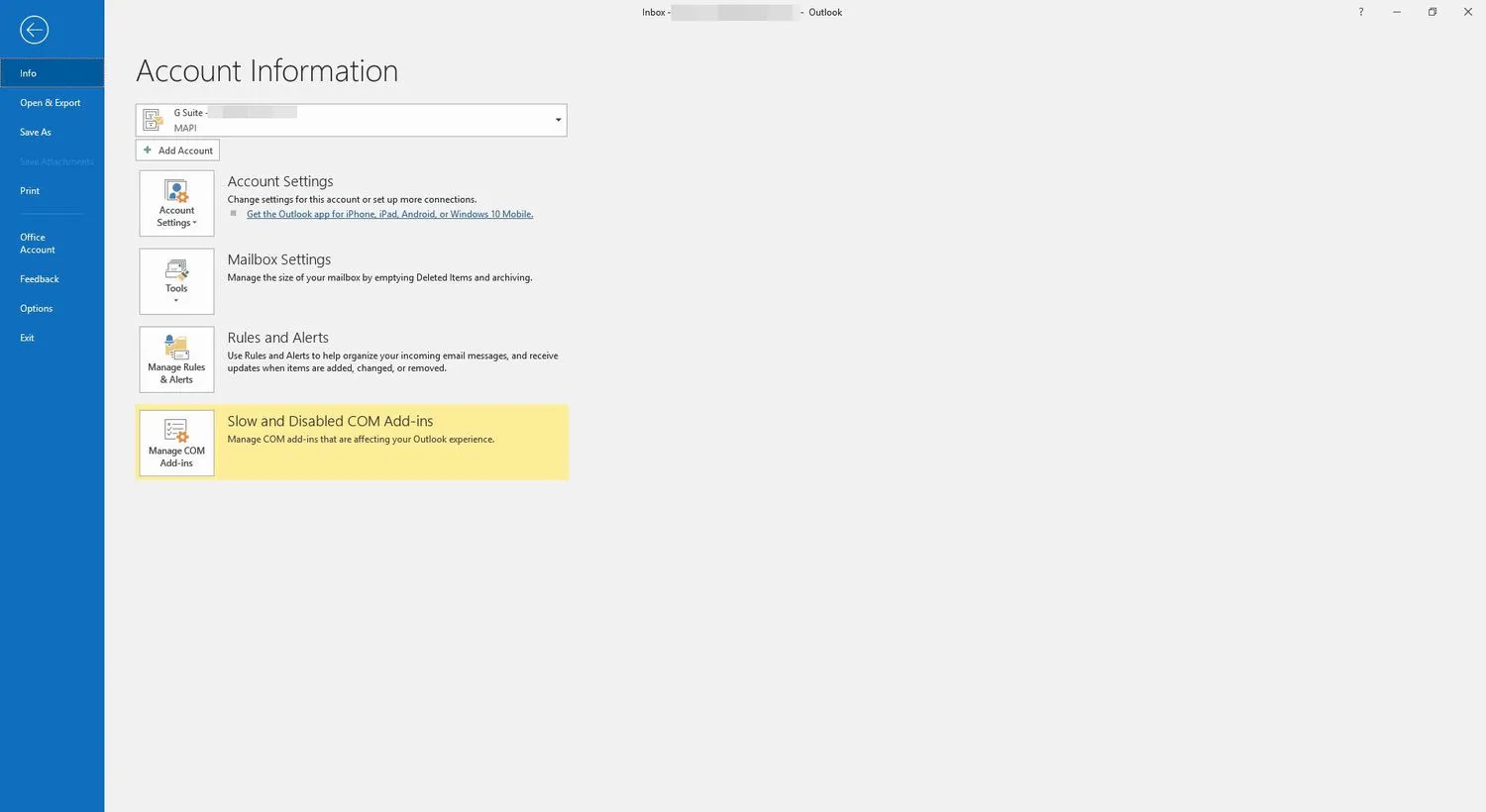
- Seleziona Posta.

- Nella sezione Tracciamento, seleziona la casella di controllo Ricevuta di consegna che conferma che il messaggio è stato recapitato al server di posta elettronica del destinatario.
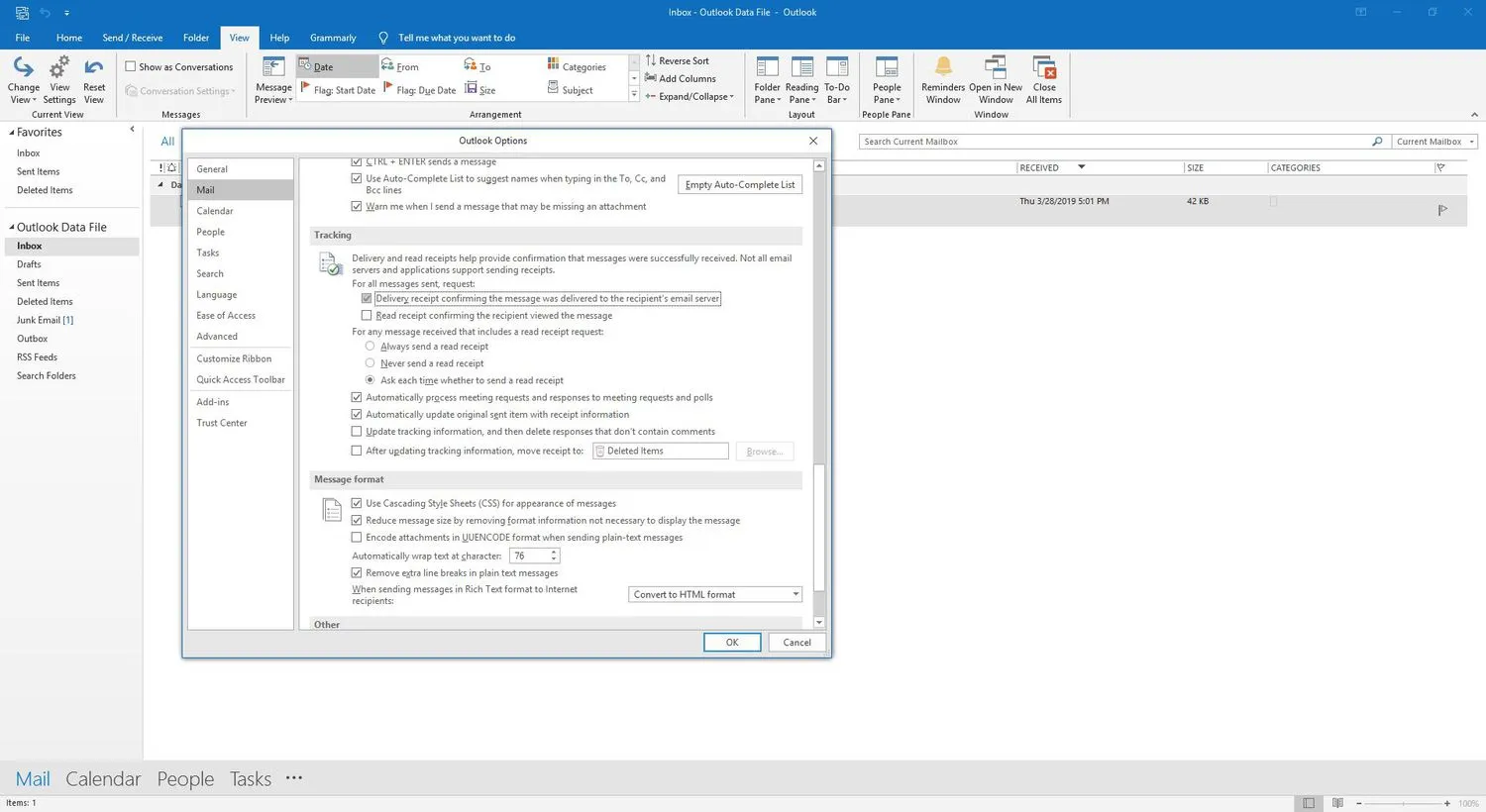
- Per richiedere una conferma di lettura, selezionare la casella di controllo Conferma di lettura che conferma che il destinatario ha visualizzato il messaggio.
I destinatari possono scegliere se inviare o meno una conferma di lettura. Se vedono questa richiesta con ogni messaggio, è meno probabile che inviino una conferma di lettura. - Selezionare OK per chiudere la finestra di dialogo Opzioni di Outlook.
- Per visualizzare le risposte, vai alla cartella Posta inviata e apri il messaggio originale in una finestra separata. Vai alla scheda Messaggio e, nel gruppo Mostra, seleziona Tracciamento.
Richiedi le ricevute di consegna per impostazione predefinita per tutti i messaggi
Per richiedere le ricevute di consegna per impostazione predefinita per tutti i messaggi:
- Seleziona la scheda File.
- Seleziona Opzioni.
- Seleziona Posta.
- In Verifica, seleziona Ricevuta di consegna che conferma che il messaggio è stato recapitato al server di posta del destinatario.



Lascia un commento