Rimuovi Home dal riquadro di navigazione in Esplora file [2 semplici modi]
![Rimuovi Home dal riquadro di navigazione in Esplora file [2 semplici modi]](https://cdn.thewindowsclub.blog/wp-content/uploads/2023/08/windows-11-remove-home-from-file-explorer-640x375.webp)
Esplora file in Windows 11 ha ricevuto una profonda revisione e ora offre un’interfaccia utente più amichevole. Tra questi cambiamenti c’era l’introduzione di OneDrive e dell’icona Home nel riquadro sinistro. Ma puoi rimuovere la Home da Esplora file di Windows 11.
È un dato di fatto, gli utenti possono anche rimuovere la voce OneDrive. Scollega semplicemente l’account OneDrive e dovrebbe scomparire. Ma le cose non sono così semplici con la scheda Home in Accesso rapido, anche se puoi comunque rimuoverla. Continua a leggere per scoprire i metodi!
Come rimuovo l’icona Home da Esplora file in Windows 11?
1. Aggiungere la DWORD HubMode nel registro
- Premi Windows + R per aprire Esegui, digita regedit nel campo di testo e premi Enter.
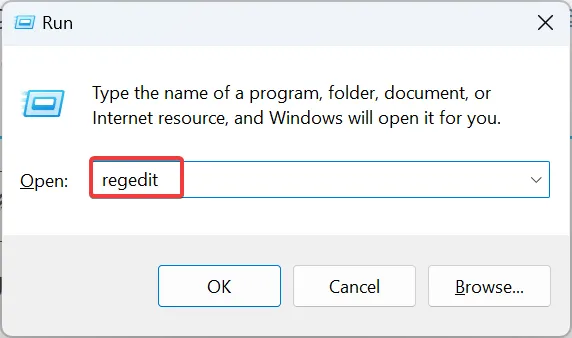
- Fare clic su Sì nel prompt dell’UAC.
- Incolla il seguente percorso nella barra degli indirizzi in alto e premi Enter:
HKEY_LOCAL_MACHINE\SOFTWARE\Microsoft\Windows\CurrentVersion\Explorer - Fare clic con il pulsante destro del mouse sulla parte vuota, posizionare il cursore su New , selezionare Valore DWORD (32 bit) e denominarlo HubMode .
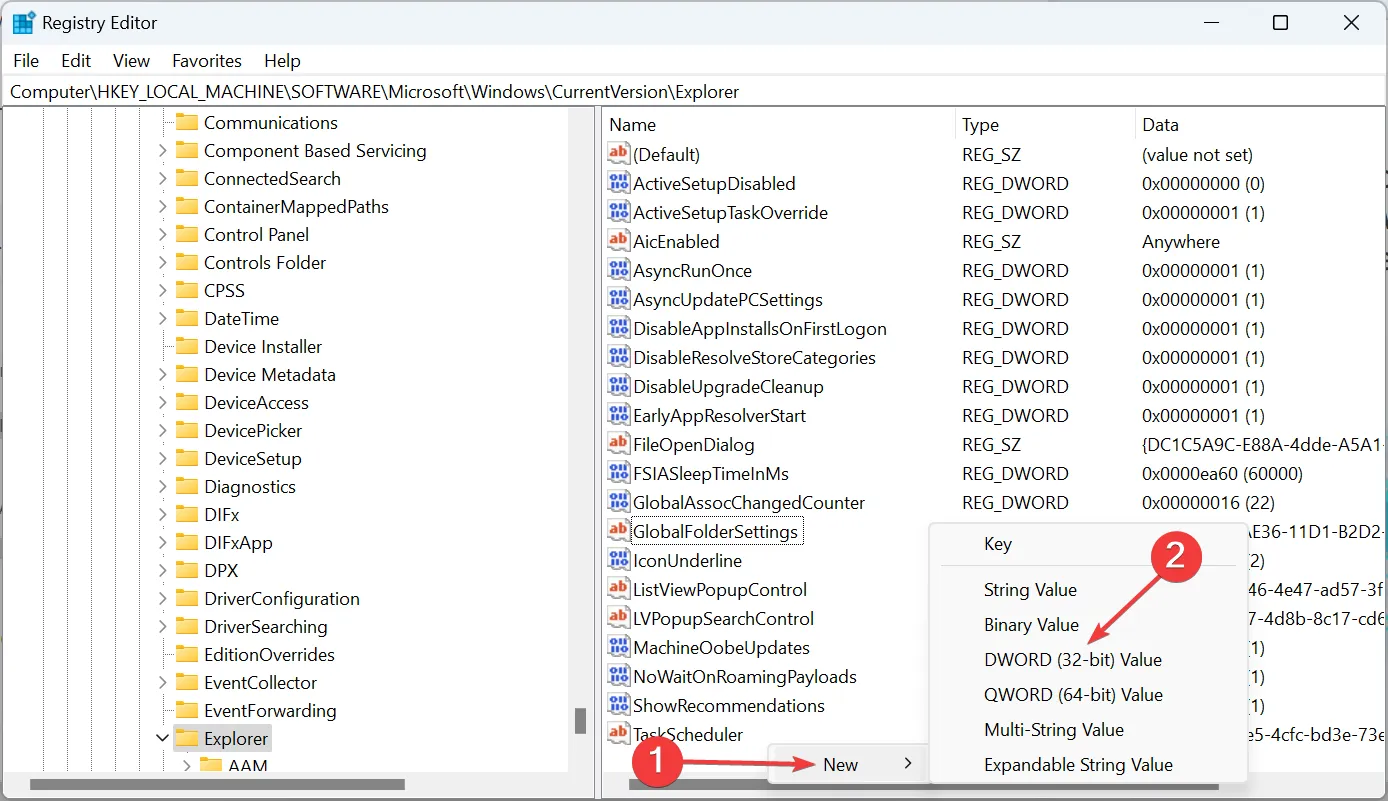
- Fare doppio clic sulla voce appena creata, immettere 1 in Dati valore e fare clic su OK per salvare le modifiche.
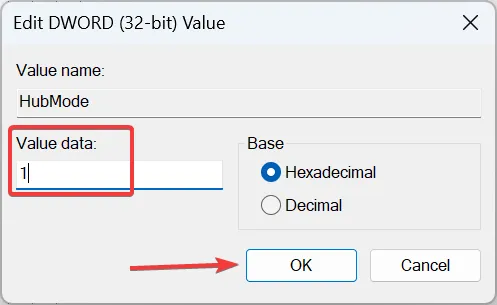
- Ora, vai al seguente percorso:
HKEY_LOCAL_MACHINE\SOFTWARE\Microsoft\Windows\CurrentVersion\Explorer\Desktop\NameSpace_36354489 - Individua la chiave di registro {f874310e-b6b7-47dc-bc84-b9e6b38f5903} , fai clic con il pulsante destro del mouse su di essa e seleziona Elimina.
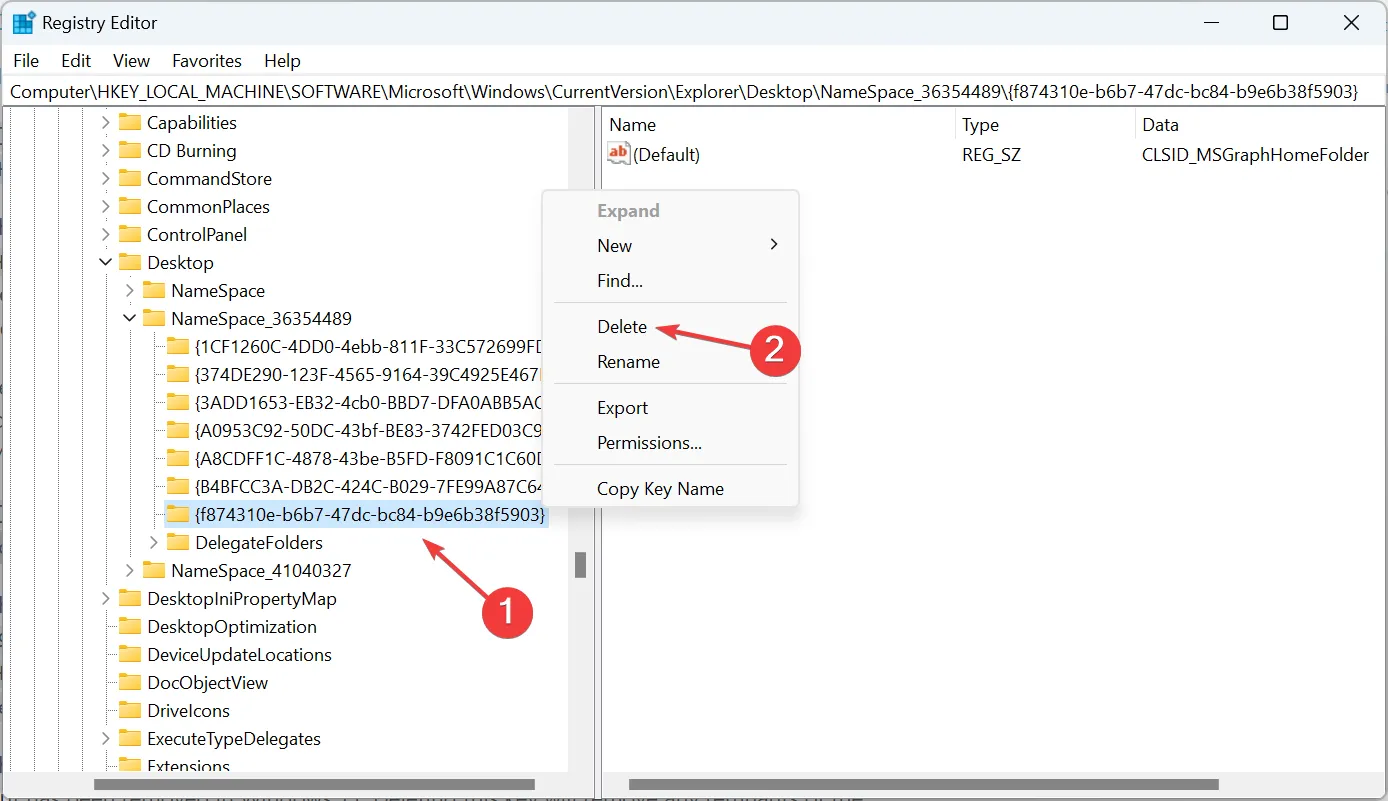
- Fare clic su Sì nella finestra di dialogo.
- Una volta terminato, riavviare il computer affinché le modifiche abbiano effetto.
2. Modifica attributi
- Premi Windows+ Sper aprire il menu Cerca, digita Editor del Registro di sistema nel campo di testo, quindi fai clic sul risultato pertinente.
- Scendi nel seguente percorso utilizzando il riquadro di navigazione a sinistra:
HKEY_CLASSES_ROOT\CLSID\{679f85cb-0220-4080-b29b-5540cc05aab6}\ShellFolder - Fare clic con il pulsante destro del mouse sulla chiave ShellFolder e selezionare Autorizzazioni dal menu di scelta rapida.

- Nella scheda Sicurezza, fare clic sul pulsante Avanzate .
- Fare clic sul pulsante Modifica .
- Ora, inserisci amministratore nel campo di testo, fai clic su Controlla nomi e poi su OK .
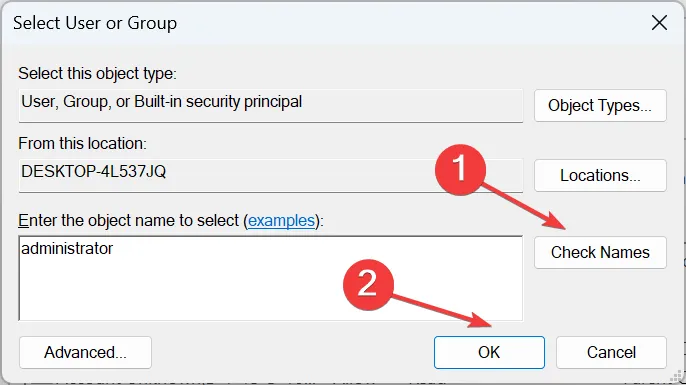
- Selezionare le caselle di controllo Sostituisci proprietario su sottocontenitori e oggetti e Sostituisci tutte le voci di autorizzazione dell’oggetto figlio con voci di autorizzazione ereditabili da questo oggetto, quindi fare clic su OK .
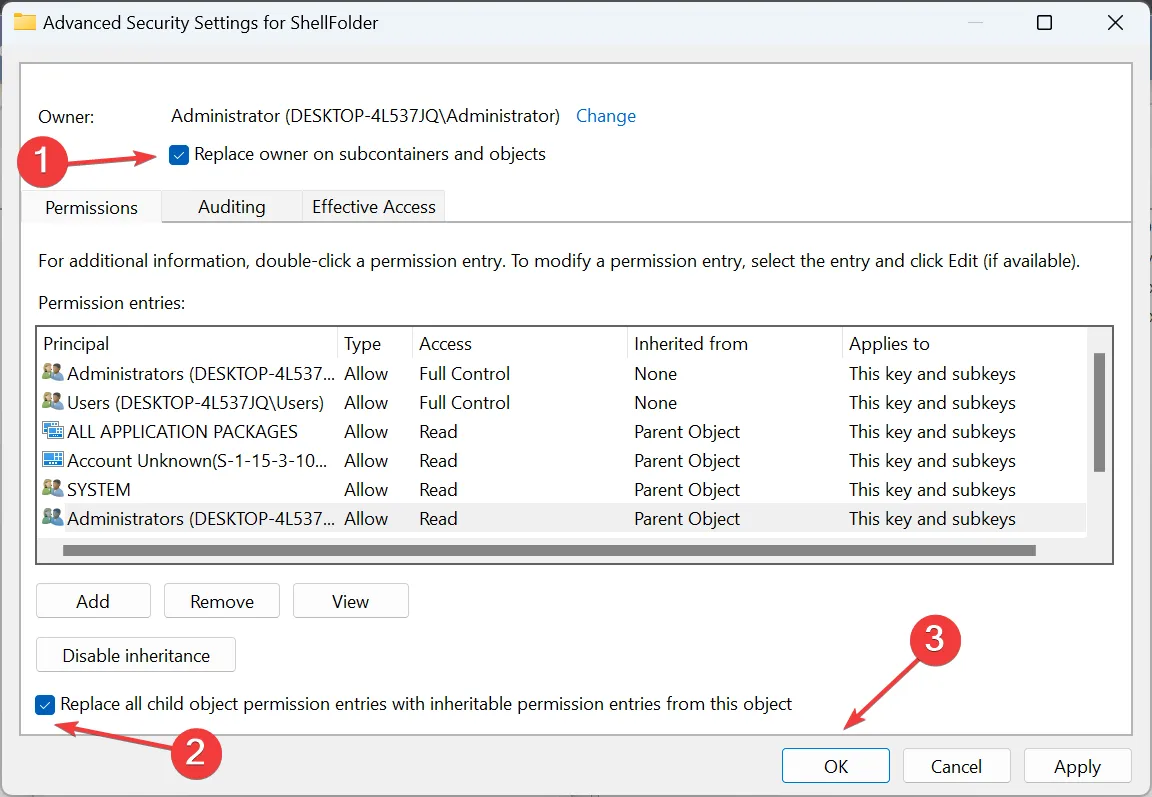
- Infine, assicurati che il gruppo Amministratore abbia il pieno controllo e, ancora una volta, fai clic su OK per salvare le modifiche.

- Fare doppio clic sulla DWORD Attributi sulla destra, immettere a0600000 nel campo di testo e fare clic su OK .
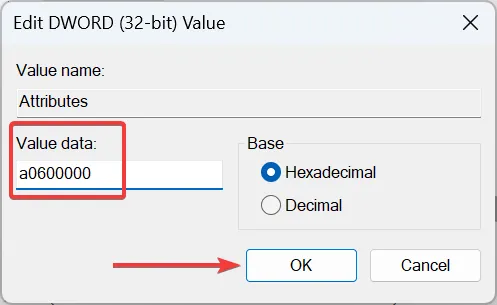
- Riavviare il processo Esplora file o il PC affinché le modifiche diventino effettive.
- Per ripristinare l’icona Home, modificare i dati valore per gli attributi in a0100000 .
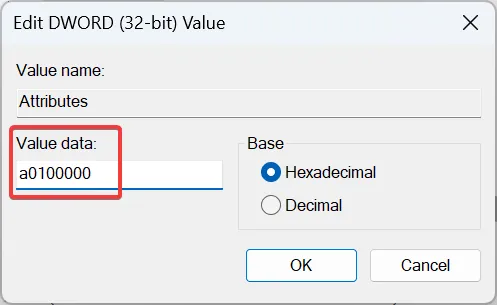
Anche se leggermente complessa, la modifica del DWORD degli attributi rimuoverà definitivamente la scheda Home in Esplora file su Windows 11.
E se trovi che la Home di Esplora file di Windows 11 si blocca, è probabile che la colpa sia dei file di sistema danneggiati . In questo caso, l’esecuzione dei comandi DISM e la scansione SFC dovrebbe risolvere il problema.
Come posso cambiare le icone nel riquadro di spostamento di Esplora file?
- Passaggio 1 : premere Windows+ Eper aprire Esplora file. Identifica tutte le icone che desideri rimuovere dal riquadro di navigazione in Windows 11.
- Passaggio 2 : fai clic con il pulsante destro del mouse su di essi singolarmente e seleziona Sblocca da Accesso rapido dal menu contestuale.
- Passaggio 3 : per i file e le cartelle aperti di frequente, l’opzione sarà denominata d Rimuovi da Accesso rapido .
E per una maggiore chiarezza e un migliore ordinamento delle cartelle e dei file frequenti, potresti voler disabilitare il raggruppamento in Esplora file .
Non dimenticare di condividere se i passaggi hanno funzionato e eventuali altri metodi di cui potresti essere a conoscenza, nella sezione commenti qui sotto.



Lascia un commento