Trasferisci in remoto le foto da un telefono Android al computer

Tutti scattano foto con il proprio telefono, ma il problema principale sorge quando devi trasferire foto da un telefono Android a un computer. Esistono diversi modi per farlo e forse la soluzione più comune è collegare il telefono al computer tramite un cavo USB. Ma anche se non hai un cavo a portata di mano, esistono diversi modi per trasferire foto da remoto da un telefono Android al tuo PC Windows.
1. Utilizza l’app Foto native di Windows
Forse il modo più semplice per trasferire foto in modalità wireless da un dispositivo Android a un PC è tramite l’app Foto di Windows integrata. Questo metodo si basa su OneDrive per funzionare. Il servizio è preinstallato nelle versioni recenti di Windows.
Sul tuo telefono Android
Installa l’ app OneDrive sul tuo telefono e accedi con le stesse credenziali che hai utilizzato quando hai attivato l’account per la prima volta.
Dopo averlo fatto, tocca “File” in basso, che ti porterà alla cartella OneDrive.
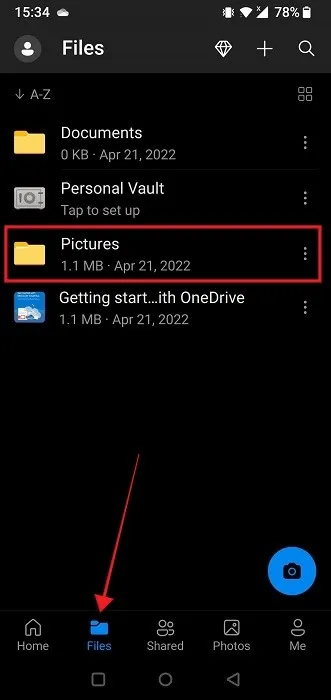
Seleziona “Immagini”. Tocca il pulsante “+” nell’angolo in alto a destra.
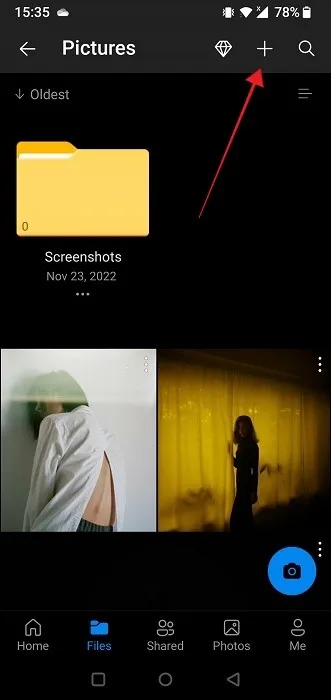
Seleziona “Carica”.
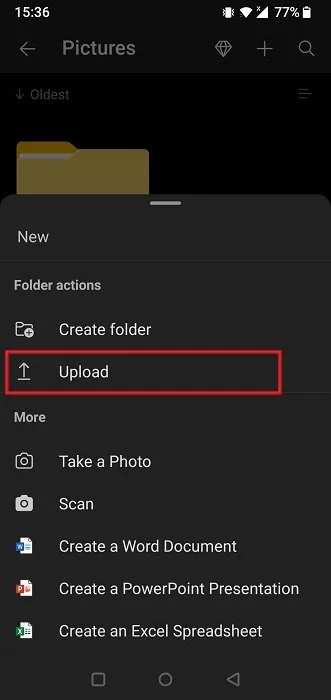
Trova la tua immagine e toccala per selezionarla. L’immagine inizierà a essere caricata. Per visualizzare l’immagine, toccare “Foto” in basso.
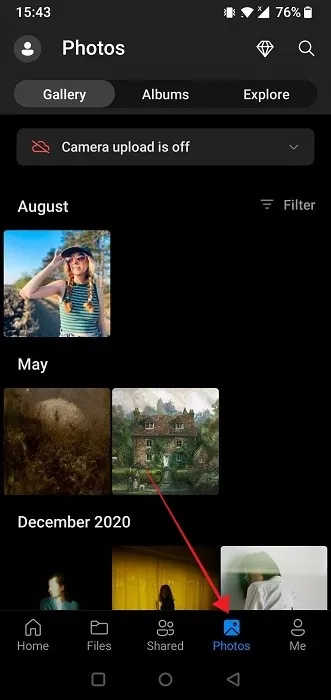
Sulla scrivania
Apri l’app Foto sul tuo PC Windows. Fai clic sull’icona a forma di ingranaggio nell’angolo in alto a destra.
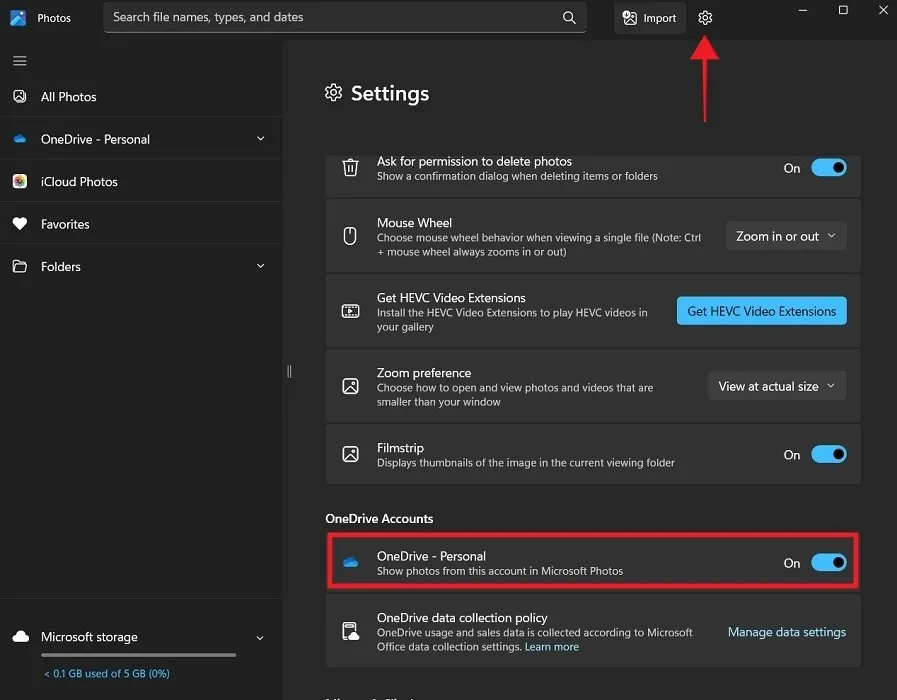
Scorri verso il basso fino a trovare la sezione degli account “OneDrive” e assicurati che l’interruttore “OneDrive – Personale” sia abilitato.
Fare clic su “OneDrive – Personale” nel menu a sinistra.
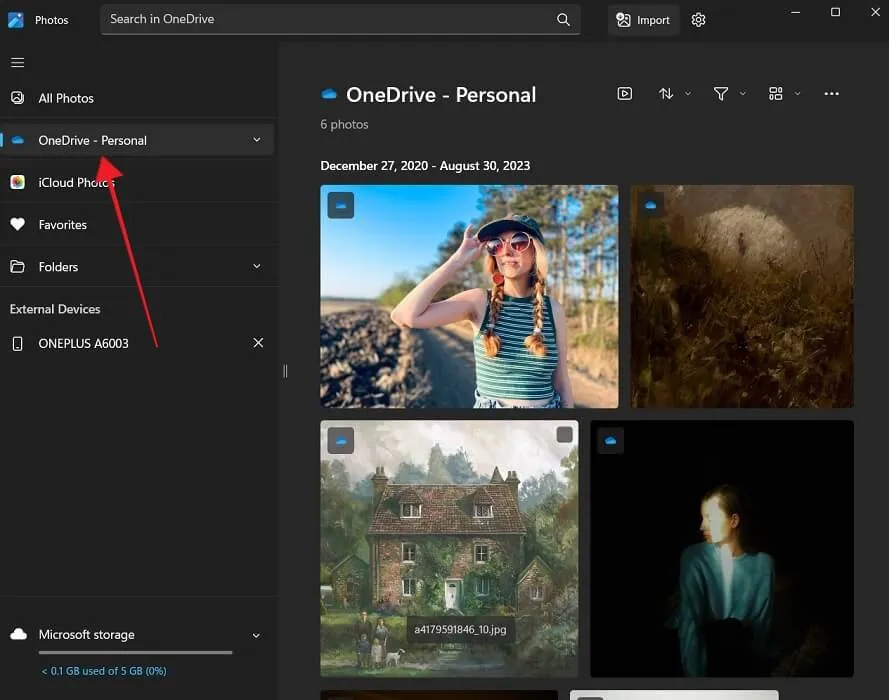
Se è la prima volta che lo fai, ti verrà richiesto di accedere con le tue credenziali OneDrive. L’immagine che hai caricato dal tuo Android sarà visibile nell’app Foto. Se non lo vedi, prova a uscire dall’app e ad aprirla di nuovo.
Per salvare un’immagine sul tuo PC, fai clic con il pulsante destro del mouse e seleziona l’opzione “Apri in Esplora file”.
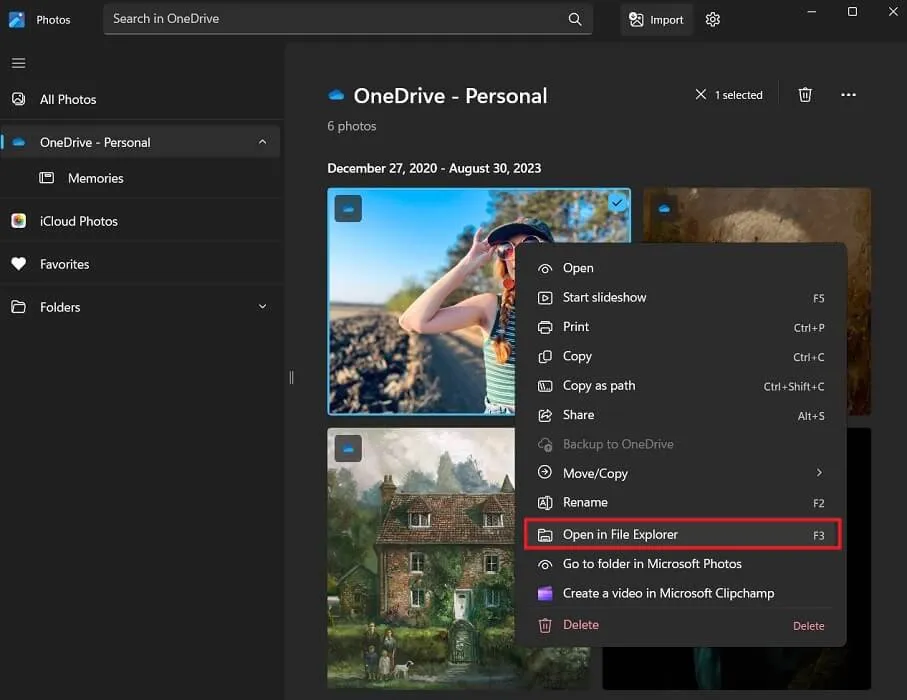
Puoi copiarlo facilmente dalla cartella OneDrive in un’altra posizione sul tuo computer.
2. Con l’app PhoneLink di Microsoft
L’app PhoneLink di Microsoft ( Windows | Android ) colma perfettamente il divario tra lo smartphone e il PC Windows, consentendo la sincronizzazione semplice di foto, nonché notifiche, messaggi, chiamate e altro ancora.
Onestamente è un ottimo modo per sincronizzare i tuoi dispositivi e puoi accoppiare il tuo Android e il PC in pochi secondi. Se sei pronto per iniziare, consulta la nostra guida approfondita su come connettere il tuo Android a Windows utilizzando PhoneLink .
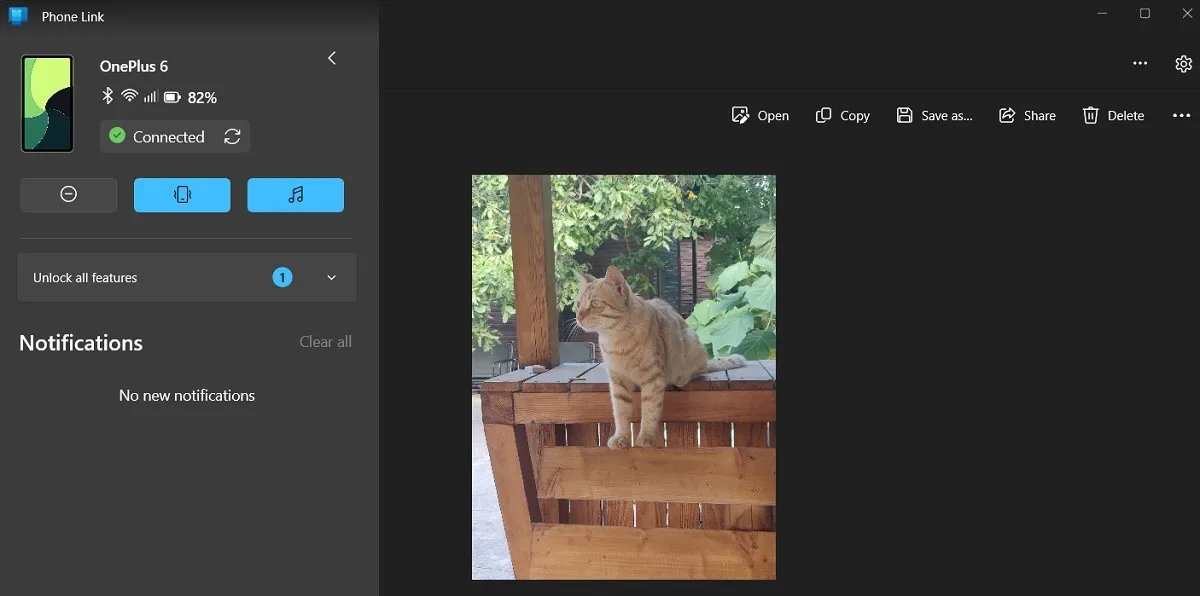
Una volta collegati i due, puoi accedere alla tua raccolta di foto Android premendo il pulsante “Foto” nel client PhoneLink per desktop. Da lì puoi facilmente salvare le foto sul tuo PC e condividerle o eliminarle.
3. Tramite Google Foto
Un altro metodo per trasferire foto in modalità wireless dal tuo dispositivo Android al PC è utilizzare Google Foto. La maggior parte dei dispositivi Android viene fornita con l’app Google Foto installata per impostazione predefinita, quindi non sarà necessario scaricare un’app aggiuntiva sul telefono. Google Foto è accessibile anche come applicazione web sul tuo PC. Affinché questo metodo funzioni, dovrai disporre di un account Gmail funzionante. Utilizzalo per accedere all’app Google Foto e alla versione Web di Google Foto.
Sul tuo dispositivo Android
Apri l’immagine che desideri trasferire sul tuo dispositivo Android.

Premi l’opzione “Condividi”, quindi seleziona “Carica su foto”. Se lo fai per la prima volta, potresti non vedere immediatamente l’opzione e potrebbe essere necessario premere “Altro”.

Tocca “Carica”. Se disponi di più account Google, assicurati di selezionare quello in cui desideri caricare la foto.
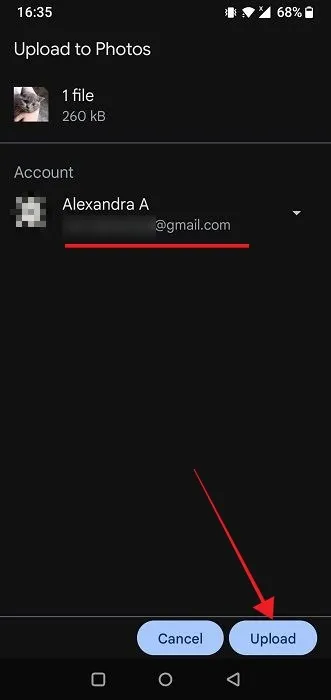
È anche possibile trasferire più foto in una volta sola. Selezionali tutti tramite l’app Galleria del tuo telefono e cerca il pulsante Condividi, che dovrebbe trovarsi in alto.
Sulla scrivania
Sul PC, apri il tuo browser preferito, vai a Google Foto e assicurati di aver effettuato l’accesso.
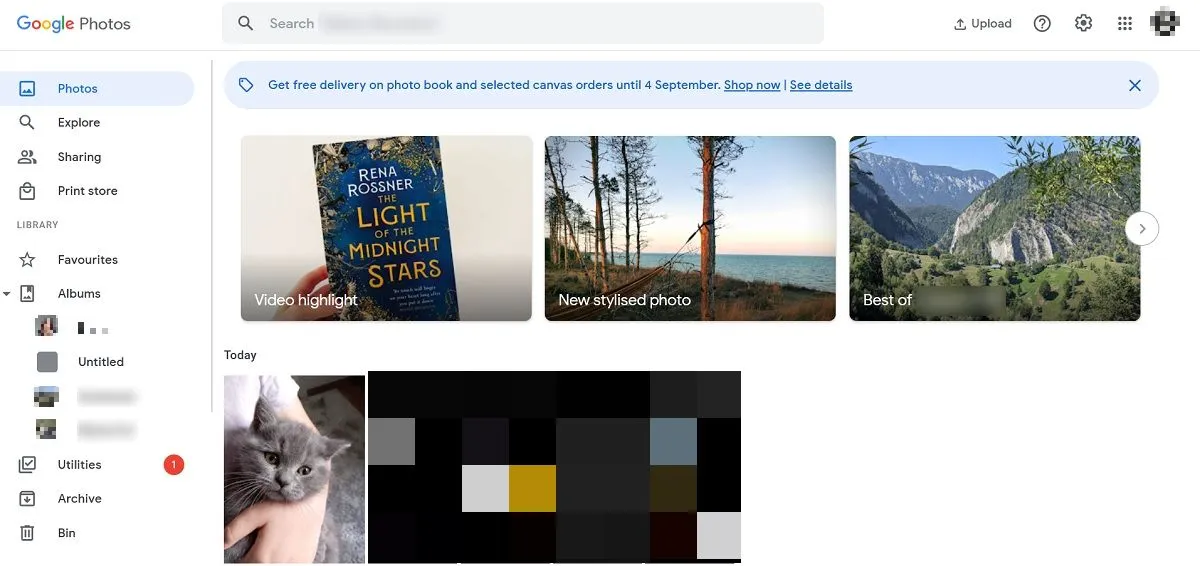
L’interfaccia verrà caricata immediatamente. L’immagine che hai caricato da Android dovrebbe essere visibile in alto nella sezione “Oggi”.
Fare clic sull’immagine, quindi fare clic sui tre punti nell’angolo in alto a destra.

Seleziona “Scarica” per salvarlo sul tuo PC.

Ancora una volta, è possibile scaricare più foto in una volta sola. Passa il mouse su una foto finché non vedi apparire il piccolo segno di spunta nell’angolo sinistro. Fare clic su di esso, quindi fare clic su tutte le altre foto che si desidera scaricare. Premi i tre punti nell’angolo in alto a destra e seleziona “Elimina”.
4. Tramite Bluetooth
Se disponi di un computer dotato di funzionalità Bluetooth, puoi trasferire foto tramite Bluetooth.
Innanzitutto, verifica che la funzionalità Bluetooth sia attiva su entrambi i dispositivi. Sul tuo telefono Android, scorri dalla parte superiore del display per visualizzare “Impostazioni rapide”. Assicurati che il Bluetooth sia attivato.
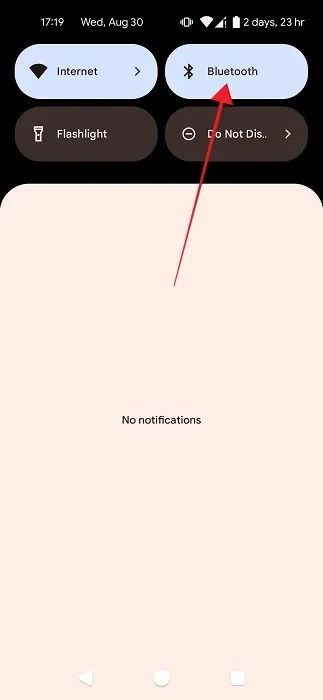
Sul dispositivo Windows, vai su “Impostazioni -> Bluetooth e dispositivi” e assicurati che l’interruttore Bluetooth in alto sia abilitato. Dovresti anche annotare qui il nome del tuo PC, visualizzato accanto a “Rilevabile come”.
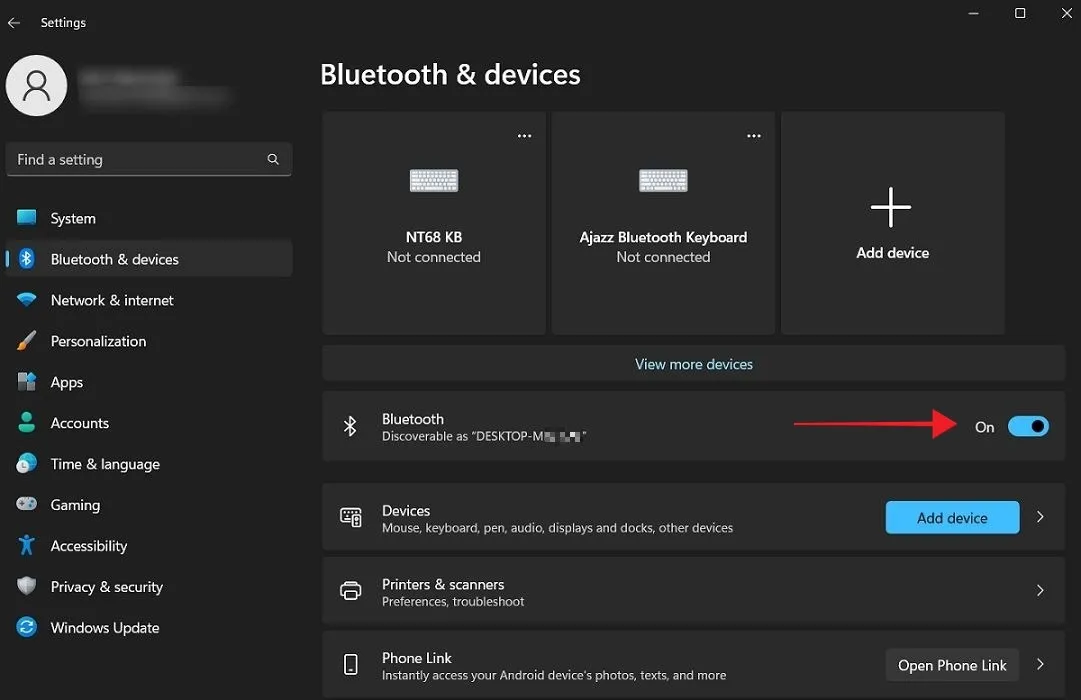
Puoi anche controllare il Centro operativo per verificare che l’interruttore Bluetooth sia attivo. (Fai clic sull’icona Wi-Fi nella barra delle applicazioni.) Se non riesci a vedere il pulsante Bluetooth, scopri cosa fare .
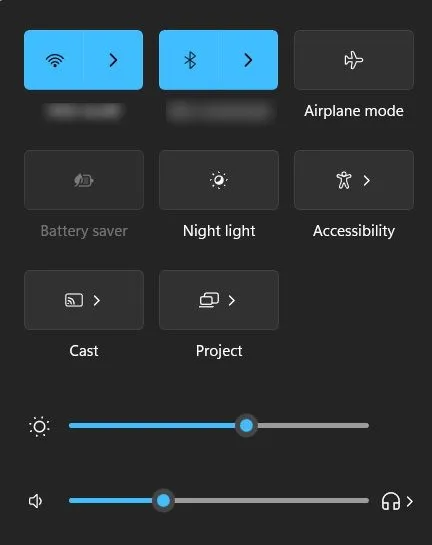
Sul dispositivo Android
Vai su “Impostazioni -> Dispositivi connessi”.
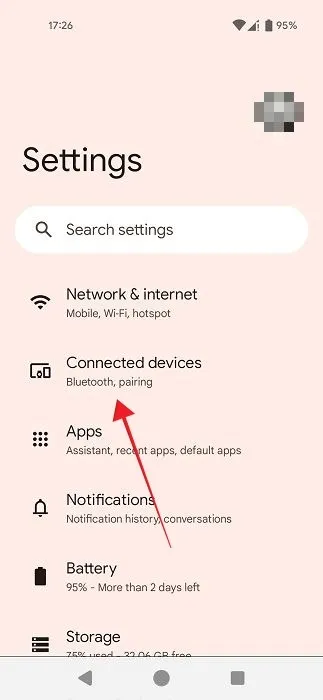
Tocca “Accoppia nuovo dispositivo”.
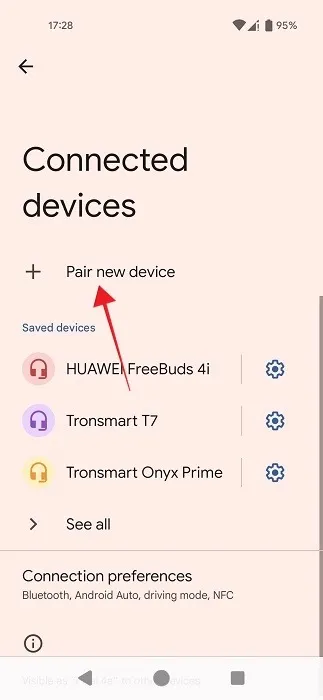
Una volta che il tuo PC viene visualizzato come dispositivo Bluetooth, toccalo.
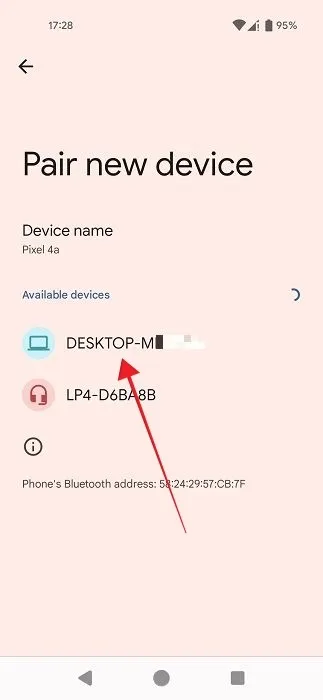
Apparirà un pop-up che mostra un codice. Premere il pulsante “Abbina”.
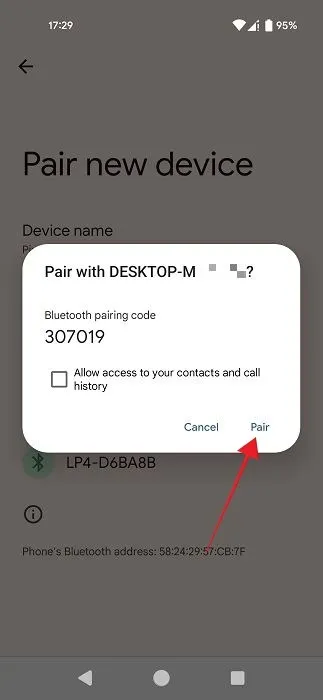
Sulla scrivania
Fai clic su “Aggiungi un dispositivo” sopra il nome del tuo telefono in un popup sul desktop.
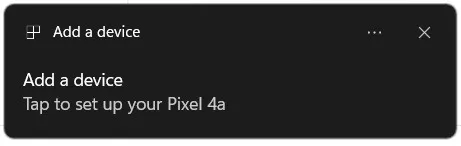
Un popup con un PIN ti chiederà se è lo stesso PIN mostrato sul tuo telefono pochi secondi fa. Se corrisponde, premi “Sì”.
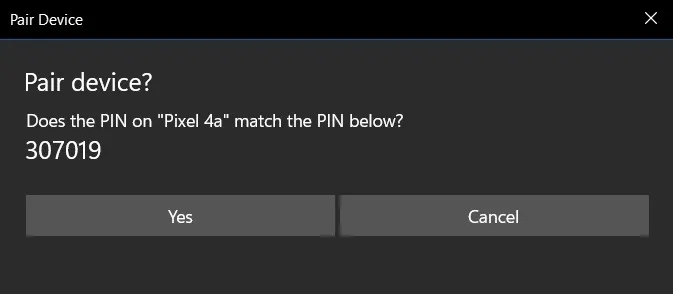
Sul PC verrà visualizzato il messaggio “Connessione riuscita”.

Effettuare il trasferimento
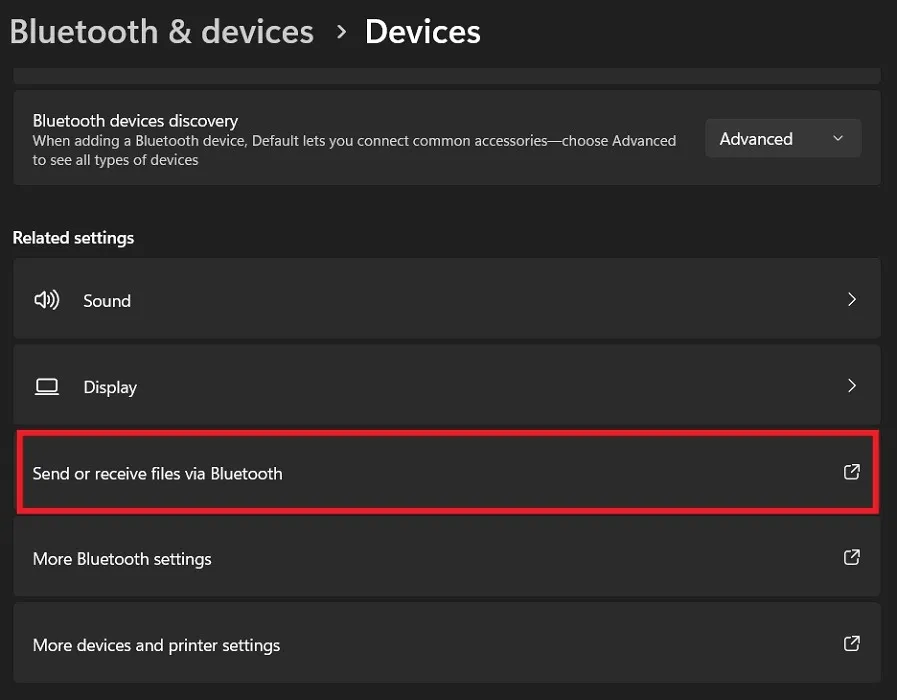
Seleziona “Ricevi file”.
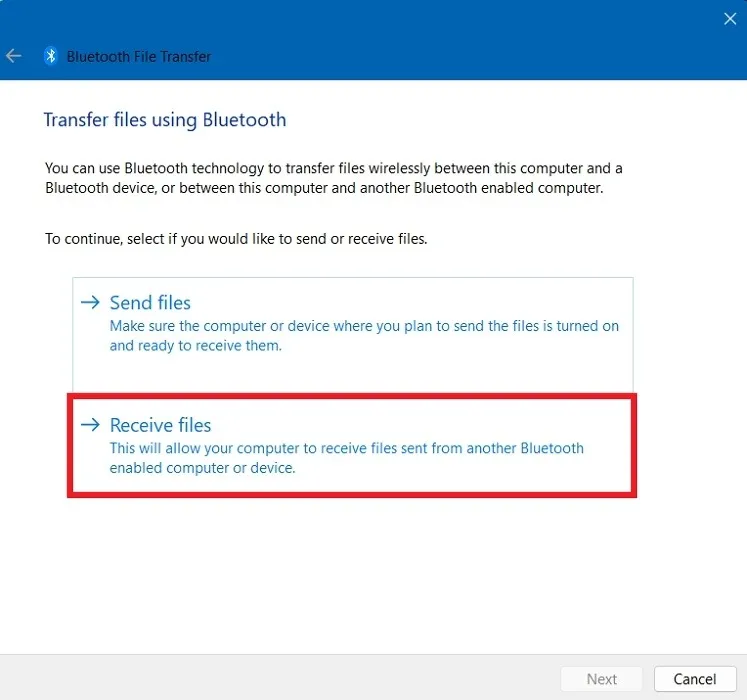
Si aprirà una nuova schermata “In attesa di connessione”.
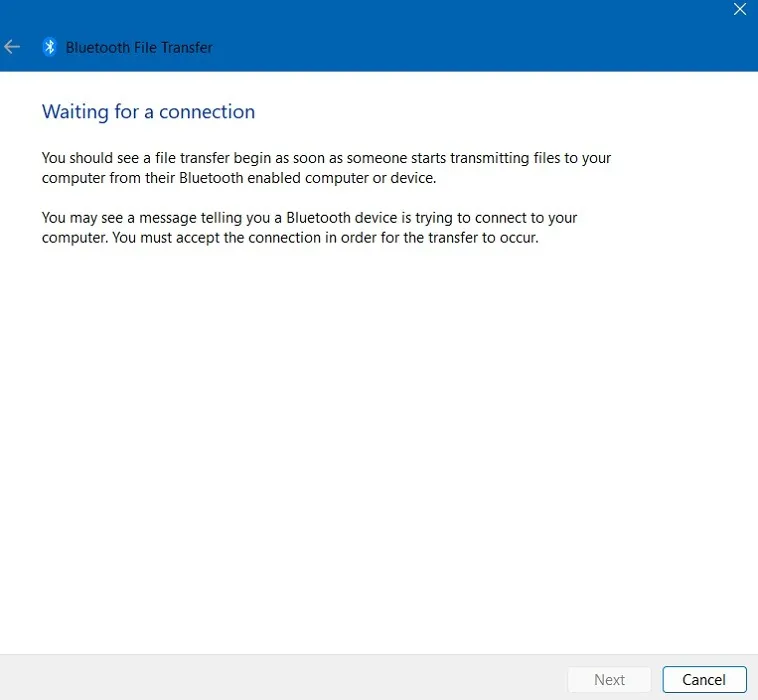
Passa al tuo telefono Android e trova un’immagine che desideri trasferire. Premi il pulsante “Condividi” in basso.

Seleziona “Bluetooth”. Se non vedi questa opzione, premi “Altro”.
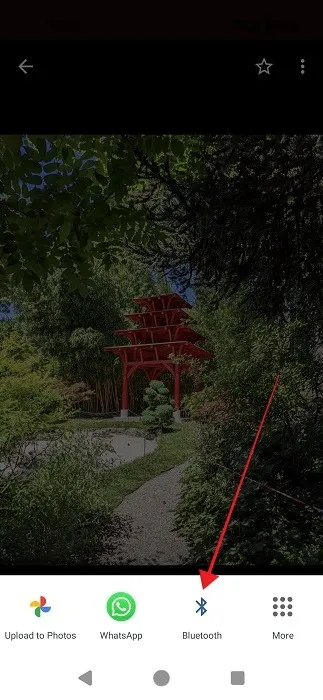
Seleziona il tuo PC.
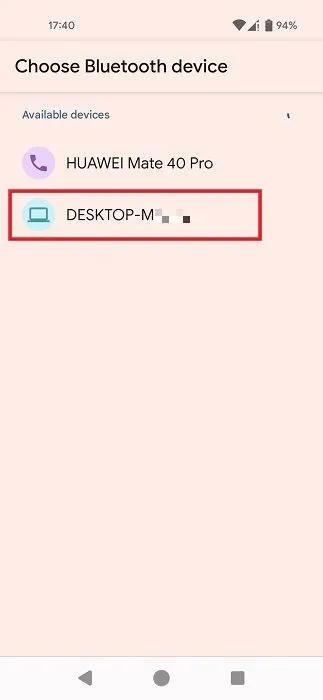
Il trasferimento dovrebbe iniziare. Potrai vedere i suoi progressi sia sul tuo cellulare che sul tuo PC.

Una volta completato il trasferimento, fare clic su “Fine” sul PC.
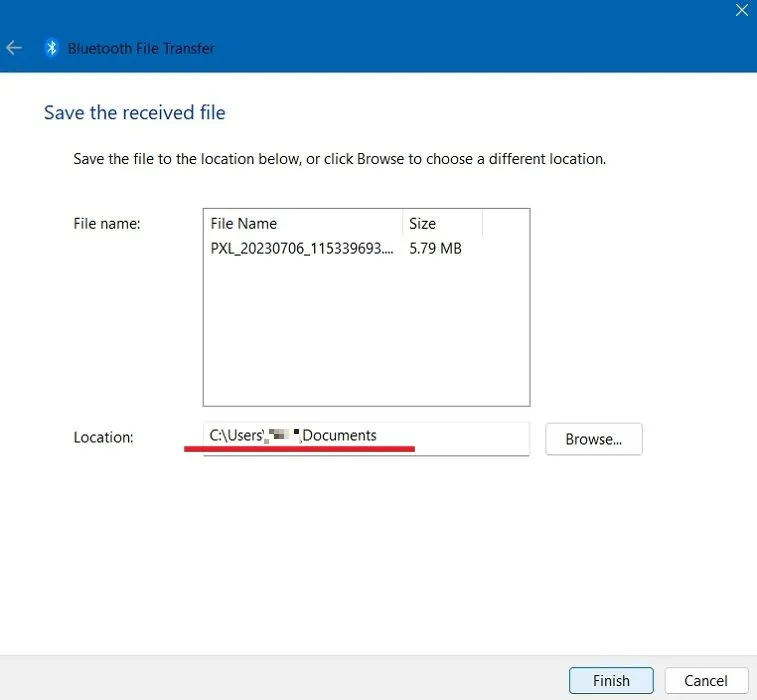
Per iniziare a trasferire un’altra immagine, ripercorri nuovamente i passaggi precedenti. Assicurati di controllare il percorso in cui sono state salvate le immagini sul tuo PC.
5. Usa l’e-mail
Se disponi di un indirizzo email, puoi trasferire facilmente le foto dal tuo telefono Android al PC. Assicurati di aver installato la stessa app di posta elettronica sul tuo telefono.
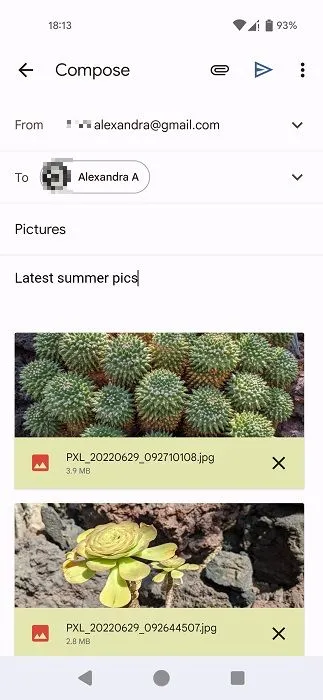
Dalla tua app di posta elettronica, crea un’email indirizzata a te stesso. Aggiungi le foto come allegati e inviale. Apri l’e-mail sul tuo PC e scarica le immagini.
Tieni presente che la maggior parte dei servizi di posta prevede un limite per gli allegati. Ad esempio, il limite di Gmail è 25 MB. Se superi questo limite, potresti dover inviare un’altra email.
6. Utilizza un’app di terze parti
Puoi anche utilizzare un’app di terze parti per trasferire le tue foto sul tuo PC se non ti piace nessuno dei metodi sopra descritti. Ad esempio, Trasferimento foto ( Windows | Android ). Dovrai scaricare l’app su entrambi i dispositivi affinché questo schema funzioni. I dispositivi devono essere connessi alla stessa rete Wi-Fi.
Apri l’app Photo Transfer sul tuo PC e sul tuo dispositivo mobile. Fare clic sul pulsante “Trova dispositivi” a sinistra sul PC. Il tuo telefono dovrebbe apparire sotto.
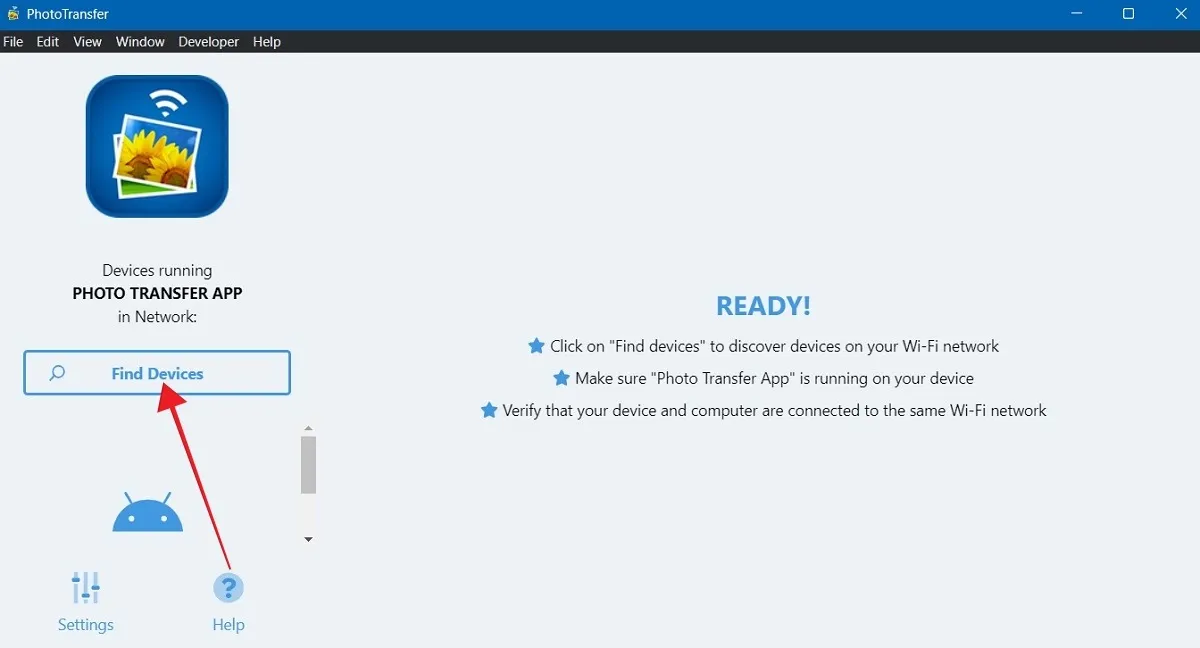
Fai clic sul tuo Android.
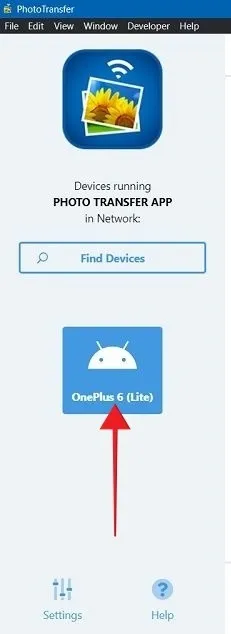
Un pop-up ti chiederà di autorizzare la connessione. Seleziona la tua opzione preferita.
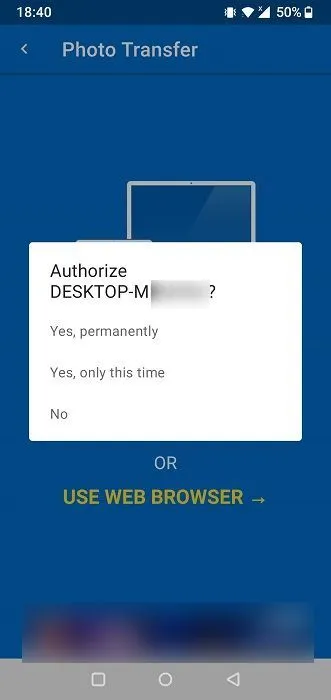
Il telefono visualizzerà il messaggio “Connesso”.
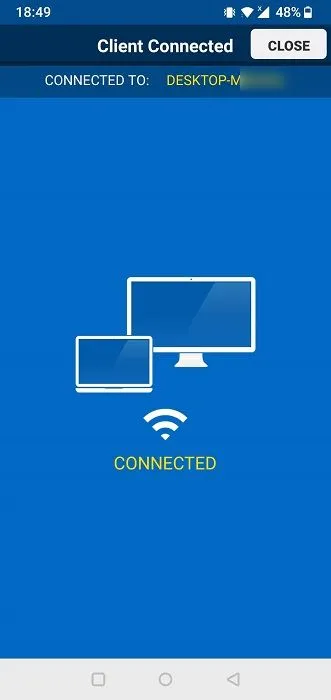
Tornando al tuo PC, vedrai tutte le tue immagini Android raggruppate in varie cartelle.
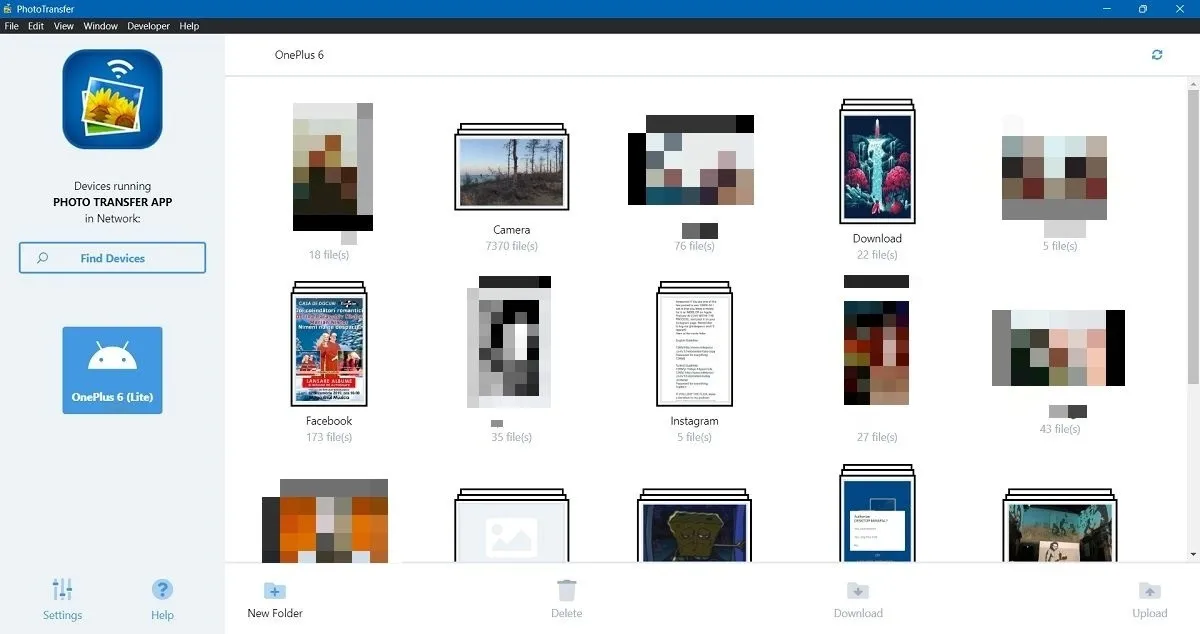
Sfoglia le cartelle fino a trovare le immagini che desideri salvare sul tuo PC. Selezionali, quindi premi “Download” in basso.
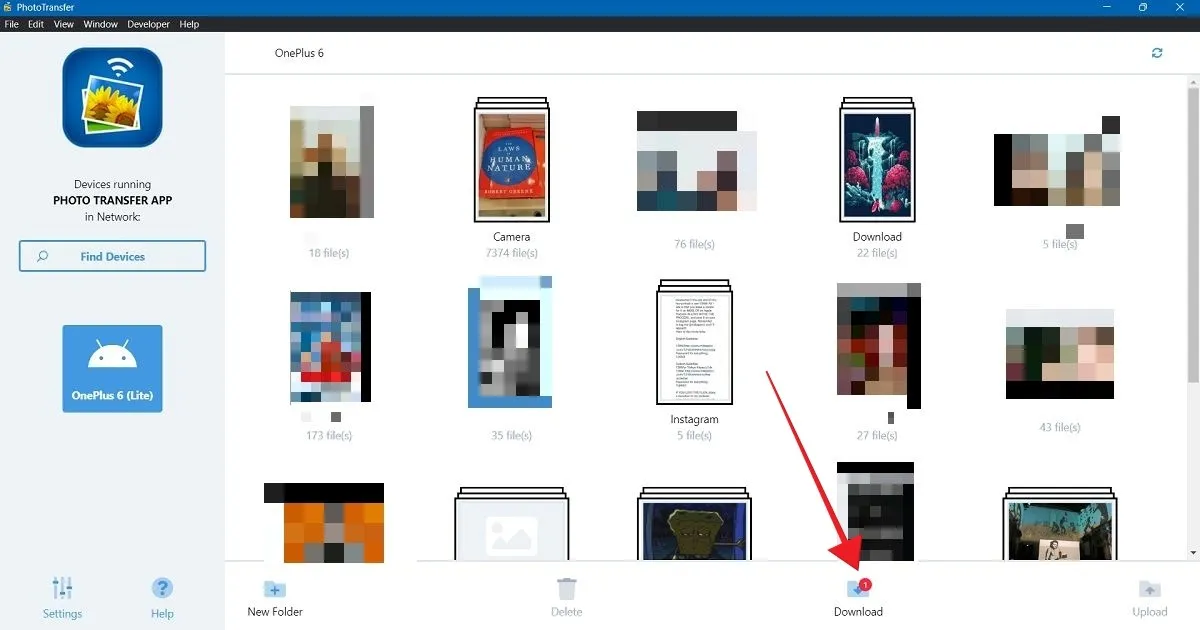
7. Approfitta del cloud storage
Un altro metodo che potresti prendere in considerazione è caricare le tue immagini su un servizio di archiviazione cloud, come Google Drive o Dropbox , utilizzando le loro app Android dedicate.
Puoi accedere allo stesso servizio dal tuo PC tramite un browser e scaricare le immagini da lì.
8. Tramite la tua app social preferita
Utilizza questo metodo se non ti interessa la qualità della foto trasferita, poiché queste app ridurranno la qualità dell’immagine. Se devi trasferire rapidamente una foto della tua lista della spesa o alcuni meme interessanti che hai ricevuto dai tuoi amici, utilizza un’app social o di messaggistica che disponga anche di un client Web o desktop . Le opzioni includono:
- WhatsApp ( Android | Windows )
- Messenger ( Android | Windows )
- Telegramma ( Android | Windows )
- Segnale ( Android | Windows )
- Instagram ( Android | Windows )
Condividere facilmente le immagini tra dispositivi
Essere in grado di sincronizzare le tue immagini Android con il tuo PC Windows non è mai stato così facile. C’è anche un modo semplice per connettere il tuo dispositivo iOS a un PC Windows . Aggiungi l’e-mail iCloud in Outlook per Windows e Android per un’esperienza ancora più interconnessa.
Credito immagine: Freepik . Tutti gli screenshot sono di Alexandra Arici.



Lascia un commento