L’audio del desktop remoto non funziona in Windows 11
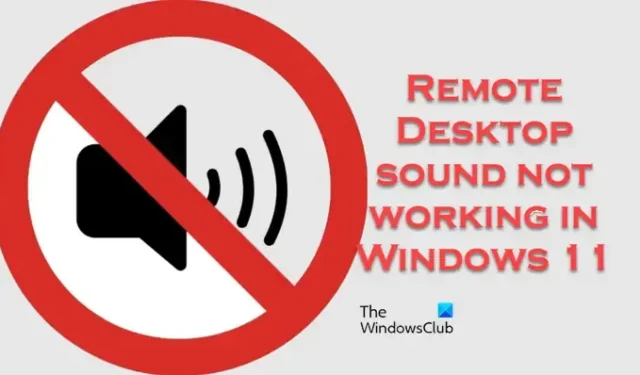
Alcuni utenti Windows hanno segnalato che la riproduzione del desktop remoto non funziona sui propri computer. Secondo il rapporto, in passato non si sono verificati problemi, ma ultimamente hanno iniziato a notare questa peculiarità. In questo post vedremo cosa puoi fare se l’ audio del Desktop remoto non funziona su un computer Windows.

Perché Desktop remoto non riproduce l’audio?
Se l’audio del desktop remoto non viene riprodotto, controlla se l’audio sul computer locale è disabilitato. Puoi farlo dalla barra delle applicazioni. Se l’audio è abilitato, ma non riesci ancora a sentire nulla, i servizi, i criteri e i driver destinati a eseguire questa attività non funzionano.
L’audio del desktop remoto non funziona in Windows 11
Se l’audio del Desktop remoto non funziona sul tuo computer, segui le soluzioni indicate di seguito per risolvere il problema.
- Abilita o riavvia il servizio audio di Windows
- Aggiorna i driver audio
- Riavvia Servizi Desktop remoto
- Disabilita temporaneamente il firewall
- Configura Editor criteri di gruppo
Iniziamo.
1] Abilita o riavvia il servizio audio di Windows
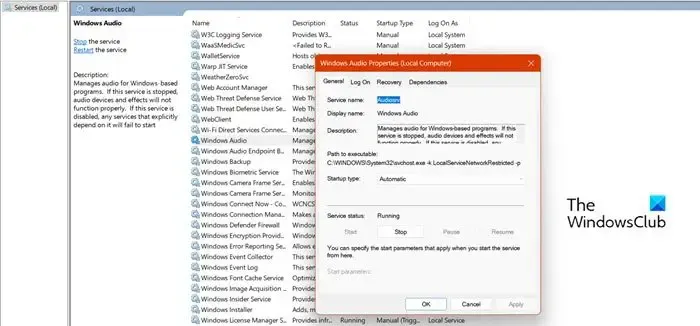
Prima di tutto, dovresti verificare se l’audio è effettivamente abilitato nella Connessione desktop remoto o meno. Per fare lo stesso, devi seguire i passaggi indicati di seguito sul tuo computer remoto, non sul tuo computer attuale.
- Premi prima il tasto Windows, quindi digita Servizi e premi il pulsante Invio.
- Sul lato destro della finestra, cerca Windows Audio e fai doppio clic su di esso.
- Nel Tipo di avvio selezionare l’opzione Automatico.
Se il servizio audio di Windows è disabilitato per qualsiasi motivo, l’audio remoto non funzionerà. Nel caso in cui il servizio fosse abilitato, riavviarlo. Per fare lo stesso, puoi fare clic destro su di esso e selezionare Riavvia.
2] Aggiorna i driver audio

I driver obsoleti a volte possono causare il suddetto errore. Quindi assicurati di avere i driver audio più recenti installati sia sul computer locale che su quello remoto. Se il driver audio non è aggiornato, visitare il sito Web del produttore e scaricare il driver audio più recente . Una volta aggiornato il driver audio, il problema verrà risolto.
3] Riavvia Servizi Desktop remoto
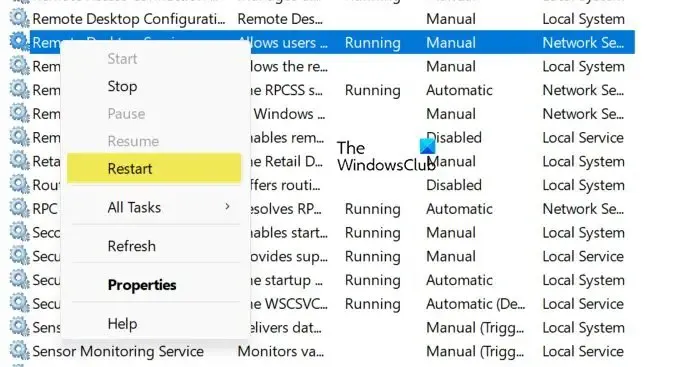
Potresti riscontrare questo problema se c’è qualcosa di sbagliato nel servizio Desktop remoto. Nella maggior parte dei casi si verificano alcuni problemi temporanei e il semplice riavvio del servizio è sufficiente per risolvere il problema. Tieni presente che è necessario riavviare il servizio sia sul computer locale che su quello remoto. Segui i passaggi indicati di seguito per fare lo stesso.
- Premi il tasto Windows + R per aprire la finestra di dialogo Esegui.
- Digita Service.msc e premi il pulsante Invio.
- Sul lato destro della finestra, cerca Servizi Desktop remoto o Reindirizzamento porta modalità utente Servizi Desktop remoto.
- Fare clic con il tasto destro su quel servizio e selezionare Riavvia.
Esegui i passaggi sia sul sistema remoto che su quello locale e controlla se il problema è stato risolto.
4] Configura Editor criteri di gruppo
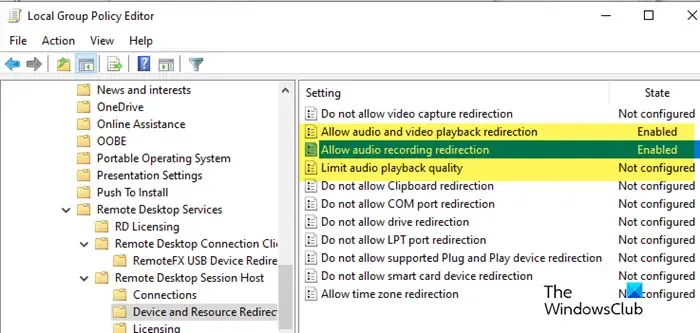
Devi assicurarti che i criteri di gruppo configurati sul tuo computer non ti impediscano di ascoltare l’audio remoto. Segui i passaggi indicati di seguito per fare lo stesso.
Sul computer remoto
- Apri Editor Criteri di gruppo dal menu Start.
- Ora vai al seguente percorso: Configurazione computer > Modelli amministrativi > Componenti di Windows > Host sessione Desktop remoto > Reindirizzamento dispositivi e risorse
- Quindi, fai doppio clic su Consenti reindirizzamento della riproduzione audio e video e seleziona Abilitato.
- Fai lo stesso con Consenti reindirizzamento della registrazione audio .
- Inoltre, imposta Limita qualità di riproduzione audio su Abilitato e l’opzione Qualità audio su Alta.
Sul computer locale:
- Apri Editor Criteri di gruppo e vai al seguente percorso. Configurazione computer > Modelli amministrativi > Componenti di Windows > Servizi Desktop remoto > Client connessione Desktop remoto > Reindirizzamento dispositivo USB RemoteFX
- Ora cerca Consenti reindirizzamento RDP di altri dispositivi USB RemoteFX supportati da questo computer .
- Fare doppio clic su di esso e selezionare Abilitato.
Questo dovrebbe fare al caso tuo.
Perché l’audio non funziona su Windows 11?
Se l’ audio non funziona sul tuo computer , è possibile che i driver audio siano danneggiati o obsoleti. Puoi aggiornare il driver e verificare se il problema è stato risolto. Assicurati inoltre di aver impostato il dispositivo audio corretto come predefinito.



Lascia un commento