La sessione di Desktop remoto (RDP) si blocca o si disconnette [fissare]
![La sessione di Desktop remoto (RDP) si blocca o si disconnette [fissare]](https://cdn.thewindowsclub.blog/wp-content/uploads/2024/04/remote-desktop-rdp-session-freezes-disconnects-1-640x375.webp)
In questo articolo parleremo di alcune soluzioni che puoi provare se la sessione di Desktop remoto (RDP) si blocca o si disconnette su Windows 11/10. Remote Desktop (RDP) è una funzionalità che ti consente di connetterti a un altro utente in remoto. Questa funzionalità non è disponibile in Windows 11/10 Home Edition.
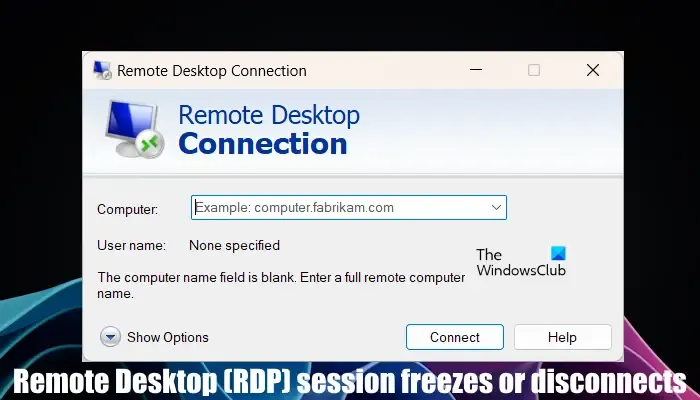
Correggi la sessione di Desktop remoto (RDP) che si blocca o si disconnette
Se la sessione di Desktop remoto (RDP) si blocca o si disconnette, le seguenti soluzioni ti aiuteranno a risolvere il problema. Prima di procedere, ti consigliamo di installare l’ultimo Windows Update (se disponibile).
- Controlla la tua connessione Internet
- Disinstallare il recente aggiornamento di Windows
- Forza RDP a utilizzare solo il protocollo TCP
- Disabilita la memorizzazione nella cache delle bitmap persistenti
- Scollega la stampante
- Modifica il registro di Windows
Vediamo nel dettaglio tutti questi fix.
1] Controlla la tua connessione Internet

Se la sessione del desktop remoto si disconnette frequentemente, ciò potrebbe essere dovuto a una connessione Internet debole o instabile. Pertanto, controlla la tua connessione Internet. Se possibile, collega il sistema con un cavo Ethernet.
2] Disinstallare il recente aggiornamento di Windows
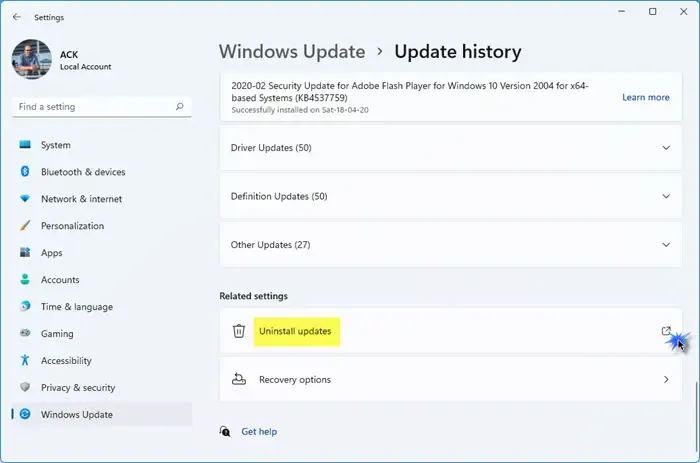
Microsoft consiglia agli utenti di mantenere aggiornati i propri computer Windows installando gli ultimi aggiornamenti di Windows. A volte, gli aggiornamenti di Windows causano problemi con i computer degli utenti. Pertanto, in questo caso, puoi disinstallare quel particolare Windows Update. Se questo problema si è verificato dopo l’installazione di un recente aggiornamento di Windows, puoi disinstallare tale aggiornamento.
3] Forza RDP a utilizzare solo il protocollo TCP
Per impostazione predefinita, Desktop remoto (RDP) su Windows utilizza sia i protocolli TCP che UDP. Ciò a volte causa problemi con il desktop remoto. Forza RDP a utilizzare solo il protocollo TCP e verifica se è d’aiuto. I passaggi per eseguire questa operazione sono i seguenti:
Apri la finestra di comando Esegui premendo i tasti Win + R. Digita gpedit.msc e fai clic su OK. Verrà aperto l’editor dei criteri di gruppo locali.
Ora, vai al seguente percorso:
Configurazione computer > Modelli amministrativi > Componenti di Windows > Servizi Desktop remoto > Client di connessione Desktop remoto
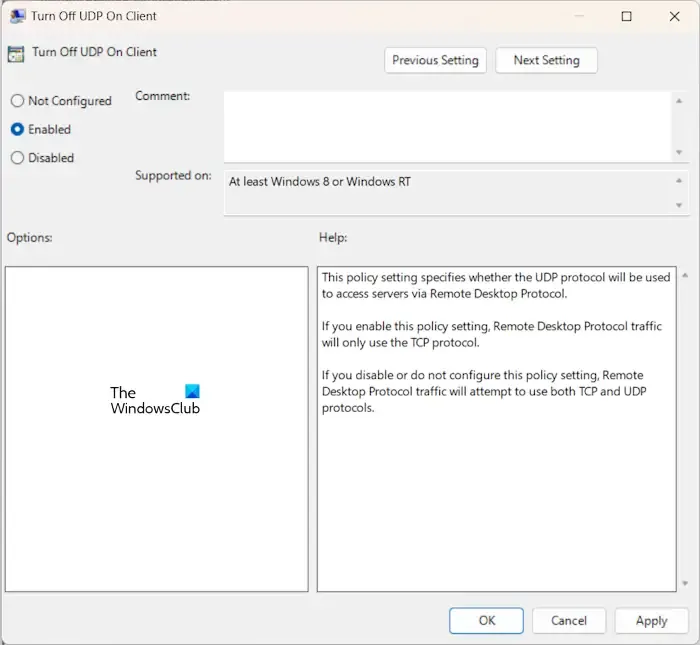
Fare doppio clic sull’opzione Disattiva UDP sul client sul lato destro. Seleziona Abilitato . Fare clic su Applica e quindi su OK per salvare le modifiche. Riavvia il computer e controlla se il problema persiste. Se ciò non risolve il problema, puoi annullare le modifiche.
4] Disabilita la memorizzazione nella cache bitmap persistente
Puoi anche provare a disabilitare la memorizzazione nella cache bitmap persistente per Desktop remoto (RDP) su Windows e vedere se funziona. I seguenti passaggi ti aiuteranno:
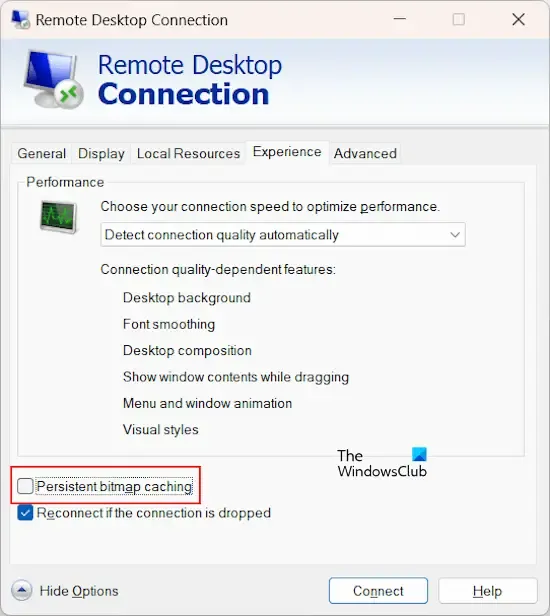
- Apri Connessione desktop remoto sul tuo PC.
- Fare clic su Mostra opzioni.
- Vai alla scheda Esperienza .
- Deseleziona la casella di controllo Cache bitmap persistente .
5] Scollega la stampante
Se hai collegato una stampante wireless o di rete al tuo sistema, il problema potrebbe verificarsi a causa di ciò. Ti suggeriamo di disconnettere la stampante dal sistema e di verificare se la sessione di Desktop remoto (RDP) questa volta si blocca.
6] Modifica il registro di Windows
Se la sessione di Desktop remoto (RDP) si blocca o si disconnette ancora, è possibile modificare il registro di Windows. Eseguire questa modifica con attenzione poiché modifiche errate nel registro possono rendere instabile il sistema. Ti consigliamo di creare un punto di ripristino del sistema e di eseguire il backup del registro prima di procedere. Ciò ti consentirà di ripristinare il sistema in uno stato integro in caso di problemi.
Premi i tasti Win + R per aprire la finestra di comando Esegui . Digitare regedit e fare clic su OK . Fare clic su Sì nel prompt dell’UAC. Questo aprirà l’editor del registro. Ora, vai al seguente percorso:
Computer\HKEY_LOCAL_MACHINE\SOFTWARE\Policies\Microsoft\Windows NT\Terminal Services\Client
Per raggiungere facilmente il percorso sopra indicato, copialo e incollalo nella barra degli indirizzi dell’Editor del Registro di sistema. Premi Invio dopo.
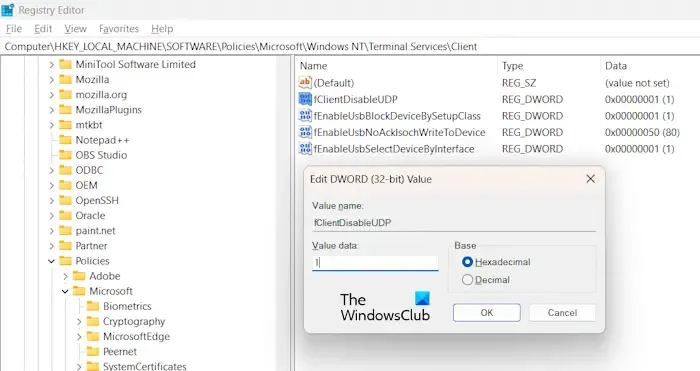
Assicurati che la chiave Client sia selezionata sul lato sinistro. Cerca il valore fClientDisableUDP sul lato destro. Se il valore non è presente, crealo manualmente. Per fare ciò, fai clic con il pulsante destro del mouse nello spazio vuoto sul lato destro e seleziona Nuovo > Valore DWORD (32 bit) . Denominare questo valore appena creato come fClientDisableUDP.
Fare doppio clic sul valore fClientDisableUDP e inserire 1 nei relativi dati valore. Fare clic su OK per salvare le modifiche. Chiudi l’editor del registro e riavvia il sistema affinché le modifiche abbiano effetto.
Se il problema persiste, seguire i passaggi indicati di seguito:
Vai al seguente percorso nell’editor del Registro di sistema.
Computer\HKEY_LOCAL_MACHINE\SOFTWARE\Microsoft\Terminal Server Client
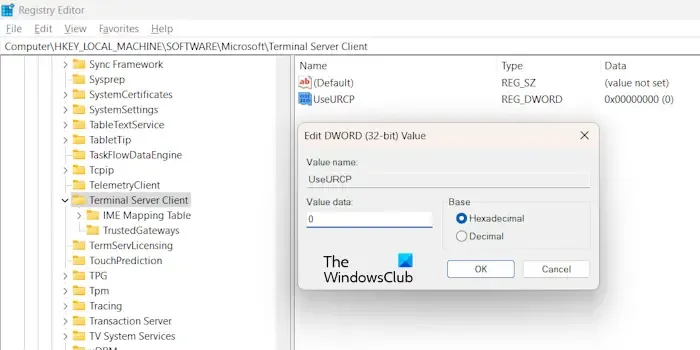
Cerca il valore UseURCP sul lato destro. Se il valore non esiste, crealo manualmente seguendo lo stesso metodo discusso sopra. Denominare il valore appena creato come UseURCP. Ora, fai doppio clic sul valore UseURCP e inserisci 0 nei relativi dati valore. Fare clic su OK per salvare le modifiche. Riavvia il tuo computer.
Questo è tutto. Spero che aiuti.
Perché la mia sessione RDP continua a bloccarsi?
Possono esserci molti motivi per cui la sessione di Desktop remoto continua a bloccarsi. A volte, le versioni obsolete di Windows causano problemi, mentre, a volte, gli ultimi aggiornamenti di Windows causano problemi. Questo problema si verifica anche quando l’RDP tenta di utilizzare sia i protocolli TCP che UDP.
Come risolvere i problemi di connettività RDP?
Per risolvere e risolvere i problemi di connettività con RDP su Windows 11/10, prima di tutto controlla la tua connessione Internet. Puoi anche provare alcune soluzioni, come controllare lo stato del protocollo RDP su un computer locale, verificare se un oggetto Criteri di gruppo sta bloccando RDP su un computer remoto, ecc.



Lascia un commento