Desktop remoto non riesce a trovare il computer? Risolvilo in 8 passaggi
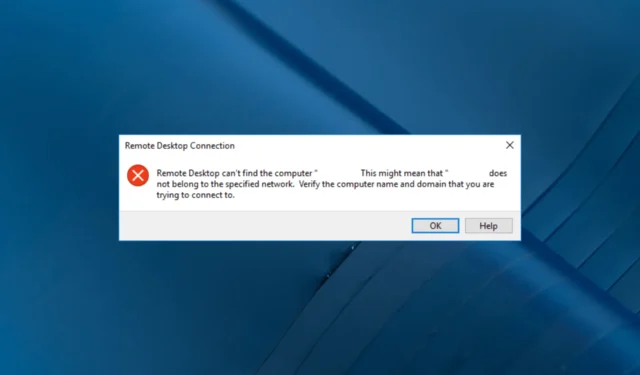
Remote Desktop è un potente strumento che ti consente di accedere a un computer da una postazione remota. Tuttavia, a volte potresti incontrare un messaggio di errore che indica che Remote Desktop non riesce a trovare il computer, il che può essere frustrante.
Perché Remote Desktop non riesce a trovare il computer?
Potrebbero esserci vari motivi per cui non riesci a connetterti al tuo computer da remoto; alcuni di quelli comuni sono menzionati di seguito:
- Nessuna voce nel file host : questo errore può verificarsi se i file degli host di sistema non hanno alcuna voce nel server RDP. Prova ad aggiungerlo manualmente per risolvere il problema.
- Problemi di connettività di rete : la connessione Internet debole potrebbe essere il motivo per cui non è possibile stabilire una connessione con un PC remoto. Prova a risolvere i problemi della tua rete .
- DNS non configurato : se il DNS non è configurato per il sistema, potresti visualizzare questo errore. Configura il DNS e prova ad accedere al dispositivo remoto.
- Cache delle credenziali delle connessioni desktop remoto : anche la cache delle credenziali delle connessioni RDP potrebbe essere la causa del problema. Cancellali per risolvere il problema.
Ora che conosci i motivi del problema, passiamo alle soluzioni.
Come posso risolvere il desktop remoto non riesce a trovare l’errore del computer?
Prima di impegnarsi in passaggi avanzati per la risoluzione dei problemi, dovresti prendere in considerazione l’esecuzione dei seguenti controlli:
- Prova a riavviare il computer e il router.
- Assicurati che nessun aggiornamento di Windows sia in sospeso.
- Controlla la connettività Internet.
- Verificare il nome del computer host.
Se nessuna delle correzioni di cui sopra ha funzionato per te, passa direttamente alle soluzioni dettagliate per eliminare l’errore.
1. Consentire le connessioni remote al computer
- Premere Windows + R per aprire la finestra di dialogo Esegui .

- Digitare sysdm.cpl e fare clic su OK per aprire Proprietà del sistema .
- Vai alla scheda Remoto , sotto Assistenza remota, e seleziona Consenti connessioni di Assistenza remota a questo computer .
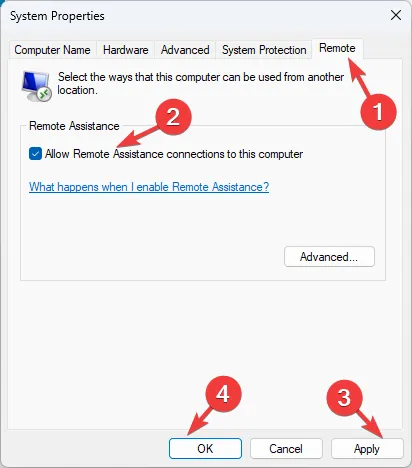
- Fare clic su Applica e OK .
2. Verificare che l’accesso remoto sia abilitato
- Premere Windows+ Iper aprire l’ app Impostazioni .
- Vai su Sistema, quindi fai clic su Desktop remoto .
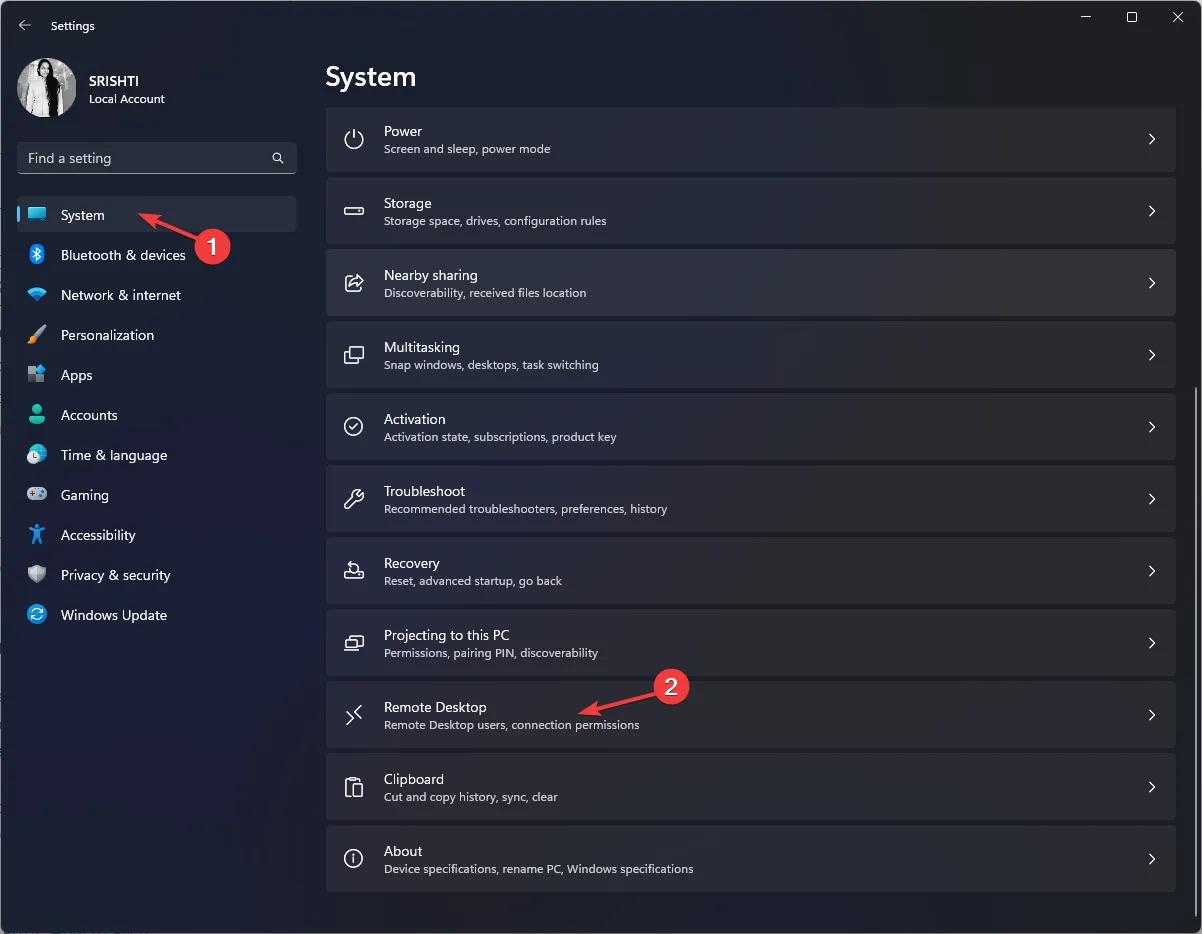
- Individua Desktop remoto e attiva l’interruttore per abilitarlo.
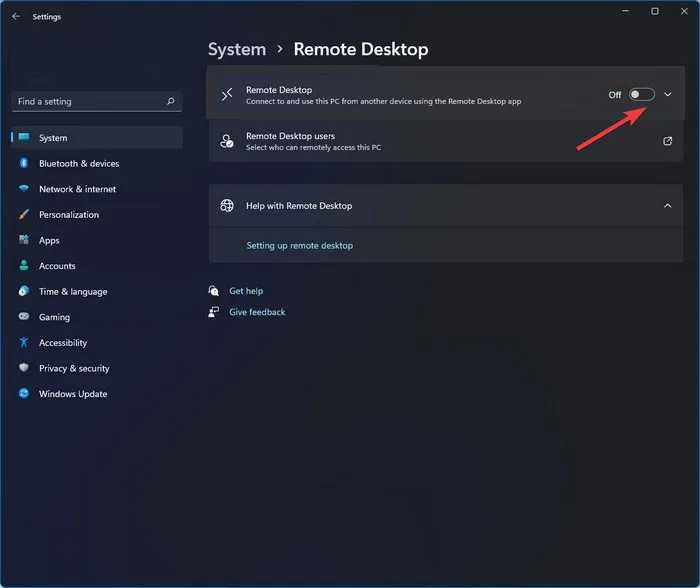
- Fare clic su Conferma per salvare le modifiche.
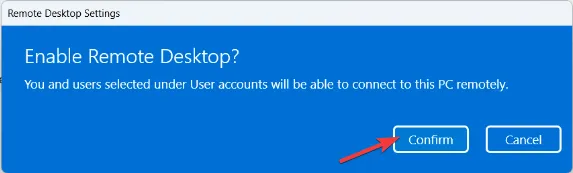
Ora controlla se puoi accedere al computer remoto.
3. Svuota il DNS
- Premere il Windows tasto, digitare cmd e fare clic su Esegui come amministratore.
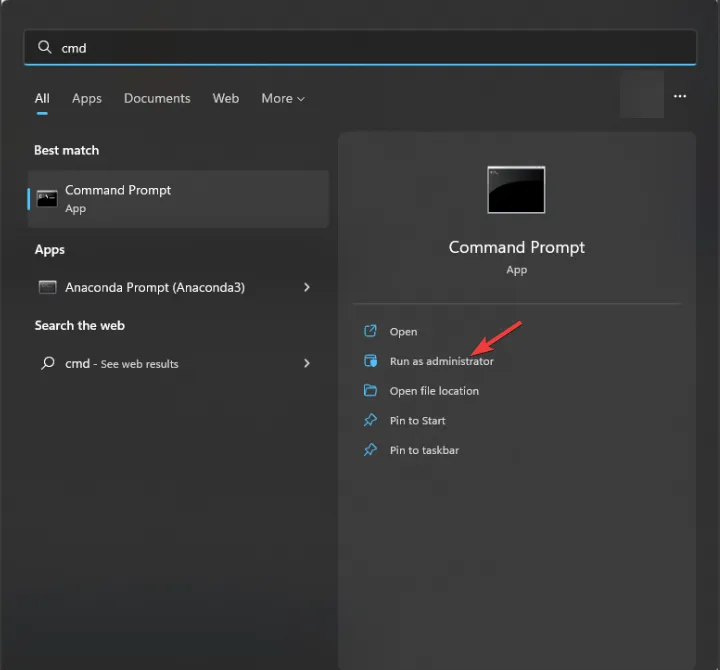
- Copia e incolla il seguente comando per svuotare il DNS e premi Enter:
ipconfig/flushdns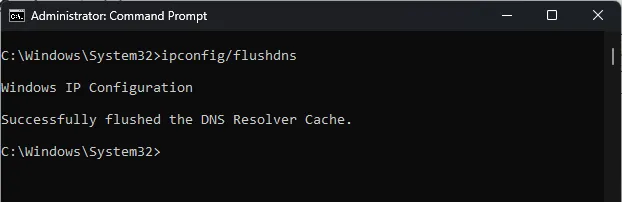
- Chiudi il prompt dei comandi e riavvia il computer.
4. Elimina la cronologia delle connessioni RDP
- Premere Windows + R per aprire la finestra di dialogo Esegui .

- Digita regedit e fai clic su OK per aprire l’ Editor del Registro di sistema .
- Vai a questo percorso:
Computer\HKEY_CURRENT_USER\Software\Microsoft\Terminal Server Client\Default - Seleziona MRU0 , fai clic con il pulsante destro del mouse e seleziona Elimina per rimuovere tutte le voci.

- Chiudi l’Editor del Registro di sistema e riavvia il PC.
5. Aggiungere Hostname al file Host
- Premere il Windows tasto, digitare cmd e fare clic su Esegui come amministratore.

- Copia e incolla il seguente comando per aprire il file degli host in un blocco note e premi Invio:
Notepad C:\Windows\System32\drivers\etc\hosts
- Dovrai aggiungere una stringa nel seguente formato:
127.0.0.1 [hostname of the server]
- Premere Ctrl+ Sper salvare le modifiche. Chiudi Blocco note, quindi Prompt dei comandi.
6. Consenti la connessione remota attraverso il firewall
- Premere il Windows tasto, digitare pannello di controllo e fare clic su Apri.
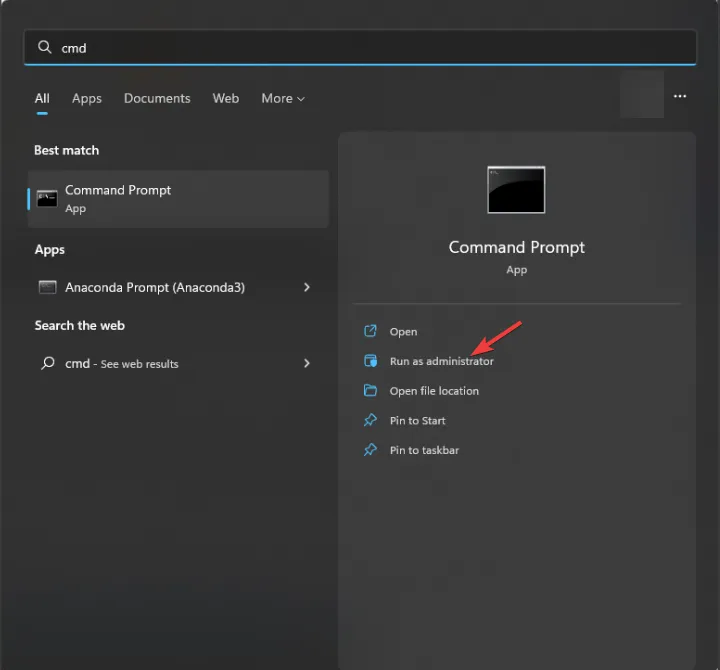
- Seleziona Visualizza per come categoria e fai clic su Sistema e sicurezza .

- Fare clic su Windows Defender Firewall.
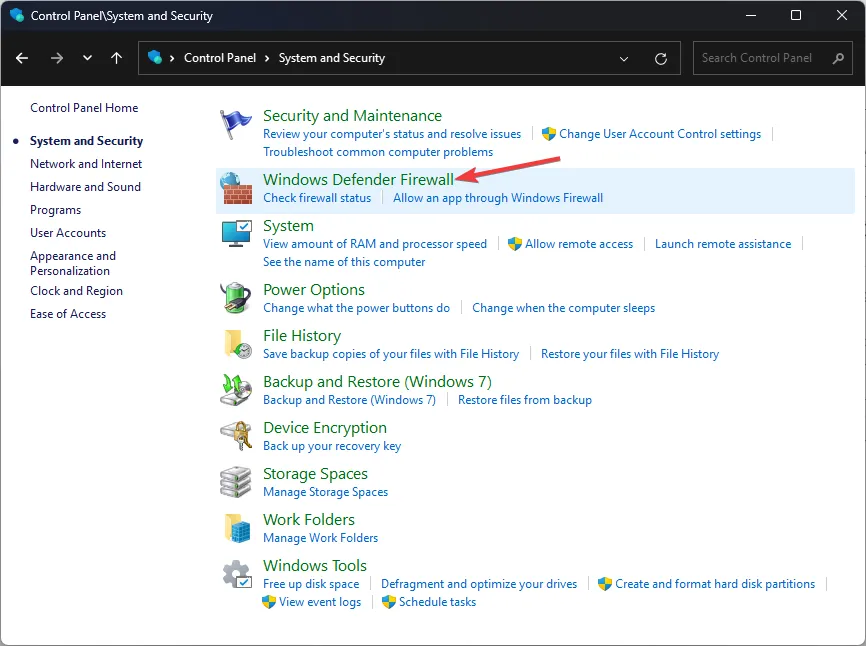
- Ora fai clic su Consenti un’app o una funzionalità tramite Windows Defender Firewall .
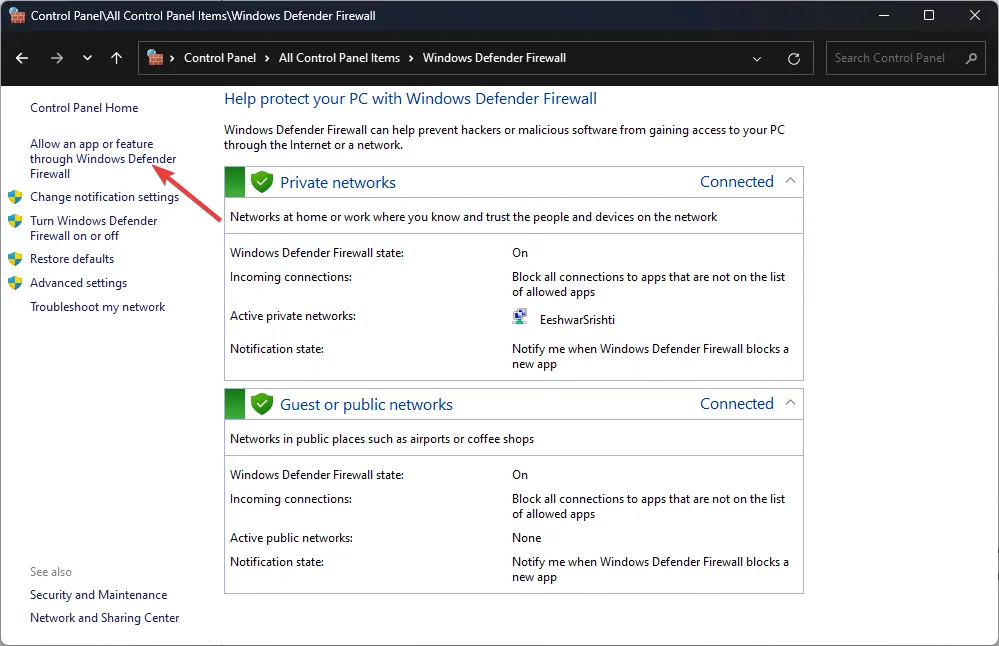
- Fare clic su Modifica impostazioni.

- Individua Assistenza remota e Desktop remoto, selezionali e assicurati che sia selezionata l’ opzione Privato e pubblico per entrambi.
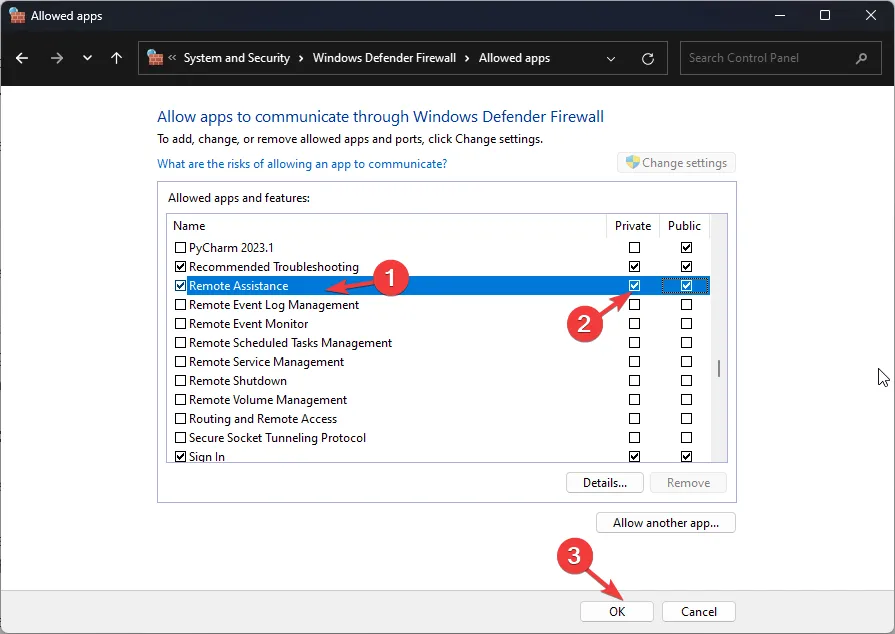
- Fare clic su OK per chiudere la finestra.
7. Modificare il numero di porta
- Premere Windows + R per aprire la finestra Esegui .
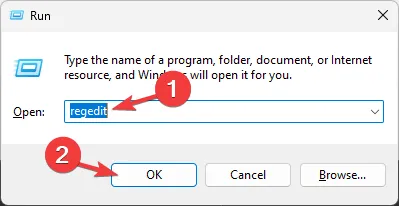
- Digita regedit e fai clic su OK per aprire l’ Editor del Registro di sistema .
- Vai a questo percorso:
Computer\HKEY_LOCAL_MACHINE\SYSTEM\ControlSet001\Control\Terminal Server\WinStations\RDP-Tcp - Individuare e fare doppio clic su PortNumber.
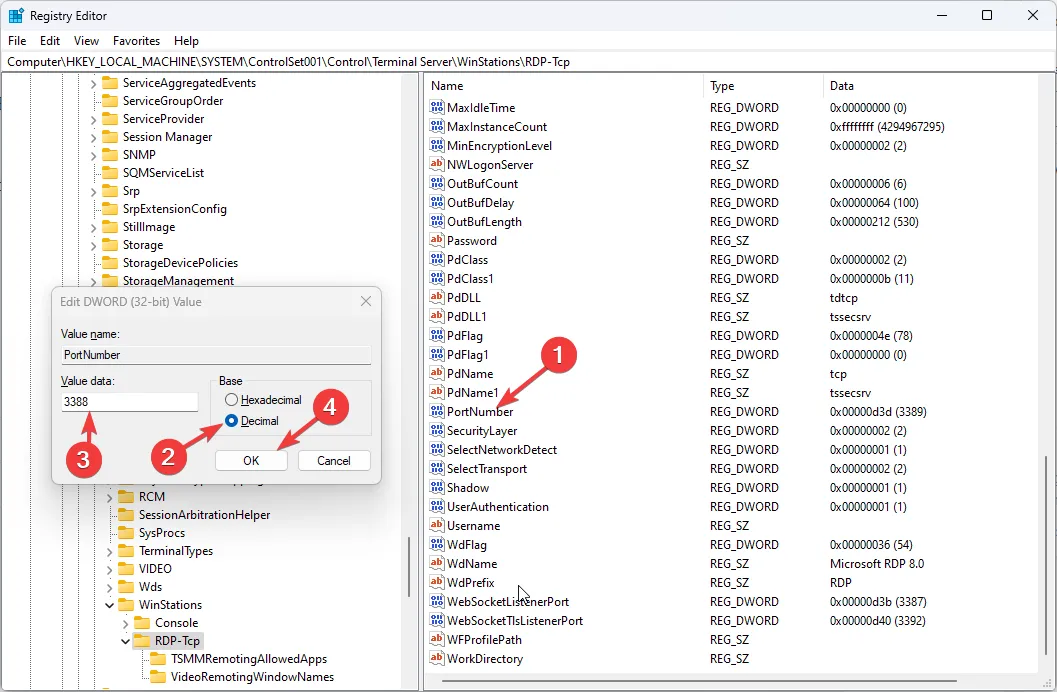
- Modificare Base in Decimal e Value data da 3389 a 3388 .
- Fare clic su OK e riavviare il computer.
8. Abilita i Servizi Desktop remoto
- Premere il Windows + R per aprire la finestra di dialogo Esegui .

- Digita services.msc e fai clic su OK per aprire l’ app Servizi .
- Individua e fai doppio clic su Servizi Desktop remoto per aprire Proprietà .
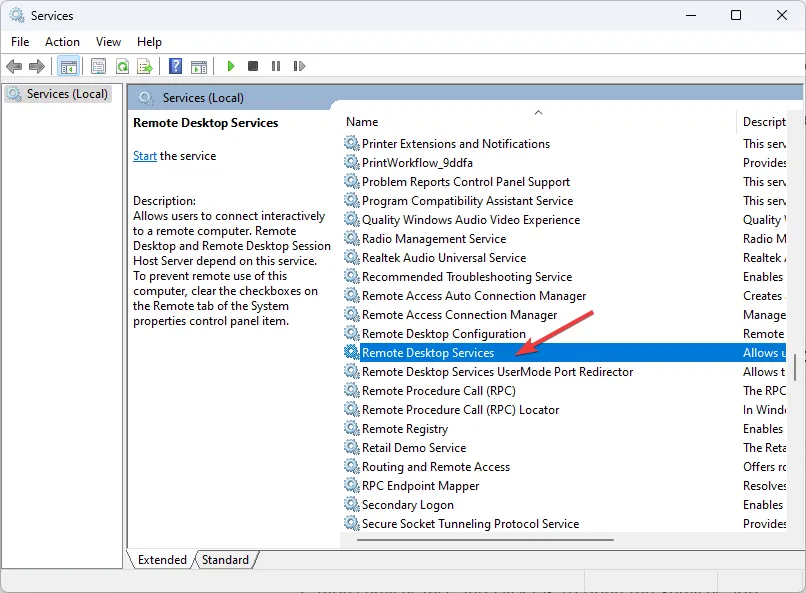
- Seleziona Tipo di avvio come Manuale e fai clic su Applica, quindi su OK .
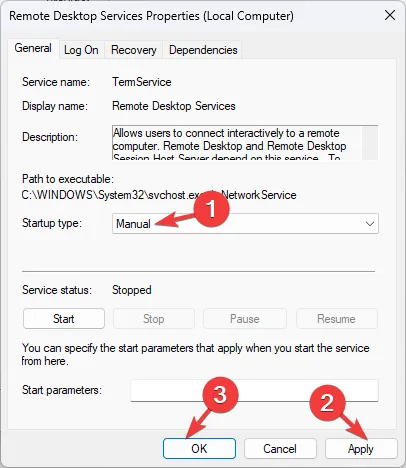
- Riavvia il PC per confermare le modifiche.
Quindi, questi sono metodi che puoi usare per sbarazzarti del desktop remoto che non riesce a trovare l’errore del computer. Se avete domande o suggerimenti, fatecelo sapere nella sezione commenti qui sotto.



Lascia un commento