Le modifiche al registro non vengono salvate dopo il riavvio o non hanno effetto
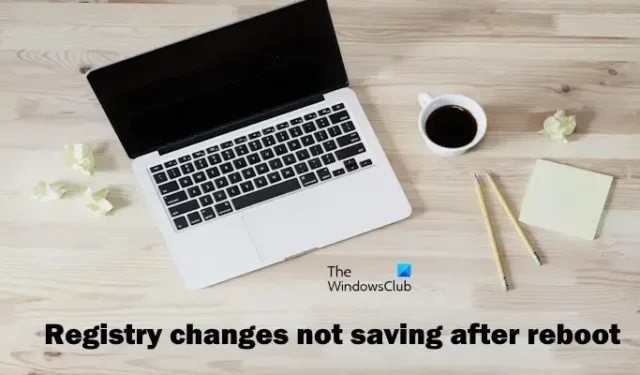
Se le modifiche al registro non vengono salvate dopo il riavvio o non hanno effetto , questo articolo ti aiuterà a risolvere questo problema. L’editor del registro ci consente di configurare il nostro sistema in modo diverso e apportare diverse modifiche a livello amministrativo in modo efficace. Pertanto, è uno strumento potente, soprattutto per gli amministratori di sistema. Tuttavia, se non salva le modifiche o interrompe il salvataggio delle modifiche, può causare problemi agli amministratori di sistema.
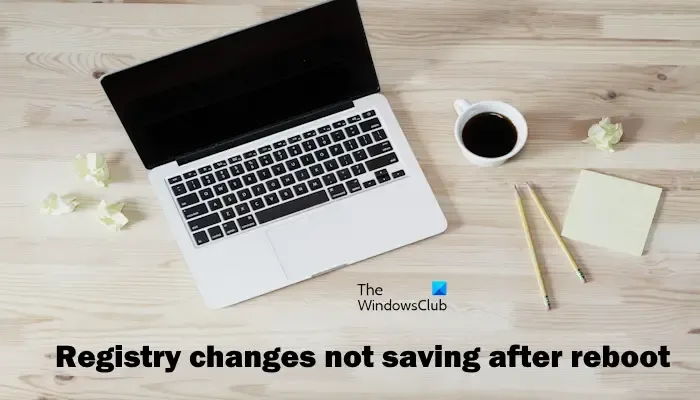
Le modifiche al registro non vengono salvate dopo il riavvio o non hanno effetto
Se le modifiche al Registro di sistema non vengono salvate dopo il riavvio o non hanno effetto sul tuo PC Windows 11/10, utilizza queste soluzioni:
- Disabilita l’avvio rapido
- Esegui la scansione SFC e DISM
- Modifica il registro dal prompt dei comandi
- Modificare le autorizzazioni della particolare chiave di registro
- Crea un nuovo account utente amministratore
- Ripristina il tuo PC
Iniziamo.
L’editor del Registro di sistema non salva le modifiche
1] Disabilita avvio rapido
Ti consigliamo inoltre di disattivare l’avvio rapido. Per fare ciò, utilizzare i passaggi seguenti:
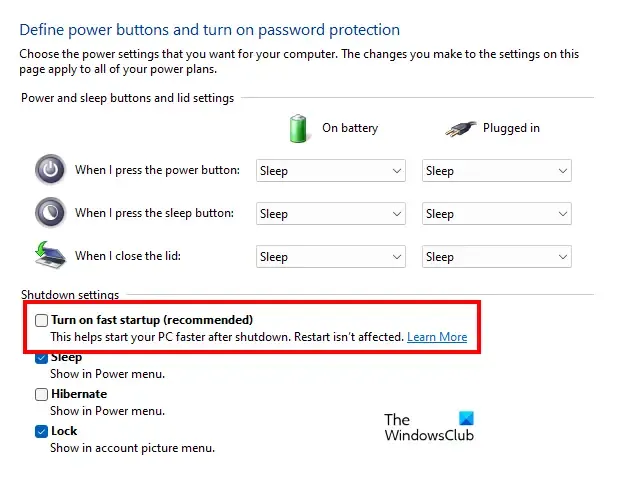
- Apri Pannello di controllo .
- Cambia la visualizzazione in Icone grandi.
- Fare clic su Opzioni risparmio energia.
- Fai clic su Scegli cosa fa il pulsante di accensione e poi su Modifica impostazioni attualmente non disponibili.
- Deseleziona Attiva avvio rapido .
- Fare clic su Salva modifiche.
Controlla se apporta modifiche.
2] Esegui la scansione SFC e DISM
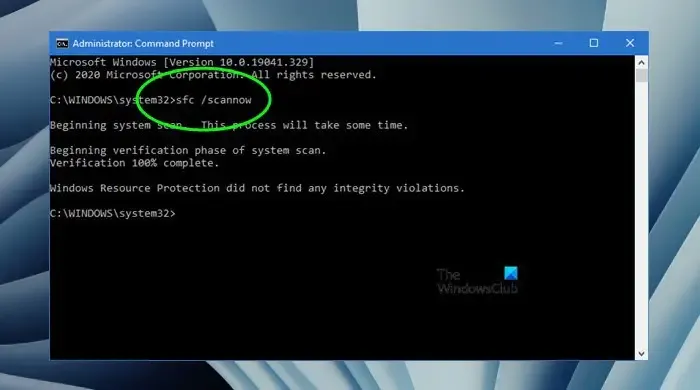
Un file di sistema danneggiato può causare questo problema. In questo caso, dovresti scansionare i file di immagine del sistema. Per fare ciò, esegui lo strumento Controllo file di sistema. Apri il prompt dei comandi come amministratore ed esegui il comando seguente.
sfc /scannow
Se questo non funziona, eseguiremo DISM nel prompt dei comandi (amministratore) e vedremo se questo aiuta.
3] Modifica il registro dal prompt dei comandi
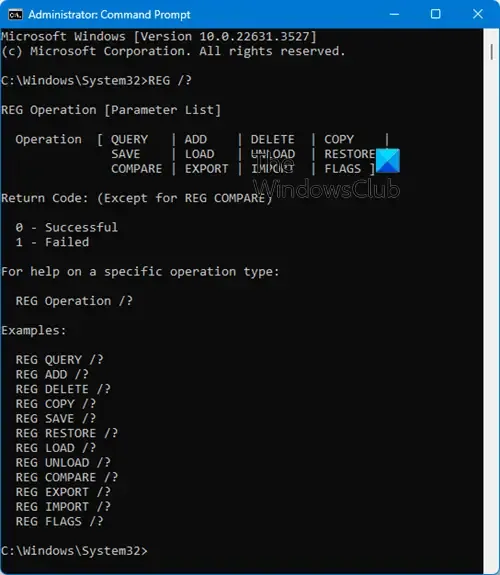
Puoi modificare il registro utilizzando il prompt dei comandi e vedere se funziona per te.
Per iniziare, per ottenere l’elenco delle operazioni, esegui il comando seguente:
REG /?
Verrà visualizzato l’elenco delle operazioni e il codice di ritorno per ciascun comando.
4] Modifica le autorizzazioni della particolare chiave di registro
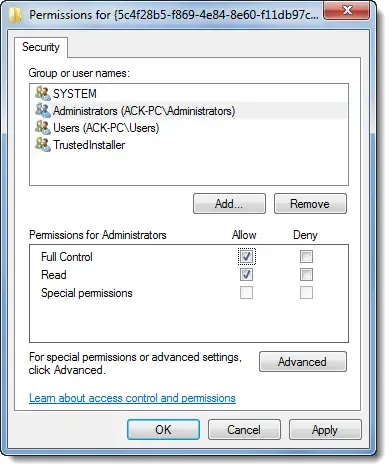
È possibile che questo problema si verifichi a causa di problemi di autorizzazione. In questo caso, ti suggeriamo di assumere la proprietà di quella particolare chiave di registro. Controlla se apporta modifiche.
Prima di ottenere le autorizzazioni della chiave di registro, ti consigliamo di creare un punto di ripristino del sistema.
5] Crea un nuovo account utente amministratore
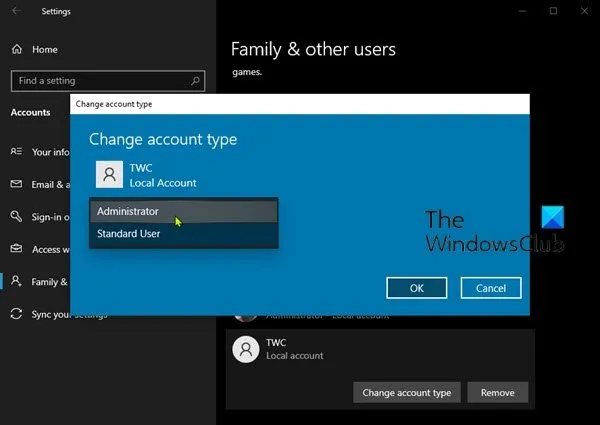
A volte, i problemi sono associati a un particolare account utente oppure un account utente potrebbe essere danneggiato. Questo può essere il tuo caso. Per verificarlo, crea un nuovo account utente amministratore e quindi verifica se le modifiche al registro sono salvate in tale account.
6] Ripristina il tuo PC
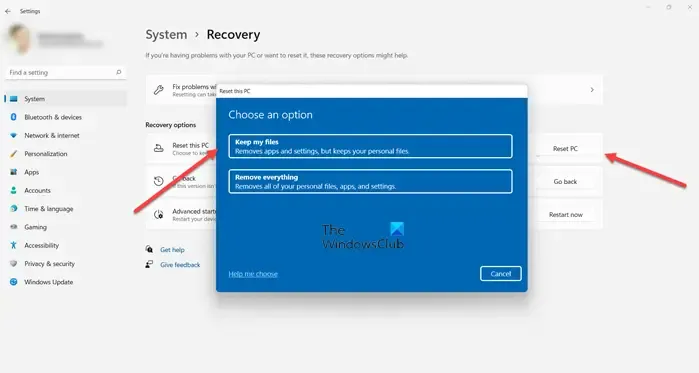
Se il Registro continua a non salvare le modifiche, puoi ripristinare il PC senza eliminare i dati. Mentre esegui questa azione, seleziona l’opzione Mantieni i miei file.
Spero che aiuti.
Le modifiche al registro hanno effetto immediato?
La maggior parte delle modifiche al registro non hanno effetto immediato. È necessario riavviare Esplora risorse o il computer affinché le modifiche abbiano effetto. Tuttavia, alcune modifiche al Registro di sistema hanno effetto immediato.
Come posso salvare le modifiche al mio registro?
Quando apporti modifiche alle chiavi del Registro di sistema, Windows salva automaticamente tali modifiche. È necessario riavviare il computer affinché le modifiche abbiano effetto. Tuttavia, in alcuni casi, le modifiche hanno effetto immediato.



Lascia un commento